Как добавить или удалить папки в меню Пуск Windows 11
Microsoft Windows 11 Герой / / July 15, 2021

Последнее обновление

Как и в Windows 10, вы можете добавлять или удалять папки в меню «Пуск» рядом с кнопкой питания. Вот как это сделать.
Нравиться Windows 10, системные папки по умолчанию отображаются в строке рядом с кнопкой «Пуск». Очевидно, что в новом меню «Пуск» системные папки будут внизу. И по умолчанию ничего не разрешено для доступа. Итак, вам нужно войти и включить те, которые вам нужны, и выключить те, которые вам не нужны. Вот как это сделать в приложении "Настройки" в Windows 11.
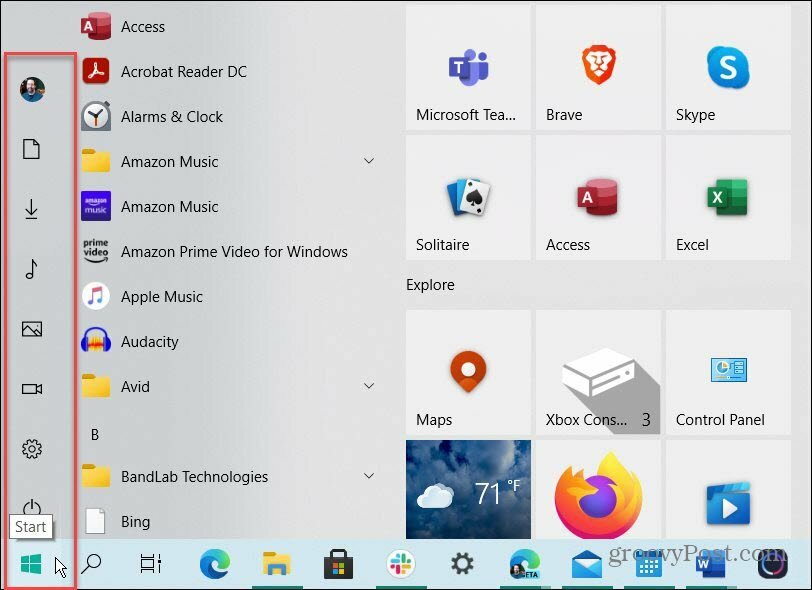
Вот пример системных папок, которые вы можете добавить в меню «Пуск» в Windows 10. Вы можете добавлять и удалять их, когда захотите.
Добавить папки в меню "Пуск" Windows 11
Чтобы начать, щелкните значок Начинать кнопку, а затем нажмите кнопку Настройки значок из списка доступных приложений. Обратите внимание, что если вы практикуете клавишное кунг-фу, вы можете использовать Сочетание клавишКлавиша Windows + I, чтобы открыть настройки тоже. Обратите внимание, что внизу нет значков папок. Единственное, там есть кнопка Power.
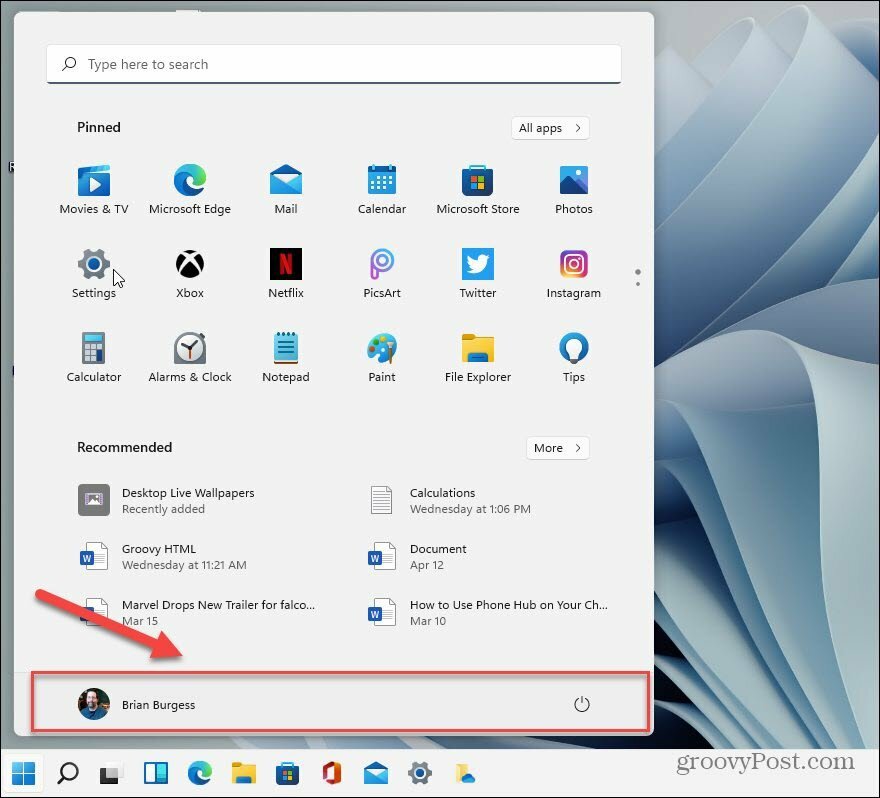
Теперь в приложении «Настройки» нажмите Персонализация из левого столбца.
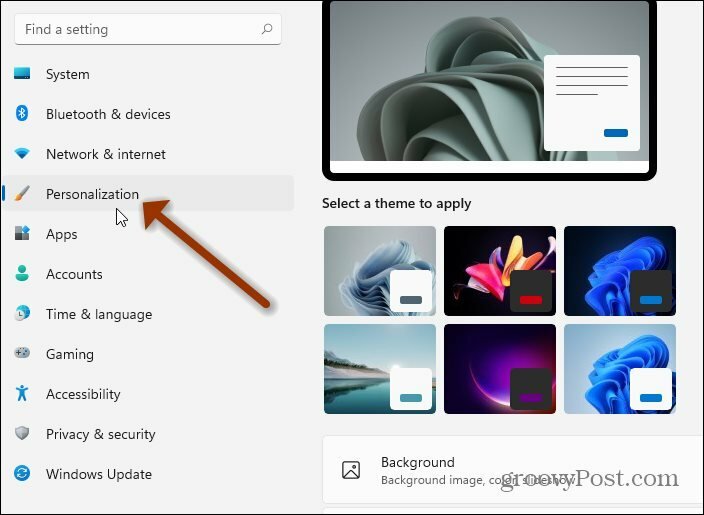
Затем в правом столбце щелкните значок Начинать «Недавние приложения и элементы, папки» из списка.
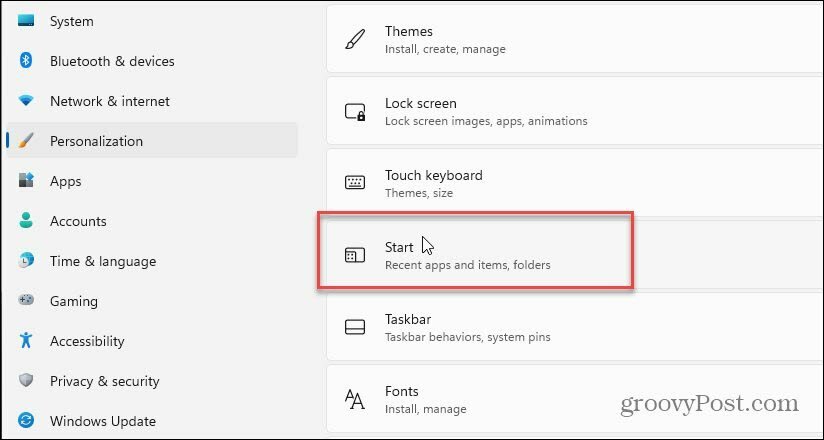
В следующем разделе «Персонализация» щелкните значок Папки «Эти папки отображаются в списке« Пуск »рядом с кнопкой питания».
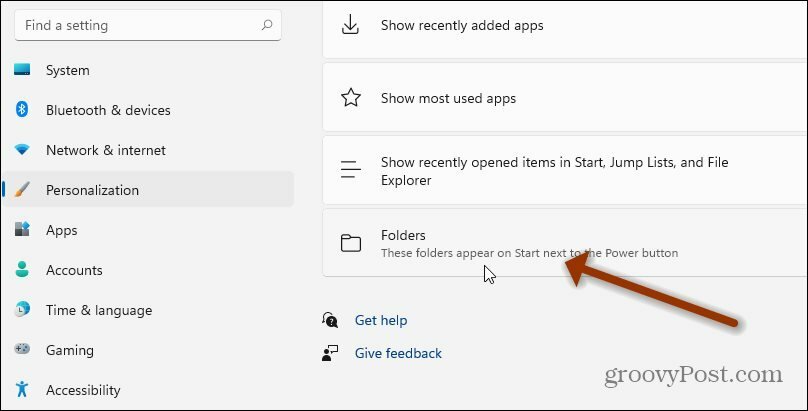
Вот и все. Перезагрузка не требуется. В следующий раз, когда вы запустите меню «Пуск», у вас будут папки, которые вы включили, по порядку в нижней части меню рядом с кнопкой питания. В приведенном ниже примере я включил довольно много из них.
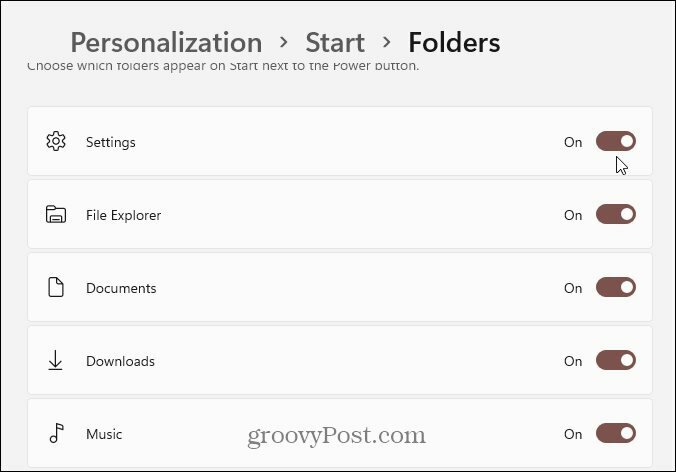
Удалить папки из Windows 11 Пуск
Если вы хотите удалить одну или две кнопки, вы можете. Просто вернись к Пуск> Настройки> Персонализация> Пуск> Папки и снимите флажки с тех, которые больше не хотите отображать в меню «Пуск». Ниже вы можете увидеть, что я отключил некоторые из них, поэтому они больше не отображаются в меню.
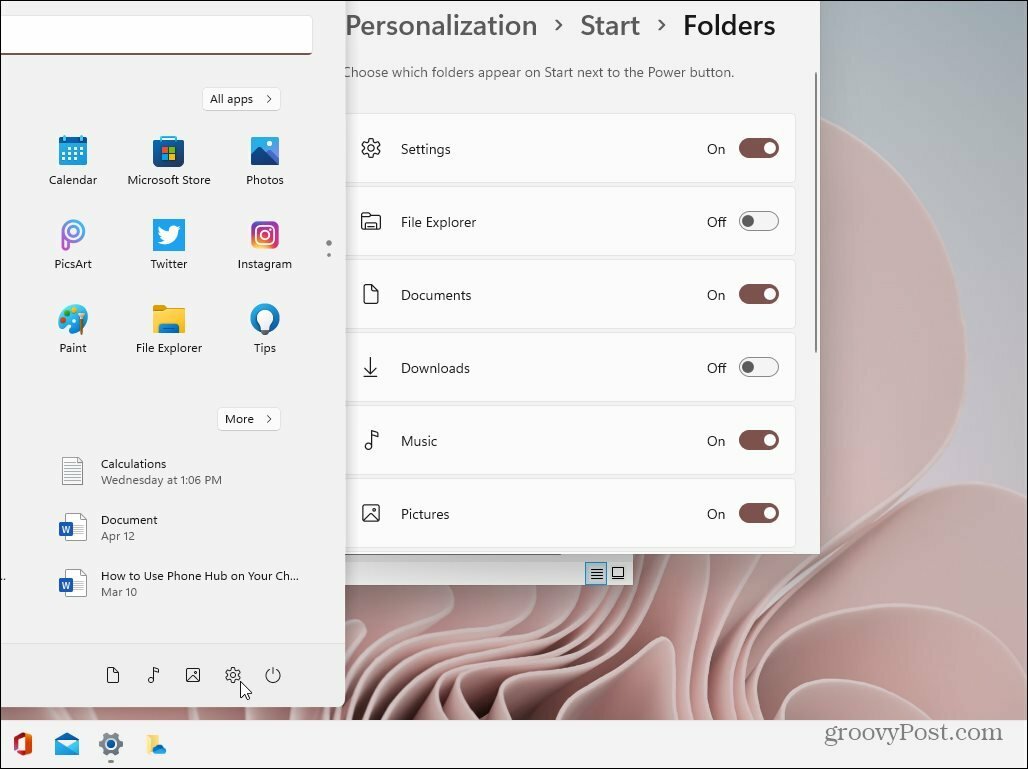
И вы могли заметить, что моя кнопка «Пуск» находится слева там, где вы ее ожидали. Вы можете сделать это и в своей системе. Ознакомьтесь с нашей статьей о том, как переместите меню Пуск и панель задач в Windows 11.
Как очистить кеш, файлы cookie и историю просмотров Google Chrome
Chrome отлично сохраняет историю просмотров, кеш и файлы cookie, чтобы оптимизировать производительность вашего браузера в Интернете. Ее как ...
Согласование цен в магазине: как узнать цены в Интернете при совершении покупок в магазине
Покупка в магазине не означает, что вы должны платить более высокие цены. Благодаря гарантиям совпадения цен вы можете получать онлайн-скидки при покупках в ...
Как подарить подписку Disney Plus с помощью цифровой подарочной карты
Если вам нравится Disney Plus и вы хотите поделиться им с другими, вот как купить подписку Disney + Gift за ...
Ваш путеводитель по совместному использованию документов в Google Документах, Таблицах и Презентациях
Вы можете легко сотрудничать с веб-приложениями Google. Вот ваше руководство по совместному использованию в Google Документах, Таблицах и Презентациях с разрешениями ...


