Как использовать хронологию Google Maps в качестве дневника путешествий
Google Карты Гугл Герой / / July 14, 2021

Последнее обновление

Если вы пользуетесь Google Maps, знаете ли вы, что у вас есть встроенный дневник путешествий? Посмотрите хронологию Google Maps, чтобы пережить свои поездки.
Однодневные поездки, поездки на выходные и семейный отдых - замечательные впечатления, которые мы не хотим забывать. Если вы являетесь пользователем Карт Google, вы можете запечатлеть и сохранить все эти воспоминания под рукой с помощью функции временной шкалы.
Вы можете увидеть каждое место, которое вы посетили, ресторан, в котором вы ели, театр, который вам понравился, и многое другое. Совершите путешествие по переулку памяти с помощью встроенного дневника путешествий в Google Maps.
Доступ к хронологии Google Maps
Перейдите в Веб-сайт Google Maps и при необходимости войдите в систему. Затем щелкните значок Меню в левом верхнем углу поля поиска и выберите Ваша Хронология.
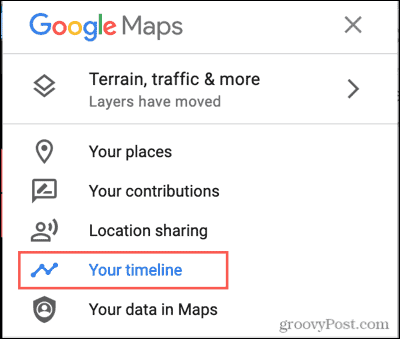
Должна открыться новая вкладка браузера, отображающая хронологию вашей карты Google Maps.
Включить историю местоположений
Очевидно, что для того, чтобы Google Maps фиксировал ваши поездки, вам необходимо включить службы определения местоположения. Поэтому, если вы не видите никаких местоположений на своей шкале времени, вот почему. Либо так, либо вы не вышли из дома.
Если вы не хотите, чтобы ваши геолокационные службы оставались включенными, сделайте это для следующего приключения. Затем отключите его, когда вернетесь. Чтобы включить Историю местоположений, выполните следующие действия.
- Внизу экрана временной шкалы щелкните Управление историей местоположений.
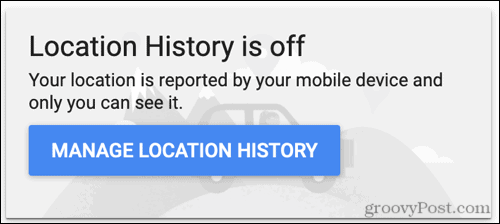
- Включите переключатель для История местоположений.
- Ознакомьтесь с подробностями о ваших данных и нажмите Включать.
- Вы увидите подтверждение, что вы включили эту функцию. Нажмите Понятно.
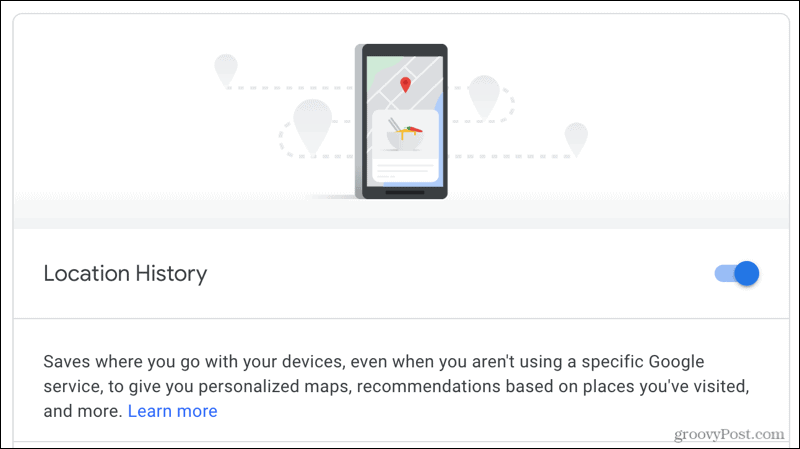
А теперь отправляйтесь в путешествие и заполните хронологию Google Maps! Чтобы отключить эту функцию позже, выполните те же действия, чтобы выключить переключатель.
Показать Google Фото
Хотя это не является важной частью вашей шкалы Google Maps, это одно из преимуществ. Вы можете включить временную шкалу, чтобы отображать Google Фото, связанные с вашими местоположениями и поездками. Круто, правда? Вот как включить эту функцию.
- Рядом с центром экрана временной шкалы щелкните значок механизм икона.
- Выбирать Настройки по временной шкале.
- Установите флажок для Google Фото и нажмите Сохранить.
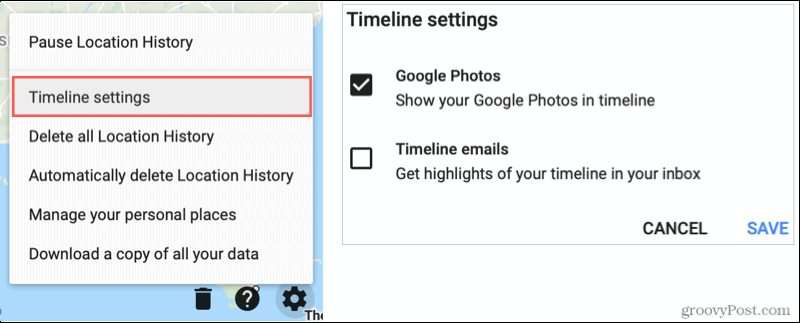
В дальнейшем, когда вы делаете снимки, которые сохраняете в Google Фото, они будут отображаться вместе с вашими поездками на временной шкале (ниже).
Навигация по временной шкале
Если у вас уже был включен параметр истории местоположений, вы должны увидеть некоторые подробности в нижней части временной шкалы. Итак, вот с чего мы начнем.
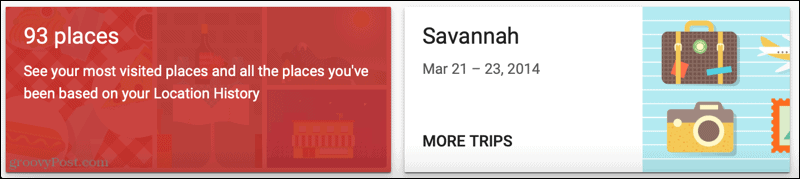
Посещенные места
Слева у вас есть несколько мест, которые вы посетили. Щелкните, и вы можете переключаться между наиболее посещаемыми и всеми посещаемыми точками. Они отображаются справа, и у вас есть несколько вариантов.
- Выберите место, чтобы увидеть его на карте.
- Щелкните значок три точки и выберите Последний визит на вашей временной шкале. Это показывает дату, время, способ транспортировки и продолжительность.
- Щелкните значок три точки и выберите Детали места. Это покажет вам информацию Google Maps для этого места, включая фотографию, тип местоположения, адрес, часы работы и многое другое, в зависимости от типа местоположения.

Совершенные поездки
Следующим на очереди стоит ящик для ваших поездок. Нажмите Больше поездок чтобы увидеть их всех. Это лучшая часть временной шкалы вашего дневника путешествий, потому что она автоматически группирует ваши поездки.

Выберите поездку, чтобы увидеть подробности. Вы можете выбрать конкретный день во время поездки внизу, если хотите. Затем вы можете просмотреть подробности этого дня слева с датами, фотографиями, способами передвижения и т. Д. А справа вы увидите день, нанесенный на карту.
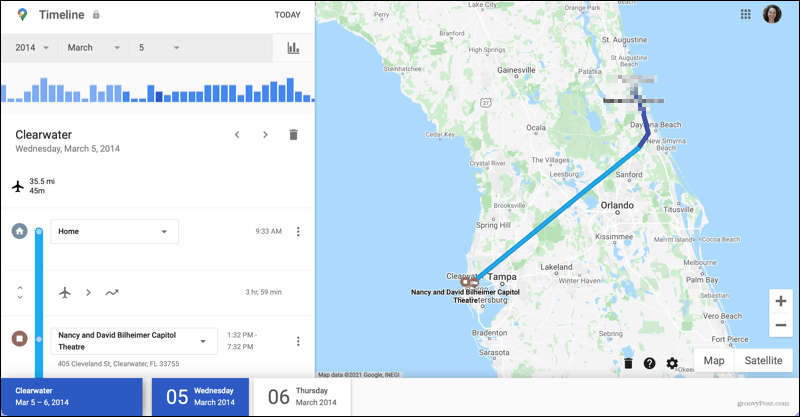
Еще одна полезная функция - вы можете редактировать детали дня поездки. Поскольку вы видите каждую остановку с видом транспорта, вы можете изменить или два.
Например, возможно, одна из остановок была зоной отдыха, которую вам действительно не нужно переживать. Выберите три точки справа от места в маршруте и нажмите Убрать остановку с дня.
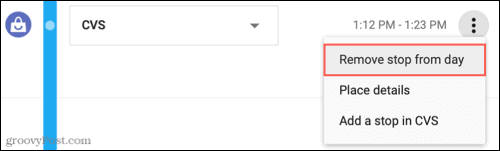
Вы также можете настроить используемый способ транспортировки. Например, день может показывать, что вы «двигались» между остановками. Установите флажок и выберите один из вариантов, например «Вождение», «В такси», «Пешком» или «На велосипеде».
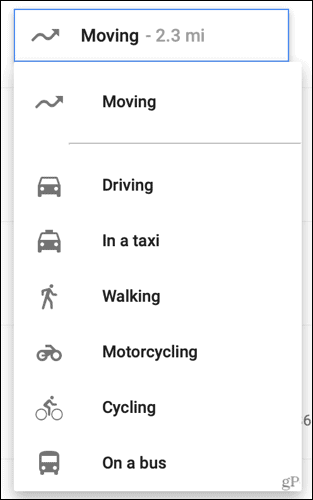
Просмотр временной шкалы по дате
Наряду с опциями внизу для просмотра вашей временной шкалы вы можете выбрать для просмотра определенные даты. В левом верхнем углу выберите определенный год, месяц и / или дату. Вы также можете использовать график под параметрами даты, чтобы перейти к дню. Щелкните значок график значок, чтобы отобразить его.
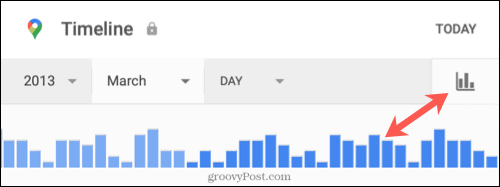
Любые поездки, которые вы совершили в течение выбранного периода времени, также будут отображаться внизу. Вы можете выбрать один для получения подробной информации, как описано ранее.
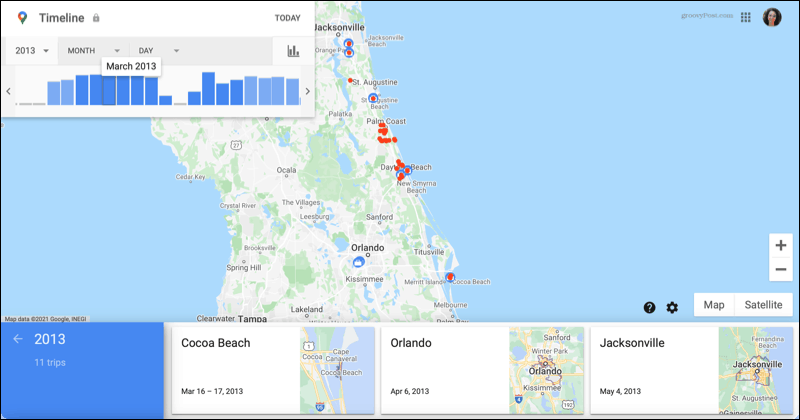
Воспользуйтесь преимуществами хронологии Google Maps
Если вы уже используете Google Maps и даже Google Photos, вы можете без каких-либо усилий создать автоматический дневник путешествий с помощью функции Timeline. Оживите свои незабываемые поездки с каждым шагом, который вы сделали, и местом, которое вы посетили.
Если вам нужна помощь в планировании, узнайте, как вы можете спланируй свою следующую поездку или же походы приключение с Google Maps.
С другой стороны, если вас пугает количество магазинов Google, прочитайте нашу статью о том, как на самом деле запретить Google отслеживать ваше местоположение.
Как очистить кеш, файлы cookie и историю просмотров Google Chrome
Chrome отлично сохраняет историю просмотров, кеш и файлы cookie, чтобы оптимизировать производительность вашего браузера в Интернете. Ее как ...
Согласование цен в магазине: как узнать цены в Интернете при совершении покупок в магазине
Покупка в магазине не означает, что вы должны платить более высокие цены. Благодаря гарантиям совпадения цен вы можете получать онлайн-скидки при покупках в ...
Как подарить подписку Disney Plus с помощью цифровой подарочной карты
Если вам нравится Disney Plus и вы хотите поделиться им с другими, вот как купить подписку Disney + Gift за ...
Ваш путеводитель по совместному использованию документов в Google Документах, Таблицах и Презентациях
Вы можете легко сотрудничать с веб-приложениями Google. Вот ваше руководство по совместному использованию в Google Документах, Таблицах и Презентациях с разрешениями ...
