Как открыть диспетчер задач в Windows 11
Microsoft Windows 11 Герой / / July 13, 2021

Последнее обновление
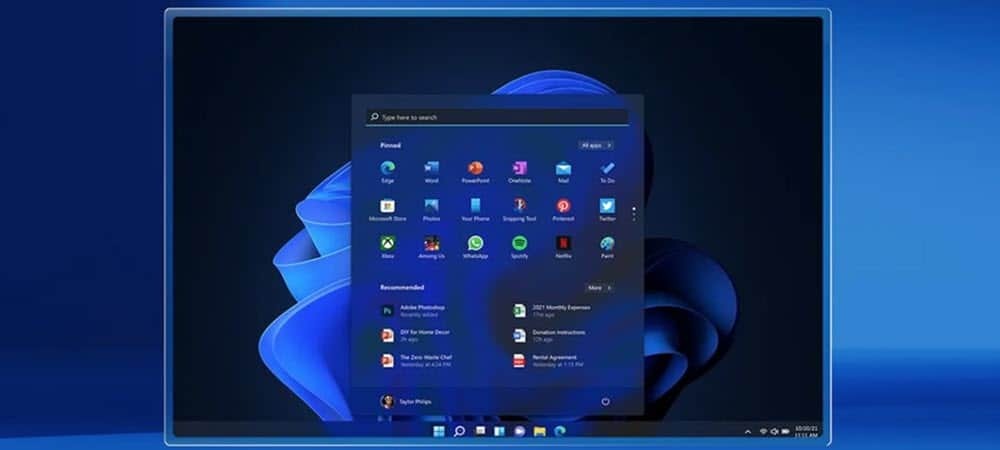
В Windows 11 вносятся некоторые изменения, которые могут раздражать некоторых пользователей. Один из них - сделать доступ к диспетчеру задач менее удобным. Вот ваши варианты открытия.
С появлением Windows 11 некоторые вещи, к которым вы привыкли легко, переместились. Например, в Windows 10 и ниже вы можете щелкнуть правой кнопкой мыши панель задач и выбрать в меню Диспетчер задач, чтобы открыть его. Диспетчер задач - хорошая первоочередная утилита для устранения проблем с Windows.
Итак, если вы не знали, вот несколько других способов открыть Диспетчер задач в Windows 11, которые отличаются, но дают те же результаты. Здесь мы рассмотрим несколько вариантов доступа к диспетчеру задач. Вы можете использовать тот метод, который лучше всего подходит вам и вашему рабочему процессу.
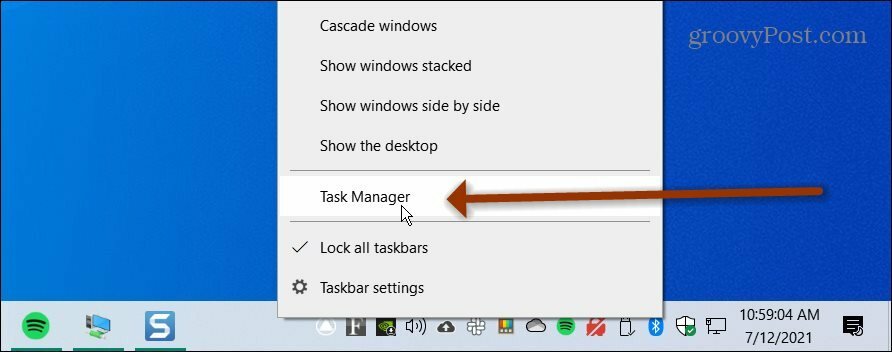
В Windows 10 вы можете щелкнуть правой кнопкой мыши панель задач, чтобы получить доступ к диспетчеру задач. Но поиск его в Windows 11, к сожалению, требует еще нескольких шагов.
Откройте диспетчер задач в Windows 11 из меню "Пуск".
Один из более простых способов, аналогичный щелчку по панели задач в Windows 10, - это щелкнуть правой кнопкой мыши меню «Пуск» в Windows 11. Затем щелкните Диспетчер задач в меню, и он откроется.
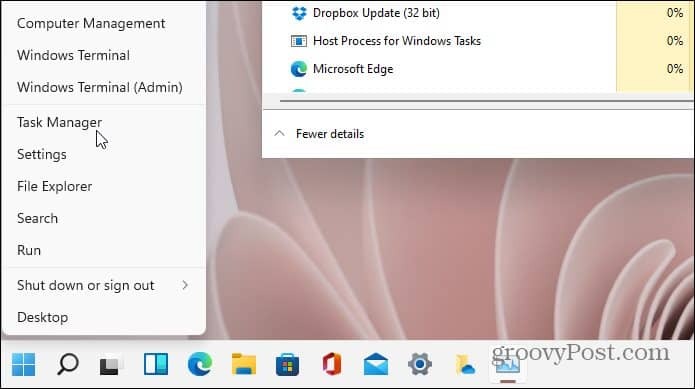
Кроме того, вы можете щелкнуть значок поиска и тип:диспетчер задач, и нажмите на самый лучший результат, который вы получите - точно так же, как поиск чего-либо в Windows 10.
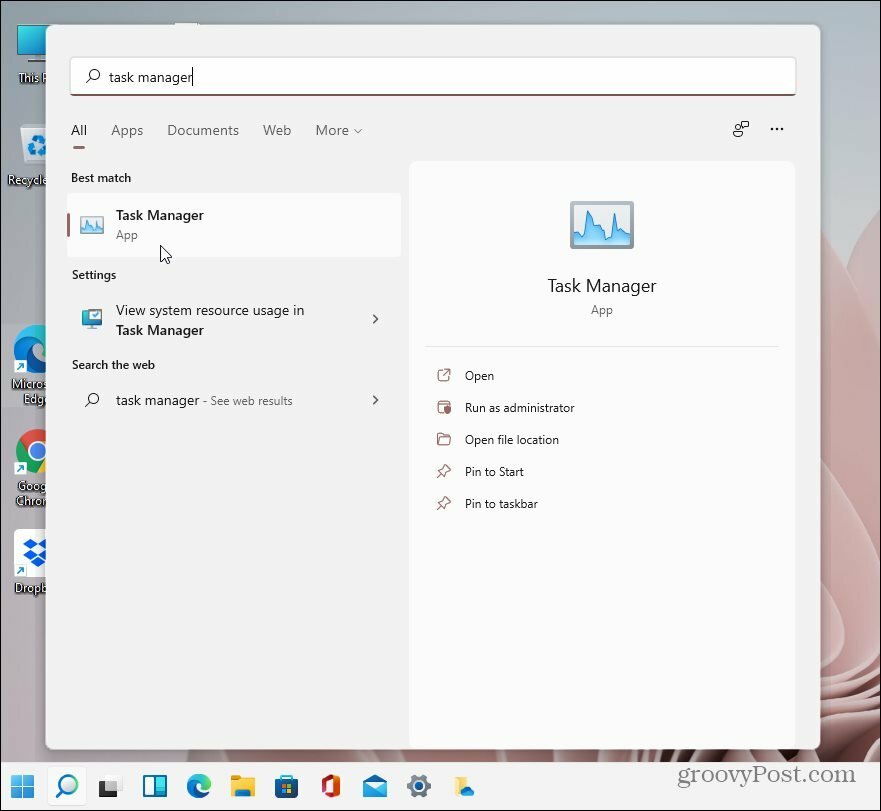
Используйте сочетание клавиш
Для тех из вас, кто практикует клавиатура кунг-фу, есть сочетание клавиш, которое даст вам доступ к диспетчеру задач. Используйте ярлык Ctrl + Alt + Shift чтобы открыть его напрямую.
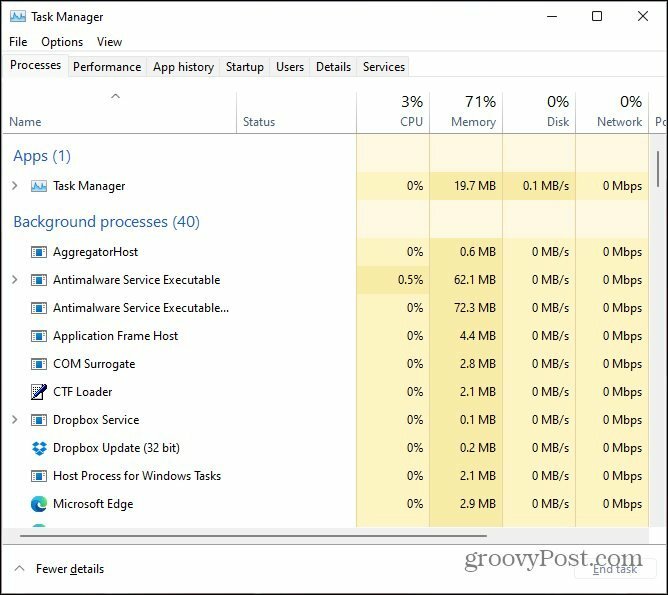
Или вы можете использовать сочетание клавиш Ctrl + Alt + Del, чтобы открыть экран безопасности. Затем в списке нажмите на Диспетчер задач.
Говоря о сочетаниях клавиш, нажмите клавишу Windows, чтобы открыть меню Пуск и тип:диспетчер задач. Это даст вам результаты вверху, аналогично тому, как это делает поиск. Нажмите на верхний результат.
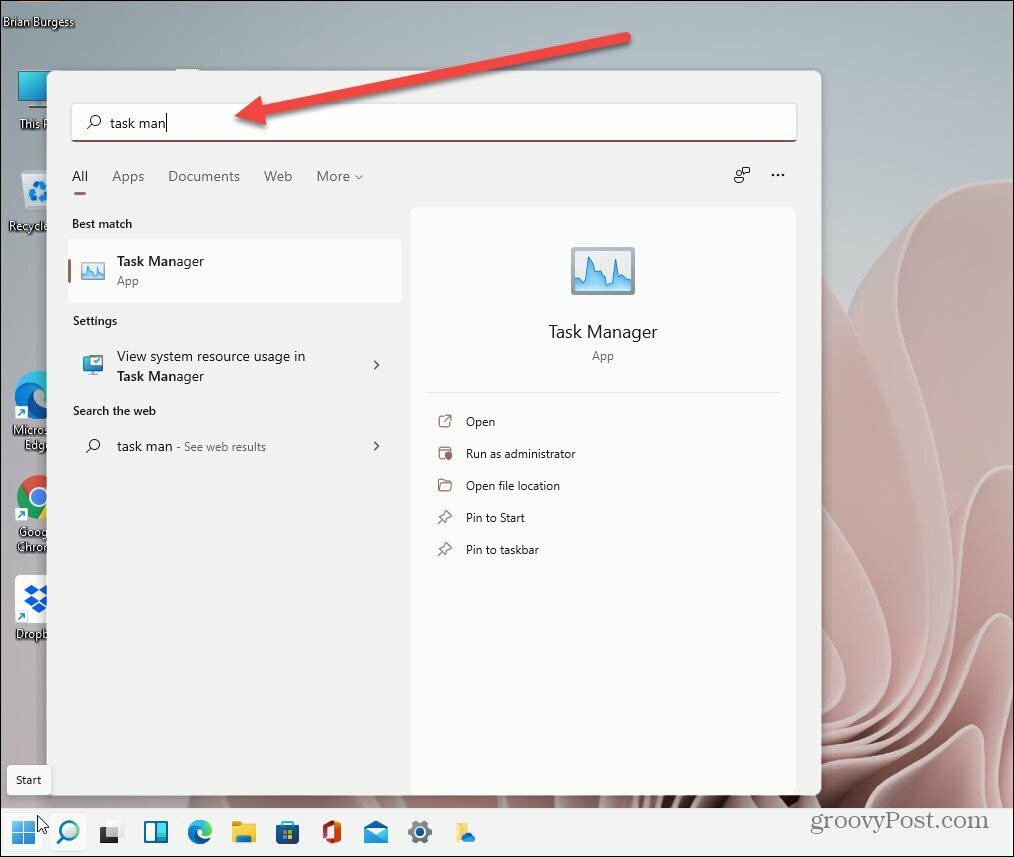
Используйте команду "Выполнить"
Ударить Клавиша Windows + R на клавиатуре, чтобы открыть диалоговое окно "Выполнить" и тип:Taskmgr и нажмите ОК или нажмите Enter на клавиатуре, и он откроется.
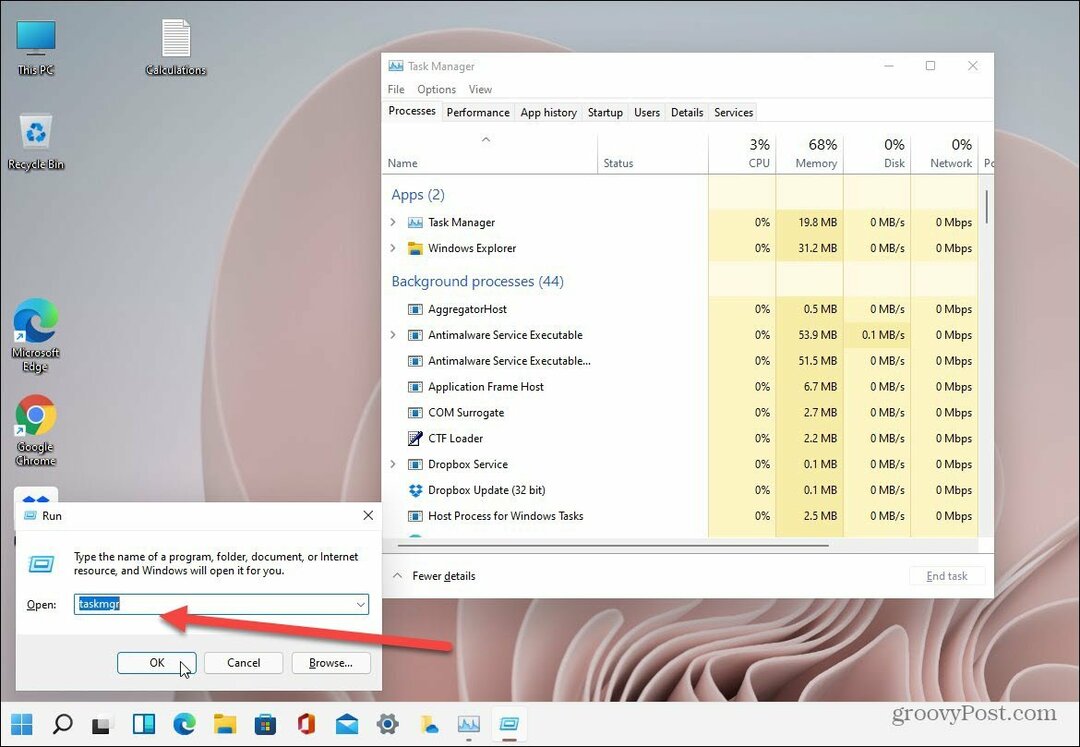
Еще вы можете использовать новую папку Windows Tool. Это новое место, где, начиная с Windows 10, сборка 21354; вы найдете административные и другие аксессуары и системные инструменты. Одним из аксессуаров, которые вы здесь найдете, является Диспетчер задач. Ты можешь найди по первой букве с помощью меню "Пуск". Откройте папку и запустите диспетчер задач.
Или вы можете создать рабочий стол ярлык для инструментов Windows папку, найдите Диспетчер задач и запустите его из папки Windows Tools.
Вот и все. Имейте в виду, что на момент написания этой статьи Windows 11 находится в стадии бета-тестирования, поэтому доступ к диспетчеру задач мощь станет проще до того, как будет выпущена финальная версия.
Также обратите внимание, что мое меню «Пуск» находится в нижнем левом углу экрана. Прочтите нашу статью о том, как переместить Меню Пуск слева в Windows 11.
Как очистить кеш, файлы cookie и историю просмотров Google Chrome
Chrome отлично сохраняет историю просмотров, кеш и файлы cookie, чтобы оптимизировать производительность вашего браузера в Интернете. Ее как ...
Согласование цен в магазине: как узнать цены в Интернете при совершении покупок в магазине
Покупка в магазине не означает, что вы должны платить более высокие цены. Благодаря гарантиям совпадения цен вы можете получать онлайн-скидки при покупках в ...
Как подарить подписку Disney Plus с помощью цифровой подарочной карты
Если вам нравится Disney Plus и вы хотите поделиться им с другими, вот как купить подписку Disney + Gift за ...
Ваш путеводитель по совместному использованию документов в Google Документах, Таблицах и Презентациях
Вы можете легко сотрудничать с веб-приложениями Google. Вот ваше руководство по совместному использованию в Google Документах, Таблицах и Презентациях с разрешениями ...
