Как выровнять объекты в слайд-шоу Microsoft PowerPoint
Microsoft Power Point Microsoft Герой / / July 12, 2021

Последнее обновление
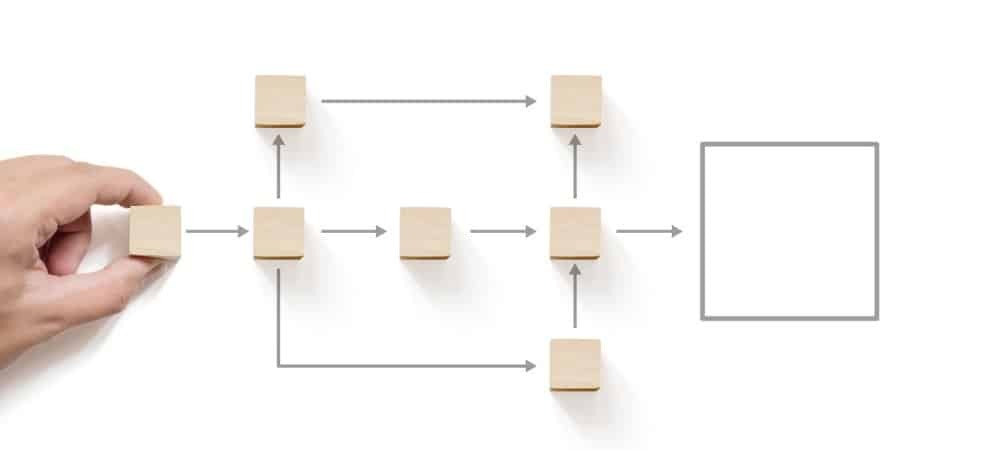
Создайте профессионально выглядящую презентацию, структурируя элементы слайда. Вот как выровнять объекты в PowerPoint.
Вместе с контентом, который вы добавляете при создании слайд-шоу, идет презентация этого контента. Вы хотите, чтобы организованный формат выглядел так, как будто вы просто разместили все элементы на слайдах.
Чтобы помочь вам лучше структурировать следующую презентацию Microsoft PowerPoint, мы покажем вам, как выровнять элементы слайда. Будь то изображения, объекты, текстовые поля или фигуры, вы можете легко выровнять их идеально. Это придаст вашему слайд-шоу аккуратный, аккуратный и, что самое главное, профессиональный вид.
Как автоматически выравнивать объекты в PowerPoint
Размещение одного объекта так же важно, как и размещение группы объектов. Этот отдельный элемент может быть вашей точкой фокусировки или тем, вокруг которого вы хотите выровнять другие элементы. В то же время у вас может быть несколько объектов на слайде, которые вы хотите расположить идеально выровненными.
Чтобы выровнять отдельный объект в точном месте на слайде, выполните следующие действия.
- Выберите элемент или группу элементов. Если вы хотите, чтобы все объекты на слайде, вы можете использовать Контроль + А выбрать их. В качестве альтернативы удерживайте Контроль при нажатии на каждую из них.
- Перейти к Дом и перейдите в раздел ленты «Рисование».
- Нажмите Договариваться для отображения раскрывающегося списка параметров.
- Наведите курсор на Выровнять внизу под позиционированием объектов.
- Затем выберите позицию во всплывающем меню.
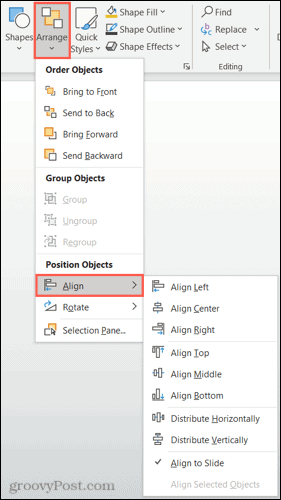
Вверху списка у вас есть горизонтальные выравнивания по левому краю, центру и правому краю. Затем у вас есть вертикальное выравнивание для верха, середины и низа.
Если вы выстраиваете один элемент, вы можете комбинировать эти выравнивания для получения точного местоположения, такого как верхний центр или нижний левый угол.

Выровнять по верху и по центру вместе
Если вы выстраиваете группу объектов, вы также можете использовать параметры «Распределить по горизонтали» и «Распределить по вертикали». Каждый из них выравнивает объекты равномерно в любом выбранном вами направлении.

Распределить по горизонтали
Как вручную выровнять объекты в PowerPoint
Приведенные выше параметры автоматического выравнивания позволяют быстро и легко выровнять элементы. Но вам может потребоваться внести дополнительные корректировки или вы можете предпочесть выровнять свои элементы вручную. В этих случаях вам могут помочь несколько функций PowerPoint.
Используйте умные направляющие
Быстрые направляющие отображаются без каких-либо настроек в PowerPoint. Эти удобные подсказки будут появляться при перемещении элементов на слайде. И они помогают не только с выравниванием, но и с интервалом.
При перемещении объекта со всех сторон появляются быстрые направляющие. Эти быстрые направляющие могут помочь вам выровнять элемент по левому, правому, верхнему или нижнему краям, относительно других объектов и по равномерному интервалу.
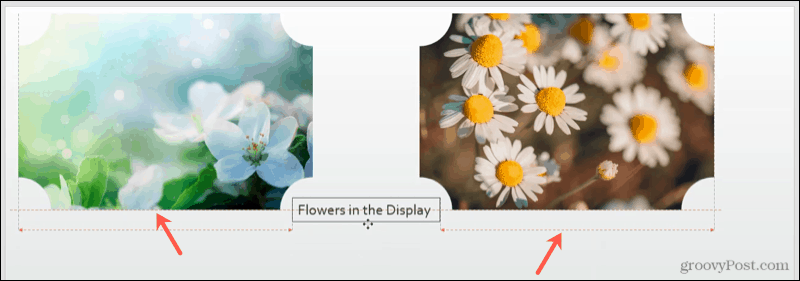
Используйте линии сетки и направляющие
Вы также можете использовать регулируемые направляющие и линии сетки для выравнивания объектов. Перейти к Вид перейдите в раздел "Показать" на ленте, и вы увидите флажки для обоих Линии сетки а также Гиды. Вы можете использовать один или другой, или оба по своему усмотрению.
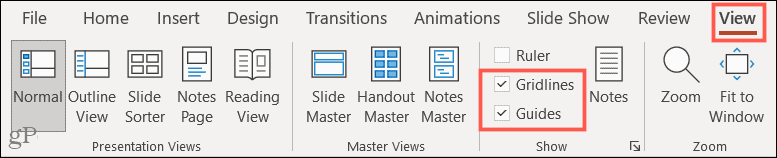
Если вы включите Линии сетки, вы увидите эти полезные линии на фоне слайда. Обратите внимание, что они не становятся фоном; они видны только для облегчения компоновки элементов слайда.
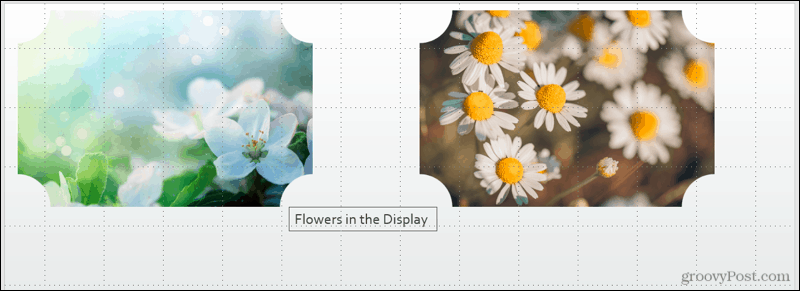
Если вы включите Гиды, вы увидите черные и красные пунктирные линии. Черные линии - это те, которые вы можете настроить. Наведите курсор на один из них и, когда увидите двустороннюю стрелку, перетащите в нужное место. Регулируя черные линии относительно красных, вы можете более легко выровнять свои объекты, используя оба.
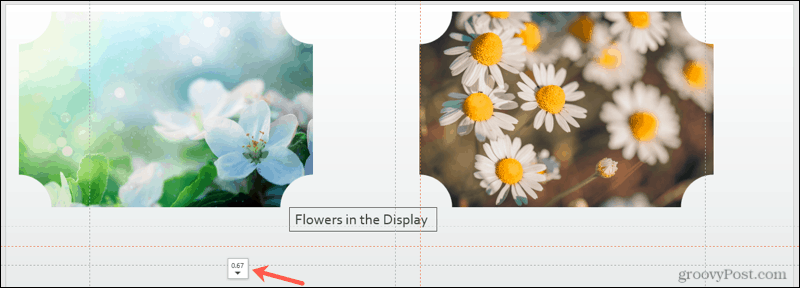
Согласуйте со своим вкусом в Microsoft PowerPoint
Независимо от того, подходят ли параметры автоматического выравнивания для вашего слайда или используются сочетание автоматического и ручного параметров, у вас есть гибкость. Суть в том, что вы можете придать слайдам презентации PowerPoint организованный и хорошо продуманный вид.
Чтобы получить дополнительную помощь в подготовке слайд-шоу, узнайте, как сделать картинку прозрачной или же добавлять подписи к изображениям PowerPoint.
Как очистить кеш, файлы cookie и историю просмотров Google Chrome
Chrome отлично сохраняет историю просмотров, кеш и файлы cookie, чтобы оптимизировать производительность вашего браузера в Интернете. Ее как ...
Согласование цен в магазине: как узнать цены в Интернете при совершении покупок в магазине
Покупка в магазине не означает, что вы должны платить более высокие цены. Благодаря гарантиям совпадения цен вы можете получать онлайн-скидки при покупках в ...
Как подарить подписку Disney Plus с помощью цифровой подарочной карты
Если вам нравится Disney Plus и вы хотите поделиться им с другими, вот как купить подписку Disney + Gift за ...
Ваш путеводитель по совместному использованию документов в Google Документах, Таблицах и Презентациях
Вы можете легко сотрудничать с веб-приложениями Google. Вот ваше руководство по совместному использованию в Google Документах, Таблицах и Презентациях с разрешениями ...
