Как добавить элементы в меню отправки в Windows 11
Microsoft Windows 11 Герой / / July 12, 2021

Последнее обновление

В предыдущих версиях Windows меню «Отправить», вызываемое правой кнопкой мыши, было простым в использовании. Теперь с Windows 10 все немного сложнее.
Windows 11 - это следующая операционная система Microsoft, в которой был произведен капитальный ремонт ОС, и в нее будут включены другие внутренние улучшения. Но по мере того, как компания продолжает двигаться вперед, некоторые пользователи хотят, чтобы все оставалось прежним. Например, вы можете добавить дополнительные места в контекстное меню «Отправить», вызываемое правой кнопкой мыши.. Вы все еще можете сделать это в Windows 11, но шаги немного другие. Вот как это сделать.
Вот пример использования меню «Отправить» в Windows 10. Это очень похоже на предыдущие версии Windows. Вы щелкаете файл правой кнопкой мыши, и у вас есть возможность отправить его в разные места. Но с Windows 11 все становится немного странно. Подробнее об этом ниже, так что приступим.
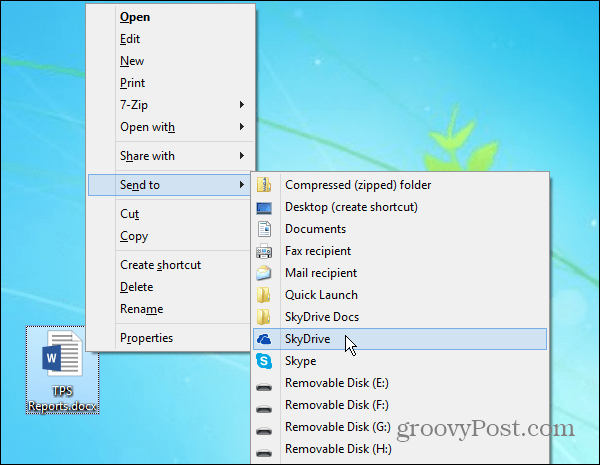
Добавить или удалить местоположения из контекстного меню «Отправить»
Чтобы начать этот процесс, вам нужно убедиться, что элемент, который вы хотите добавить, доступен и может перемещать местоположения. Затем нажмите Сочетание клавишКлавиша Windows + R а также тип:оболочка: sendto в диалоговом окне "Выполнить" и щелкните ОК или ударить Входить.
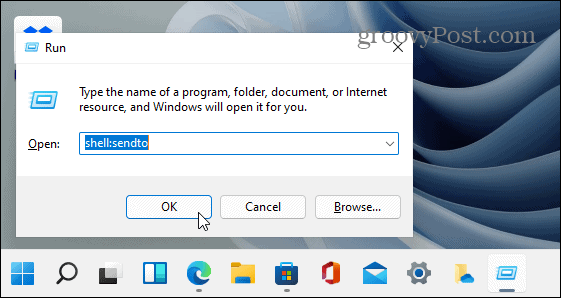
Откроется папка «Отправить». Здесь вы можете удалить местоположения (например, кому нужен получатель факса?) И приложения или добавить их перетаскиванием - но подождите - это не совсем то же самое.
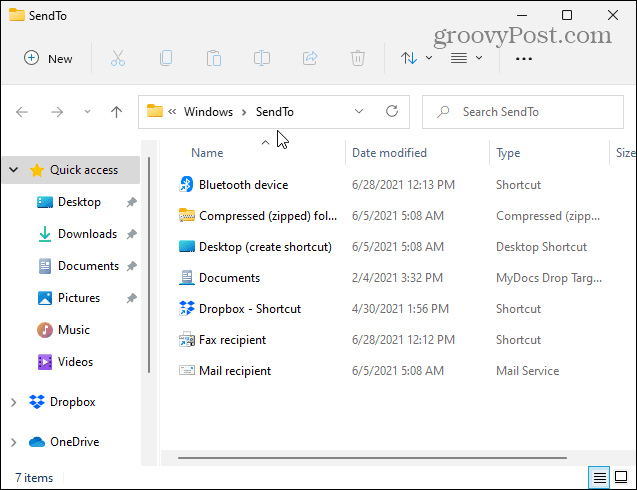
Перетащите значок приложения или места, которое вы хотите добавить в меню «Отправить» - например, сетевая папка. Я перетаскиваю ярлык, сделанный для OneDrive.
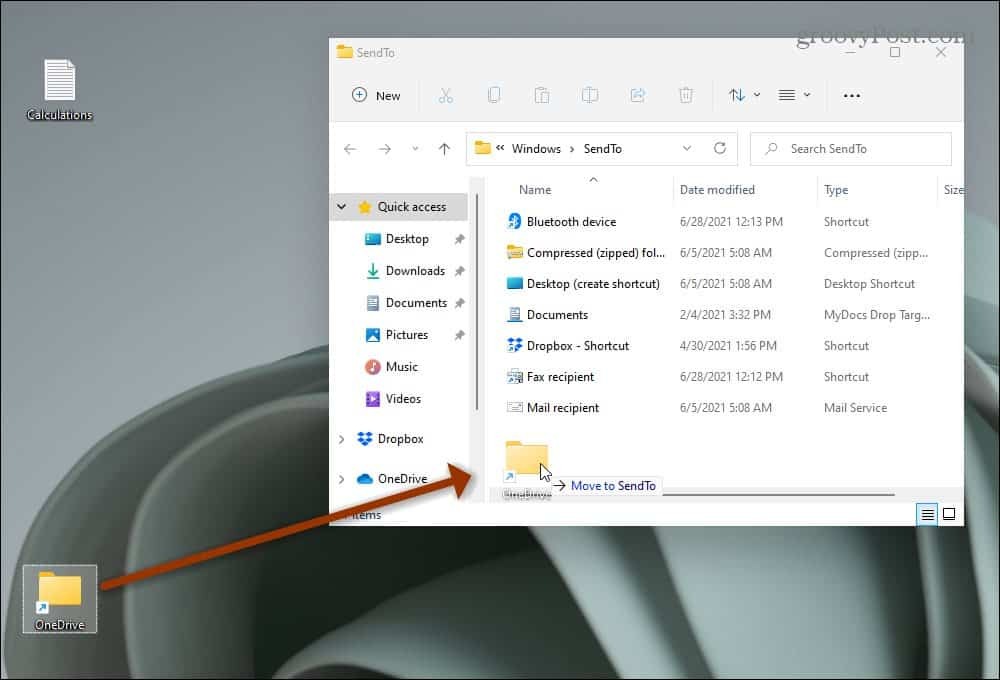
Это оно. Первая часть завершена. Теперь у меня есть папка OneDrive в папке «Отправить».
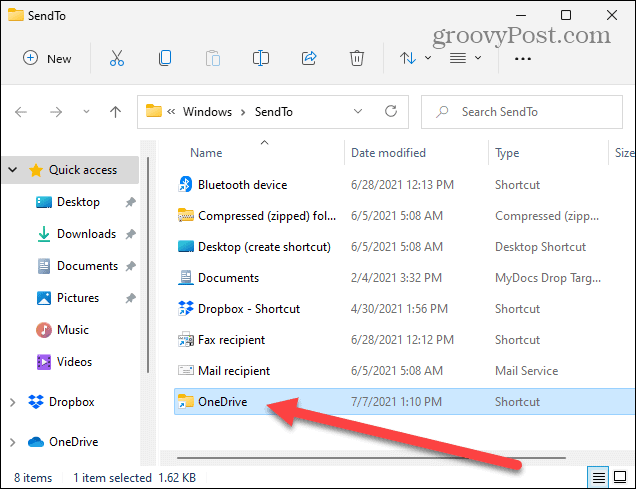
В Windows 11, когда вы щелкаете правой кнопкой мыши файл или пустое место на рабочем столе, вы получаете следующее контекстное меню. Это отличается от предыдущих версий Windows.
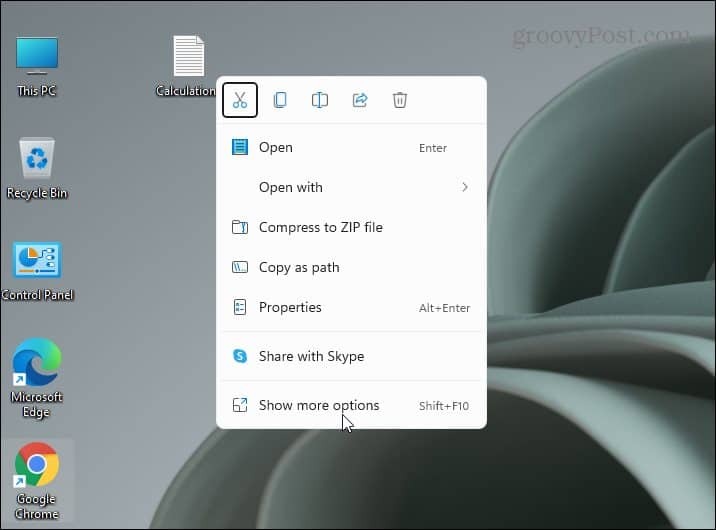
Чтобы получить меню «старой школы», вам нужно щелкнуть внизу, где написано «Показать дополнительные параметры» в меню.
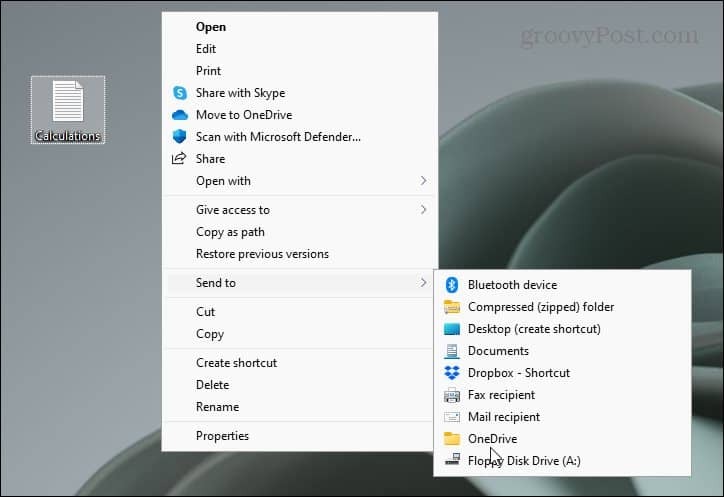
Подведение итогов
После нажатия на нижнюю опцию я получаю классическое меню, которое я ищу, чтобы отправить файл в OneDrive. И, конечно же, OneDrive - доступное место, потому что я поместил его в меню «Отправить».
Если вам нравится пользоваться мышью, это просто ненужный дополнительный шаг, и он не доставляет удовольствия, когда вы пытаетесь что-то сделать. И, говоря о неприятностях, обязательно прочтите нашу статью о удаление гаджета Новости и интересы из Windows 10. Вы также можете скрыть кнопку в Windows 11.
Однако стоит отметить, что для тех, кто разбирается в клавиатурном кунг-фу, есть сочетание клавиш для действия; выберите свой файл и используйте Shift + F 10, и это сразу открывает классическое меню.
Как очистить кеш, файлы cookie и историю просмотров Google Chrome
Chrome отлично сохраняет историю просмотров, кеш и файлы cookie, чтобы оптимизировать производительность вашего браузера в Интернете. Ее как ...
Согласование цен в магазине: как узнать цены в Интернете при совершении покупок в магазине
Покупка в магазине не означает, что вы должны платить более высокие цены. Благодаря гарантиям совпадения цен вы можете получать онлайн-скидки при покупках в ...
Как подарить подписку Disney Plus с помощью цифровой подарочной карты
Если вам нравится Disney Plus и вы хотите поделиться им с другими, вот как купить подписку Disney + Gift за ...
Ваш путеводитель по совместному использованию документов в Google Документах, Таблицах и Презентациях
Вы можете легко сотрудничать с веб-приложениями Google. Вот ваше руководство по совместному использованию в Google Документах, Таблицах и Презентациях с разрешениями ...



