Как записать экран вашего компьютера с VideoProc
Разное / / March 17, 2020
Последнее обновление

VideoProc - это программно-аппаратный комплекс обработки видео с графическим процессором с поддержкой 4K. Он также предоставляет другие полезные инструменты, такие как захват экрана. Вот как это использовать.
Эта статья была спонсирована Digiarty Software, создателем VideoProc и WinX DVD Ripper Platinum.
В дополнение к копированию DVD-дисков и дисков Blu-ray (с поддержкой 4K), VideoProc от Digiarty включает в себя еще несколько инструментов для ваших нужд обработки видео. Одним из них является возможность записи экрана вашего компьютера. Возможно, вы захотите сделать это, чтобы создавать снимки экрана в виде учебников для отправки другим, записи игровых сессий или собраний Skype.
Как записать экран вашего компьютера с VideoProc
Чтобы начать с захвата экрана, запустите VideoProc и нажмите на кнопку «Диктофон» в меню.
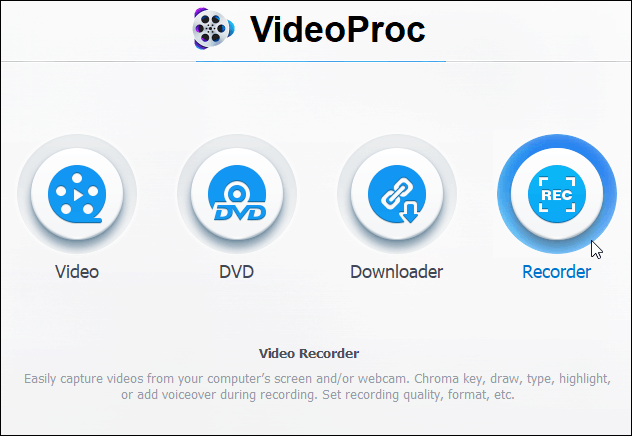
Когда появляется следующий экран, инициирование записи - действительно двухэтапный процесс. Нажмите кнопку «Камера» вверху, чтобы записать экран вашего компьютера. Это отобразит активность, происходящую на вашем экране.
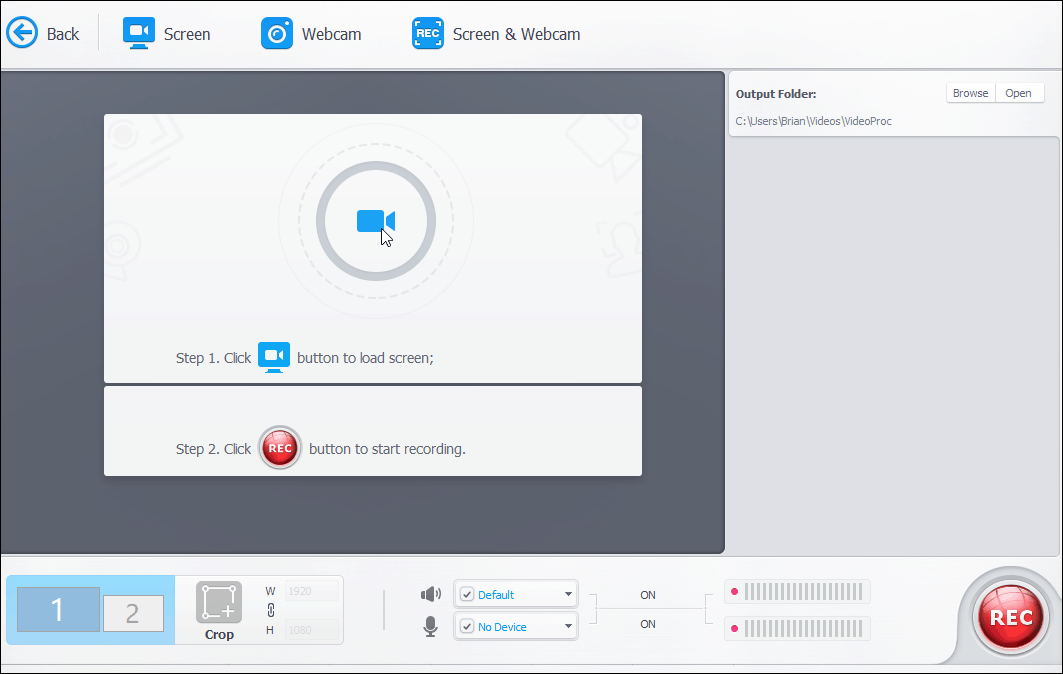
Стоит также отметить, что именно здесь вы можете записать свою веб-камеру или экран с веб-камерой, если вы делаете повествование. Если вы используете систему с двумя экранами, выберите ту, которую хотите записать. Кроме того, вы можете настроить другую папку вывода видео для финального проекта. Когда вы будете готовы, нажмите кнопку «Запись» в правом нижнем углу приложения.
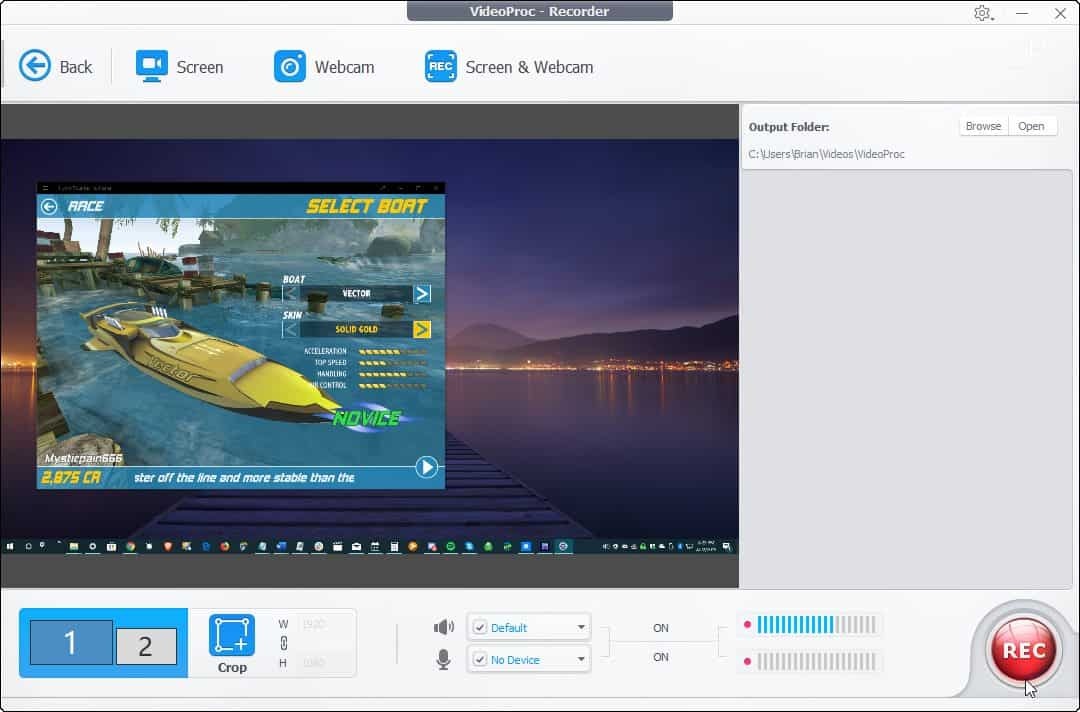
Затем вы получите пятисекундный обратный отсчет до начала записи. Он также отобразит несколько приятных сочетаний клавиш, включая Ctrl + Alt + Shift + R остановить запись и Ctrl + Alt + Shift + T чтобы открыть утилиты, которые позволяют аннотации экрана.
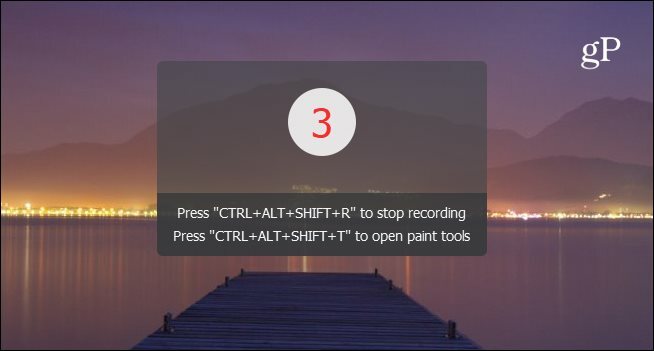
Когда вы закончите запись экрана, вы можете просмотреть свою запись в приложении, удалить ненужные записи или открыть папку, содержащую выходной файл.
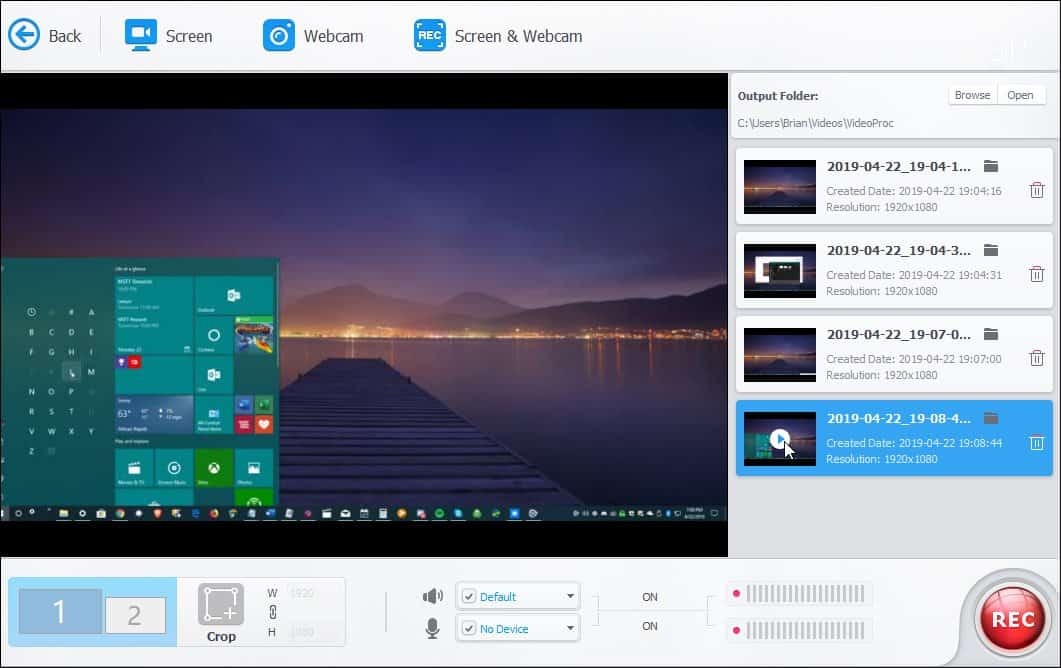
Ваши скринкасты сохраняются в формате MP4. Вы можете воспроизводить их в своем видео приложении по своему выбору, распространять или загружать файлы на YouTube.
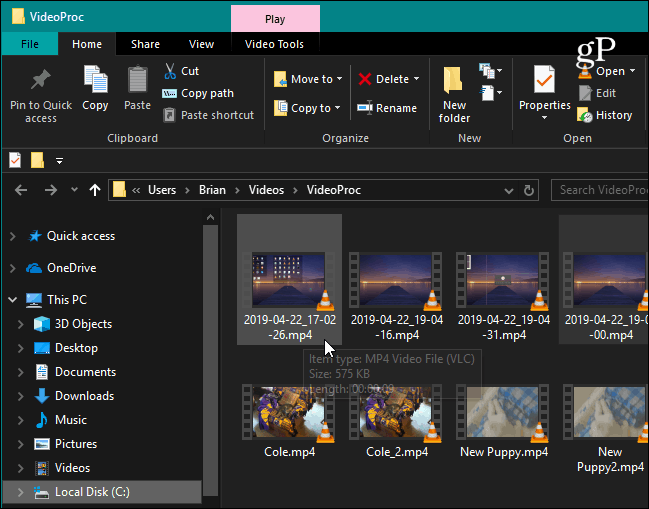
Вывод
Являетесь ли вы геймером, преподавателем или проводите презентацию, компонент видеомагнитофона в VideoProc облегчает задачу. Он обеспечивает три режима записи, возможность обрезки областей экрана и утилиты для рисования и выделения контента.
Мы покрыли как записать свой экран с VLC, но VideoProc делает процесс проще. И это предоставляет множество других опций, недоступных с VLC. Не говоря уже о том, что он предлагает несколько других вариантов обработки и редактирования видео в одном комплекте. Digiarty предлагает бесплатную пробную версию VideoProc, которая позволяет конвертировать 5 минут видео. После этого вы можете получить годичную лицензию на один ПК за 29,95 долларов, пожизненную лицензию на один компьютер за 35,95 долларов или семейную пожизненную лицензию на срок до 5 компьютеров за 57,95 долларов.
