
Последнее обновление

Ищете другой способ организовать свой почтовый ящик? Попробуйте несколько почтовых ящиков Gmail и создайте разделы, соответствующие вашим потребностям.
У каждого есть другой метод организации. А если вы ищете лучший способ организовать свой почтовый ящик Gmail, рассмотрите возможность использования нескольких почтовых ящиков.
С несколькими почтовыми ящиками вы можете разделить свой основной почтовый ящик на разделы. Добавьте нужные разделы, и каждый раз, открывая Gmail, вы будете видеть то, что хотите, быстрее и проще.
Это может устранить необходимость в фильтрах, поиске и даже ярлыках в зависимости от ваших предпочтений. Давайте рассмотрим, как создать несколько почтовых ящиков и какие параметры у вас есть.
Включить несколько почтовых ящиков в Gmail
Первая часть настройки нескольких почтовых ящиков - включить эту функцию. Направляйтесь к Gmail и войдите.
- Щелкните значок механизм значок и выберите Посмотреть все настройки на боковой панели.
- Выберите Входящие вкладка в ваших настройках.
- Рядом с Тип почтового ящика вверху щелкните раскрывающийся список и выберите Несколько почтовых ящиков из списка.
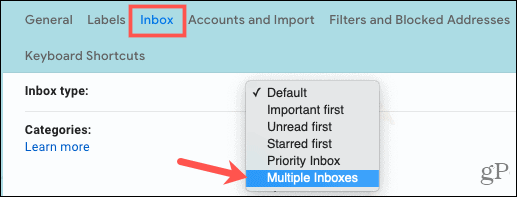
Настройте несколько почтовых ящиков
После выбора этого параметра в раскрывающемся списке Тип папки «Входящие» вы увидите дополнительные настройки. Начните с создания ваших разделов.
Несколько разделов папки "Входящие"
Вы можете настроить до пяти почтовых ящиков, которые вы можете просматривать вместе с вашим основным почтовым ящиком. Введите поисковый запрос и, при желании, название раздела для каждого. Если вы не используете название раздела, входящие будут помечены поисковым запросом.
Для поискового запроса вы можете ввести такие операторы, как «является», «от» и «тема». Вы также можете использовать операторы для списков рассылки, вложений, меток и имен файлов. Посетите страницу справки Google для всех Операторы поиска Gmail.
В нашем примере мы создадим почтовые ящики для непрочитанных сообщений от определенного отправителя, а также для писем с пометкой "Покупки".
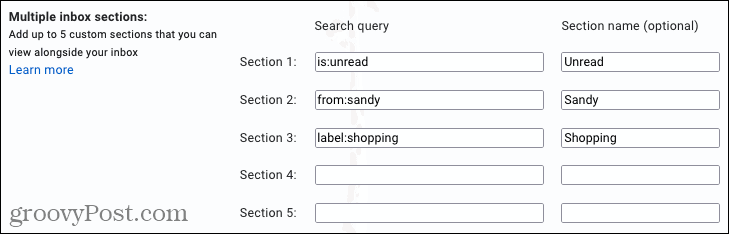
Максимальный размер страницы
Затем вы можете выбрать, сколько писем вы хотите отображать в каждом разделе. Это хороший способ, чтобы почтовые ящики были короткими и приятными или открытыми для всего. Просто введите число в поле.

Несколько позиций в папке "Входящие"
Поскольку другие настроенные вами почтовые ящики отображаются вместе с вашим основным почтовым ящиком, вы можете решить, где их соотнести. Выберите справа от папки «Входящие», «Над входящей» или «Под входящей» в соответствии с вашими предпочтениями.

Завершите установку
Когда вы закончите с настройками нескольких входящих, обязательно прокрутите вниз и нажмите Сохранить изменения. Ваша страница Gmail должна обновиться и направить вас к новым почтовым ящикам.
Просмотр ваших новых почтовых ящиков
Вы должны увидеть красивый и аккуратный макет, в котором ваши новые почтовые ящики будут размещены в том месте, которое вы выбрали выше.

Вы можете развернуть и свернуть почтовые ящики, если хотите, и увидеть количество писем, которые вы выбрали для размера страницы.
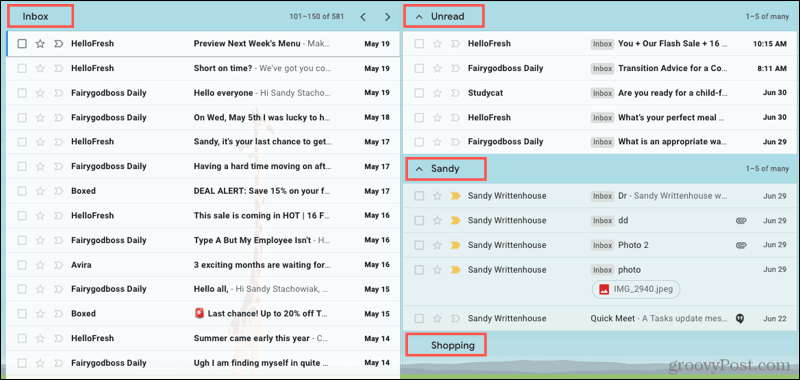
Если почтовый ящик пуст, как почтовый ящик покупок на скриншоте выше, вы все равно увидите этот раздел. Когда приходят электронные письма, они сразу в них попадают.
Держите Gmail в порядке
Функция нескольких почтовых ящиков в Gmail дает вам отличный способ отображать электронные письма, которые вы хотите видеть больше всего, и поддерживать все в чистоте и порядке.
Чтобы узнать о других отличных способах оставаться в курсе событий в почтовом ящике Gmail, узнайте, как показать количество непрочитанных сообщений на вкладке вашего браузера.
Как очистить кеш, файлы cookie и историю просмотров Google Chrome
Chrome отлично сохраняет историю просмотров, кеш и файлы cookie, чтобы оптимизировать производительность вашего браузера в Интернете. Ее как ...
Согласование цен в магазине: как узнать цены в Интернете при совершении покупок в магазине
Покупка в магазине не означает, что вы должны платить более высокие цены. Благодаря гарантиям совпадения цен вы можете получать онлайн-скидки при покупках в ...
Как подарить подписку Disney Plus с помощью цифровой подарочной карты
Если вам нравится Disney Plus и вы хотите поделиться им с другими, вот как купить подписку Disney + Gift за ...
Ваш путеводитель по совместному использованию документов в Google Документах, Таблицах и Презентациях
Вы можете легко сотрудничать с веб-приложениями Google. Вот ваше руководство по совместному использованию в Google Документах, Таблицах и Презентациях с разрешениями ...
