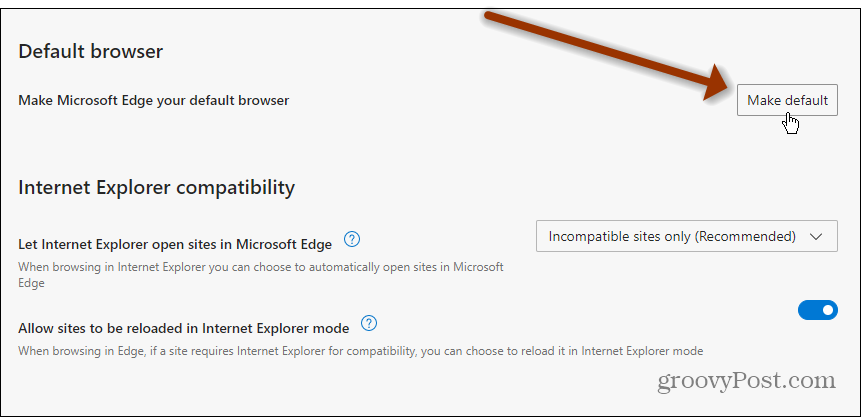Как изменить браузер по умолчанию на что угодно в Windows 11
Microsoft Windows 11 Microsoft край Герой / / July 08, 2021

Последнее обновление

Сделать Microsoft Edge браузером по умолчанию для некоторых типов файлов - это немного хлопотно в Windows 11. Вот как это сделать.
Когда вы впервые настроите Windows 11, вы заметите, что браузером по умолчанию является Microsoft Edge. Это новая версия браузера, основанная на коде Chromium от Goggle. Это более универсальная версия браузера, которую можно обновлять более регулярно. Вам не нужно ждать обновлений ОС, чтобы получать обновления браузера. И, поскольку он построен на Chromium, он запускает браузеры Google Chrome и имеет Детский режим чтобы помочь вам в воспитании детей при использовании компьютера.
Примечание: Устаревший Edge работал так небрежно, а обновления выходили так медленно, Microsoft удалил оригинальный Edge 13 апреляул 2020 года.
И теперь, когда вы устанавливаете Windows 11, Microsoft делает новый Edge браузером по умолчанию. Это может показаться хорошим и хорошим, если вы хотите использовать исключительно продукты и услуги Microsoft. Но у вас может быть любимый браузер, которым вы пользуетесь годами, например Firefox и / или Google Chrome. Если вы попадете в эту лодку, вот как настроить браузер на все, что вы хотите, в Windows 11.
Установить браузер по умолчанию в Windows 11
Для начала перейдите в Пуск> Настройки> Приложения. Затем в правом столбце нажмите на Приложения по умолчанию из списка.
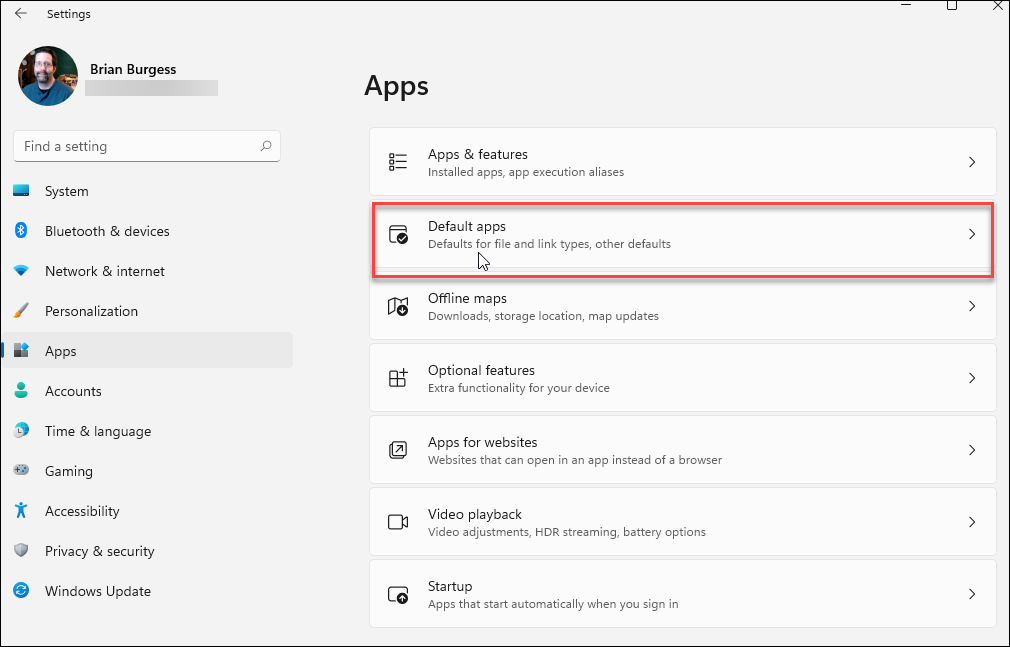
Теперь выберите браузер, который вы хотите использовать по умолчанию в Windows 11. Обратите внимание, что доступны только те браузеры, которые вы установили. Чтобы легче было найти браузер, введите поисковый запрос нужного браузера. Например, я использую Google Chrome.
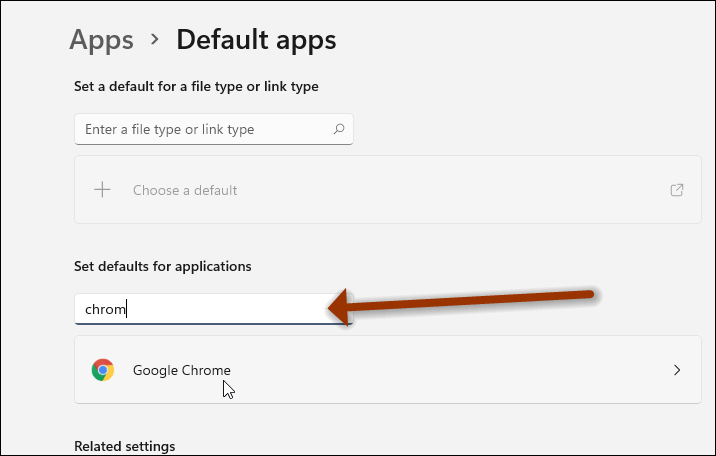
Затем в разделе параметров Chrome нажмите «Отключиться». Затем в появившемся окне нажмите на Гугл Хром.
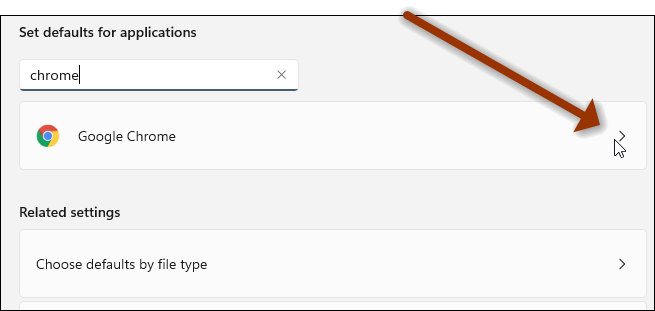
Теперь на следующем экране щелкните значок .htm, и в появившемся окне нажмите Google Chrome - или браузер, который вы хотите использовать по умолчанию.
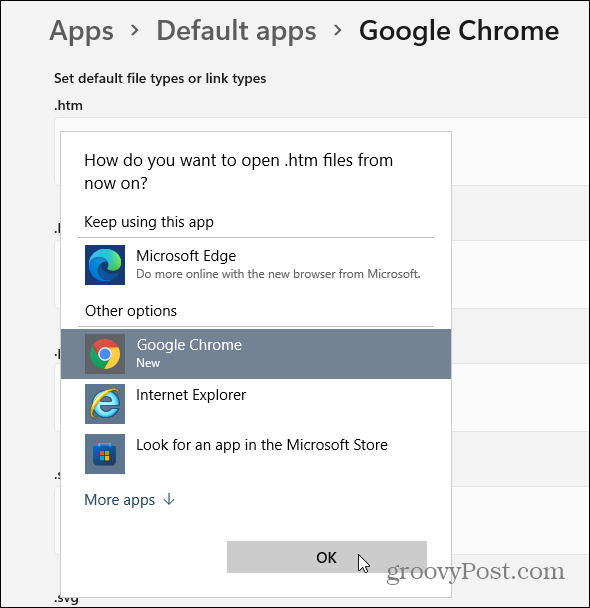
Появится сообщение с напоминанием, призывающее вас использовать Microsoft Edge. Просто проигнорируйте это и нажмите ссылку «Все равно переключить».
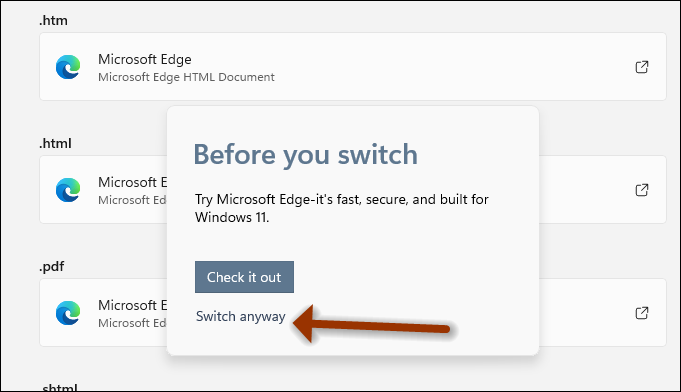
Вот и все. Обратите внимание, что вам необходимо выполнить одни и те же шаги для каждого типа файла, то есть PDF, Webp, HTML и других.
Примечание: имейте в виду, что это написано, когда была выпущена первая версия бета-версии Windows 11. Кроме того, вы можете сделать Edge по умолчанию, перейдя по ссылке:
край: // настройки / defaultBrowser
Затем сделайте браузер по умолчанию. Однако, если вы выберете тот же вариант в браузерах, вы будете перенаправлены на страницу «Приложения по умолчанию», которую мы только что рассмотрели.
Надеюсь, к тому времени, когда будет выпущена финальная версия, сделать Edge (или другой браузер) по умолчанию будет проще. А пока, если вы пользуетесь меню "Пуск", прочитайте, как найти приложения в алфавитном порядке по первой букве.
Как очистить кеш, файлы cookie и историю просмотров Google Chrome
Chrome отлично сохраняет историю просмотров, кеш и файлы cookie, чтобы оптимизировать производительность вашего браузера в Интернете. Ее как ...
Согласование цен в магазине: как узнать цены в Интернете при совершении покупок в магазине
Покупка в магазине не означает, что вы должны платить более высокие цены. Благодаря гарантиям совпадения цен вы можете получать онлайн-скидки при покупках в ...
Как подарить подписку Disney Plus с помощью цифровой подарочной карты
Если вам нравится Disney Plus и вы хотите поделиться им с другими, вот как купить подписку Disney + Gift за ...
Ваш путеводитель по совместному использованию документов в Google Документах, Таблицах и Презентациях
Вы можете легко сотрудничать с веб-приложениями Google. Вот ваше руководство по совместному использованию в Google Документах, Таблицах и Презентациях с разрешениями ...