Как импортировать и повторно использовать слайды в презентации PowerPoint
Microsoft Power Point Microsoft Герой / / July 01, 2021

Последнее обновление
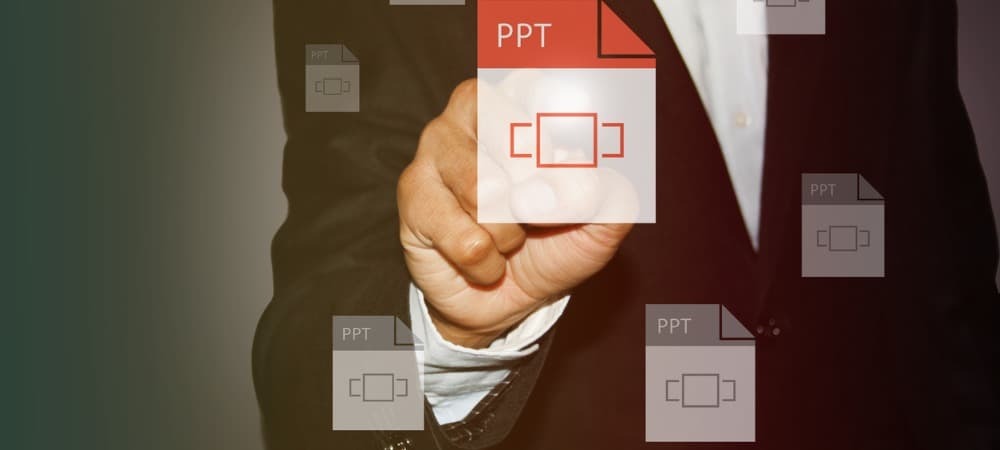
Сэкономьте время и повторно используйте слайды в PowerPoint из других презентаций. Это дает вам отличный старт для следующего слайд-шоу.
Не каждое слайд-шоу, создаваемое в Microsoft PowerPoint, должно начинаться с пустого холста. В то же время у вас могут быть слайды в другой презентации, которая принесет пользу вашей текущей.
Благодаря удобной функции импорта вы можете повторно использовать слайды из других презентаций PowerPoint. И хотя процесс использования этой функции немного отличается при использовании Windows и Mac, она все же удобна.
Повторное использование слайдов в PowerPoint в Windows
Когда вы импортируете слайды из другого файла PowerPoint в Windows, вы можете выбрать, какие слайды использовать. Например, вы можете выбрать один слайд или вставить их все.
Открыв текущую презентацию, перейдите к Дом таб. В разделе ленты «Слайды» щелкните значок стрела ниже Новый слайд кнопка. Выбирать Повторное использование слайдов. Откроется боковая панель «Повторное использование слайдов» справа.
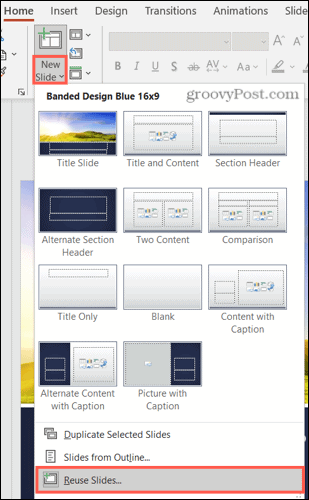
Используйте либо Просматривать кнопка или Откройте файл PowerPoint ссылка на сайт. Найдите презентацию, содержащую слайды, которые вы хотите использовать повторно. Выберите его и нажмите Открыть.
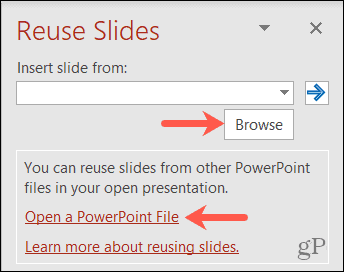
После этого вы увидите, что на боковой панели отображаются все слайды из этой презентации.
- Чтобы вставить один слайд, просто щелкните его на боковой панели. Слайд появится в вашей текущей презентации с использованием настроенного стиля и форматирования.
- Чтобы вставить слайд и сохранить исходное форматирование, установите флажок Сохранить исходное форматирование внизу боковой панели.
- Чтобы вставить все слайды, щелкните правой кнопкой мыши любой слайд в списке и выберите Вставить все слайды.
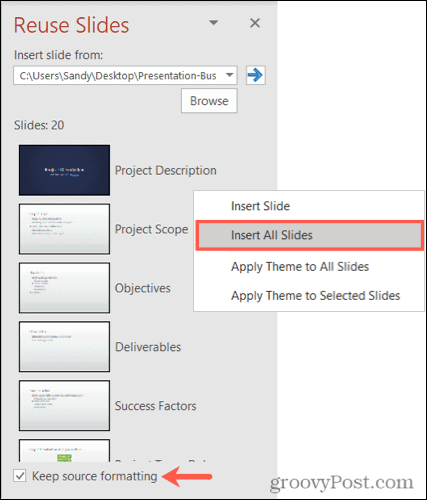
Повторное использование слайдов в PowerPoint на Mac
Когда вы импортируете слайды из другого файла PowerPoint на Mac, все слайды импортируются автоматически. Таким образом, вы можете удалить те импортированные слайды, которые не хотите использовать.
Открыв текущую презентацию, перейдите к Дом таб. В разделе ленты «Слайды» щелкните значок стрела сразу после Новый слайд кнопка. Выбирать Повторное использование слайдов.
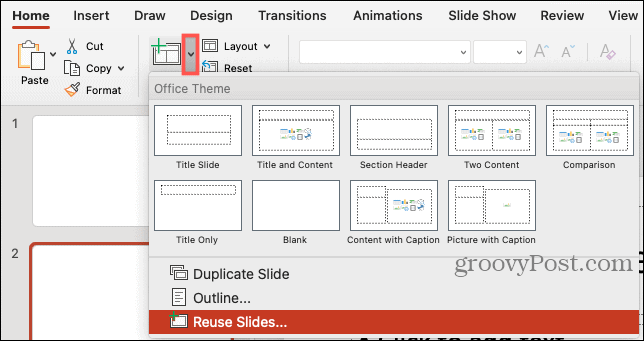
Найдите презентацию в появившемся окне «Выбор файла», выберите ее и нажмите ОК.
Как уже упоминалось, все слайды из выбранного файла появятся в вашей текущей презентации. И они сохраняют исходный стиль и форматирование слайд-шоу.
- Чтобы удалить один слайд, выберите его и нажмите Удалить или щелкните его правой кнопкой мыши и выберите Удалить слайд.
- Чтобы удалить более одного слайда, удерживайте Командование при выборе каждого слайда. Затем нажмите свой Удалить или щелкните правой кнопкой мыши и выберите Удалить слайд.
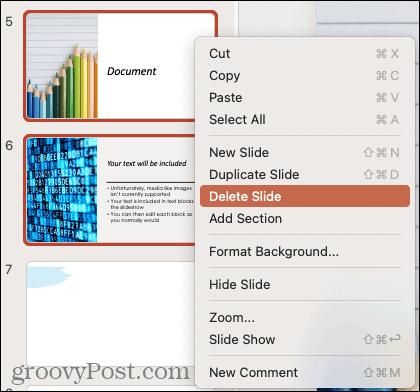
Известные проблемы с функцией повторного использования слайдов
Хотя функция повторного использования слайдов в Microsoft PowerPoint, безусловно, удобна, у некоторых пользователей возникают проблемы. Вот что мы знаем на момент написания этой статьи.
Одна известная проблема - отсутствие этой опции в PowerPoint для Интернета. Пока Microsoft показывает функцию на их скриншоте по теме вы можете не увидеть этого сами (как вы можете видеть на изображении ниже, повторно использовать слайды должны быть в разделе слайдов). Проблема была отмечена в таких местах, как Форум сообщества Microsoft.
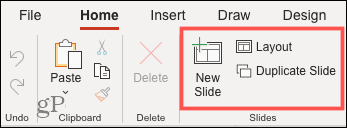
Другой известной проблемой является исчезновение этой функции в настольной версии PowerPoint после обновления до Microsoft Office версии 2104, сборки 13929. Если у вас все еще есть эта версия Office на вашем компьютере, рассмотрите возможность обновления до более новой, чтобы решить проблему.
Экономьте время и повторно используйте слайды в Microsoft PowerPoint
Если вы обнаружите, что использование одного или двух слайдов из другого файла PowerPoint может сэкономить вам немного времени, почему бы и нет? Хотя эта функция немного менее гибкая на Mac по сравнению с Windows, она все же может быть огромной помощью при создании таких длинных презентаций на любой платформе.
Чтобы узнать больше, посмотрите, как добавить номера слайдов в PowerPoint или как вставлять слайды из PowerPoint в Microsoft Word.
Как очистить кеш, файлы cookie и историю просмотров Google Chrome
Chrome отлично сохраняет историю просмотров, кеш и файлы cookie, чтобы оптимизировать производительность вашего браузера в Интернете. Ее как ...
Согласование цен в магазине: как узнать цены в Интернете при совершении покупок в магазине
Покупка в магазине не означает, что вы должны платить более высокие цены. Благодаря гарантиям совпадения цен вы можете получать онлайн-скидки при покупках в ...
Как подарить подписку Disney Plus с помощью цифровой подарочной карты
Если вам нравится Disney Plus и вы хотите поделиться им с другими, вот как купить подписку Disney + Gift за ...
Ваш путеводитель по совместному использованию документов в Google Документах, Таблицах и Презентациях
Вы можете легко сотрудничать с веб-приложениями Google. Вот ваше руководство по совместному использованию в Google Документах, Таблицах и Презентациях с разрешениями ...


