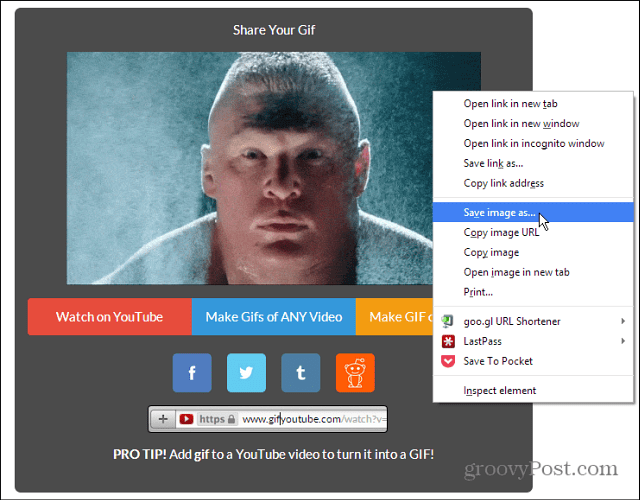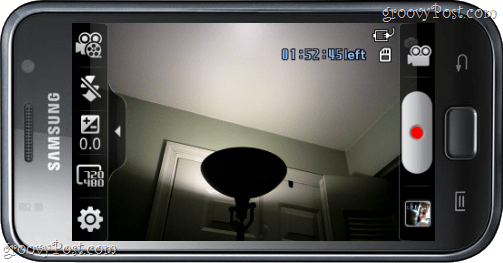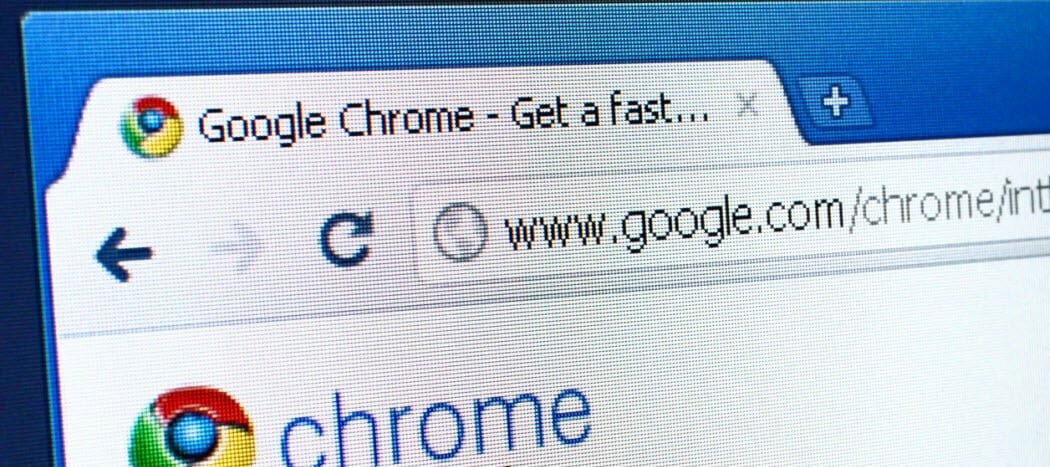Как отключить новые макеты Snap в Windows 11
Microsoft Windows 11 / / June 30, 2021

Последнее обновление
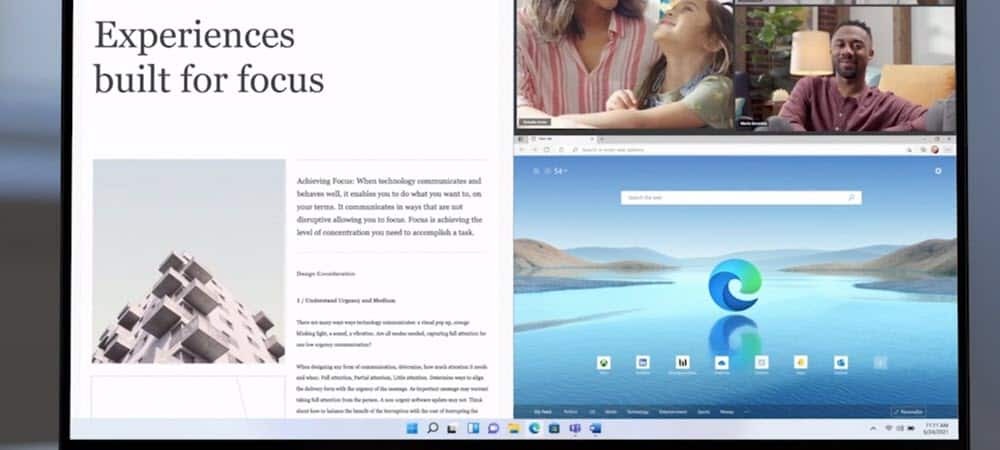
Новая функция Windows 11 называется Snap Layouts. Это более простой способ привязать открытые окна к разным областям рабочего стола. Вот как это отключить.
Одна из новых функций Windows 11 называется Snap Layouts. Он позволяет навести указатель мыши на кнопку развертывания окна в правом верхнем углу, чтобы увидеть доступные макеты привязки. Затем щелкните одну из «зон», к которой вы хотите привязать окно. После того, как вы нажмете на одну зону для привязки, вы получите инструкции по привязке к окнам в оставшихся зонах с помощью управляемой помощи.
Макеты Snap в Windows 11
На экранах меньшего размера есть четыре макета, а на экранах большего размера - больше. Вы также можете запустить функцию макетов привязки, используя Сочетание клавишКлавиша Windows + Z. Также обратите внимание, что «Snap-группы» - это как минимум два приложения на вашем экране. Затем вы можете навести указатель мыши на группу и щелкнуть, чтобы вернуться к ней.
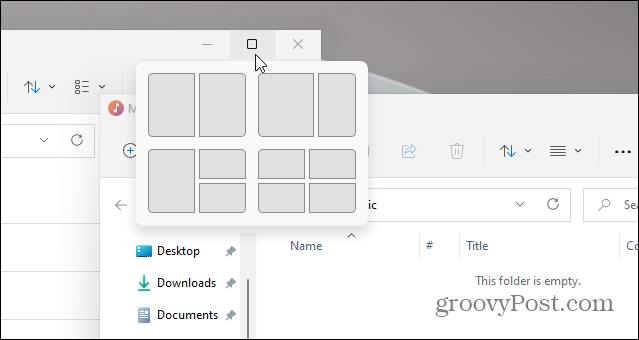
Вот пример новой функции Snap Layouts в Windows 11. Обратите внимание, что у него есть разные доступные зоны для привязки экранов.
Snap Assist Windows 10
В Windows 10 также есть функция привязки к окнам, которая называется Snap Assist. Это позволяет вам использовать разделенный экран, Например. Но это работает иначе. Вам нужно перетащить окно к краю монитора, чтобы оно встало на место. Вы также можете использовать Клавиша Windows + клавиша со стрелкой.
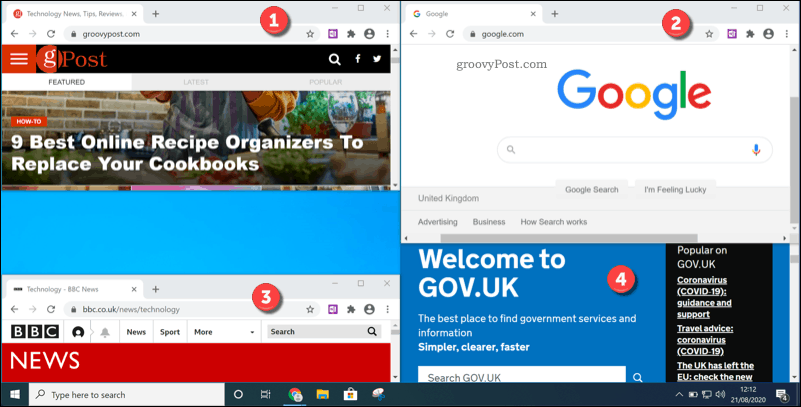
Это пример четырех зон, использующих функцию Snap Assist в Windows 10. Это менее элегантно, чем Snap Layouts в Windows 11.
Snap Assist в Windows 10 может быть полезен, но его настройка не так проста, как в Окна 11 с новой функцией Snap Layouts. У него также меньше функций.
Отключить макет привязки в Windows 11
Тем не менее, некоторые пользователи могут никогда не использовать Snap Layout и фактически обнаружить, что он мешает им выполнять работу. Если это вы, то вы можете отключить (или включить) Snap Layout, выполнив следующие действия.
Направляйтесь к Начинать а затем нажмите на Настройки.
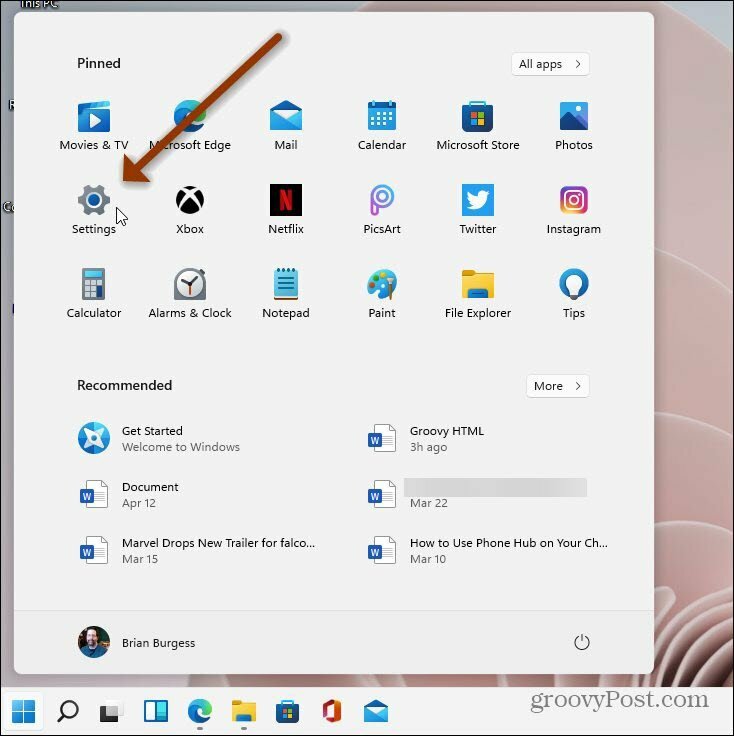
Когда откроются настройки, нажмите Система в левой части экрана. Затем в списке справа нажмите на Многозадачность и щелкните раскрывающееся меню «Привязать окна».
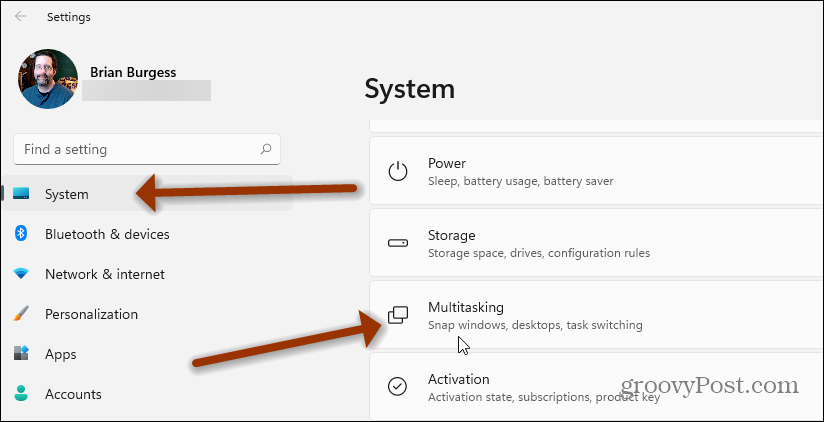
Оттуда снимите флажок "Показывать макеты привязки при наведении курсора на кнопку развертывания окна»И закройте окно« Настройки ».
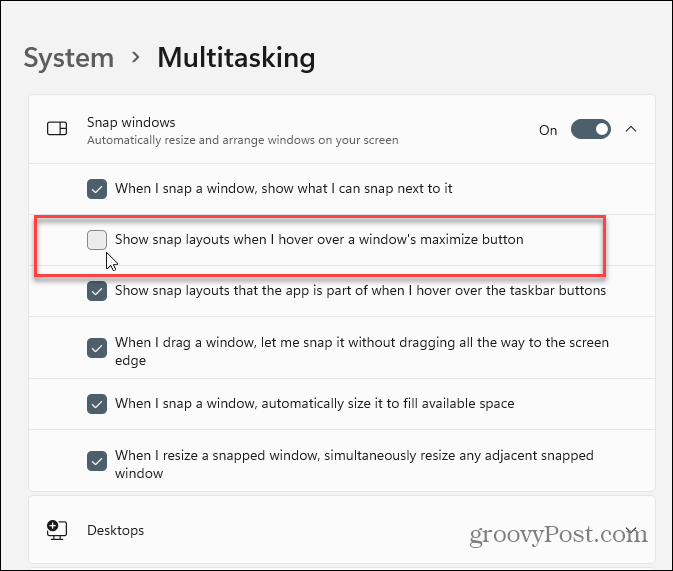
Вот и все. Перезагрузка не требуется, и вы больше не будете видеть макеты привязки в Windows 11. Если вы хотите снова включить его, перейдите в раздел «Настройки» и снова включите его, и он снова включится.
Кстати, вы могли заметить, что моя кнопка «Пуск» находится слева. Вы тоже можете это сделать. Прочтите нашу статью о том, как переместите кнопку Пуск Windows 11 в левый угол.
Как очистить кеш, файлы cookie и историю просмотров Google Chrome
Chrome отлично сохраняет историю просмотров, кеш и файлы cookie, чтобы оптимизировать производительность вашего браузера в Интернете. Ее как ...
Согласование цен в магазине: как узнать цены в Интернете при совершении покупок в магазине
Покупка в магазине не означает, что вы должны платить более высокие цены. Благодаря гарантиям совпадения цен вы можете получать онлайн-скидки при покупках в ...
Как подарить подписку Disney Plus с помощью цифровой подарочной карты
Если вам нравится Disney Plus и вы хотите поделиться им с другими, вот как купить подписку Disney + Gift за ...
Ваш путеводитель по совместному использованию документов в Google Документах, Таблицах и Презентациях
Вы можете легко сотрудничать с веб-приложениями Google. Вот ваше руководство по совместному использованию в Google Документах, Таблицах и Презентациях с разрешениями ...