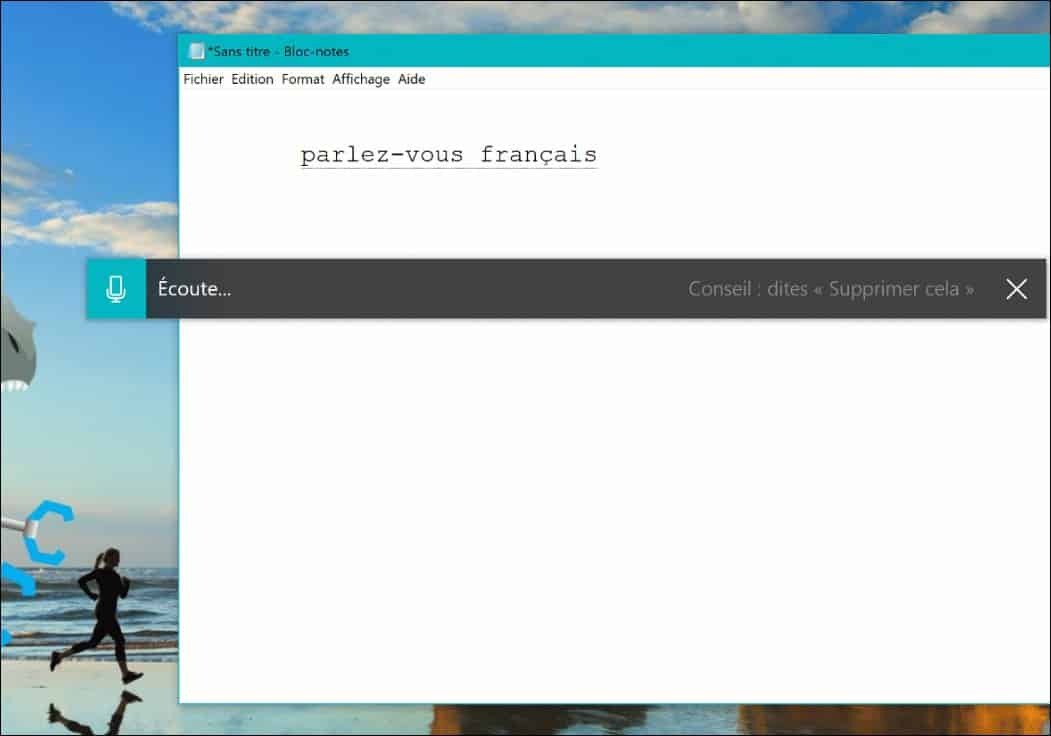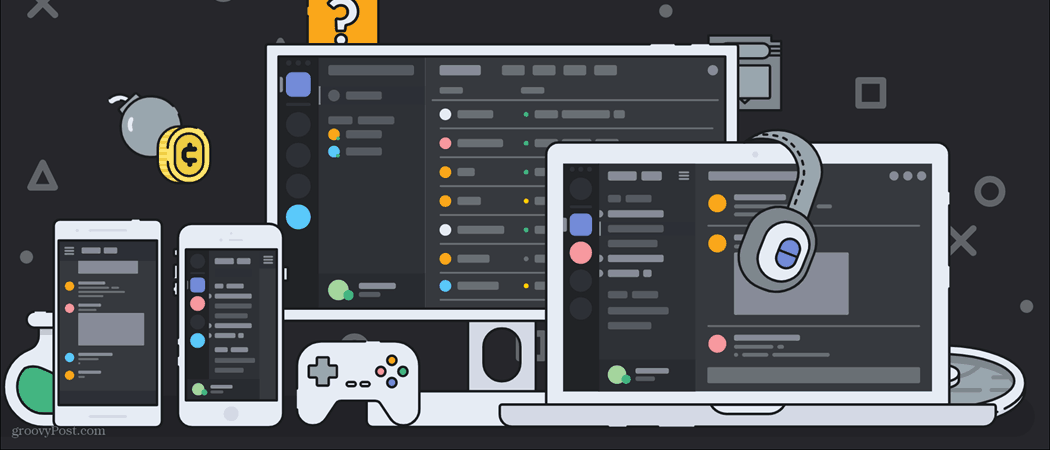Как работать с разрывами страниц и разделов в Microsoft Word
Microsoft Word Microsoft Герой / / June 28, 2021

Последнее обновление

Если вы хотите использовать разрывы страниц в Word или попробовать разрывы разделов, мы объясним, как работает каждый из них, чтобы вы могли выбрать подходящий для себя.
Независимо от того, новичок ли вы в Word или используете его в течение многих лет, многим сложно понять, как работают паузы. Microsoft Word предлагает разрывы страниц и разрывы разделов, в каждой из которых есть подкатегории типов разрывов.
Чтобы помочь вам определить, какой тип перерыва использовать для вашего конкретного документа, мы собираемся перерыв все готово для вас здесь!
Просмотр типов разрывов слов
Хотя вы можете быстро вставить разрыв страницы из меню «Вставка», вы фактически найдете всю коллекцию разрывов страниц и разделов в другом месте.
Перейти к Макет вкладку и щелкните Перерывы кнопку на левой стороне ленты. Затем вы увидите типы перерывов, которые вы можете использовать, с кратким описанием каждого из них.
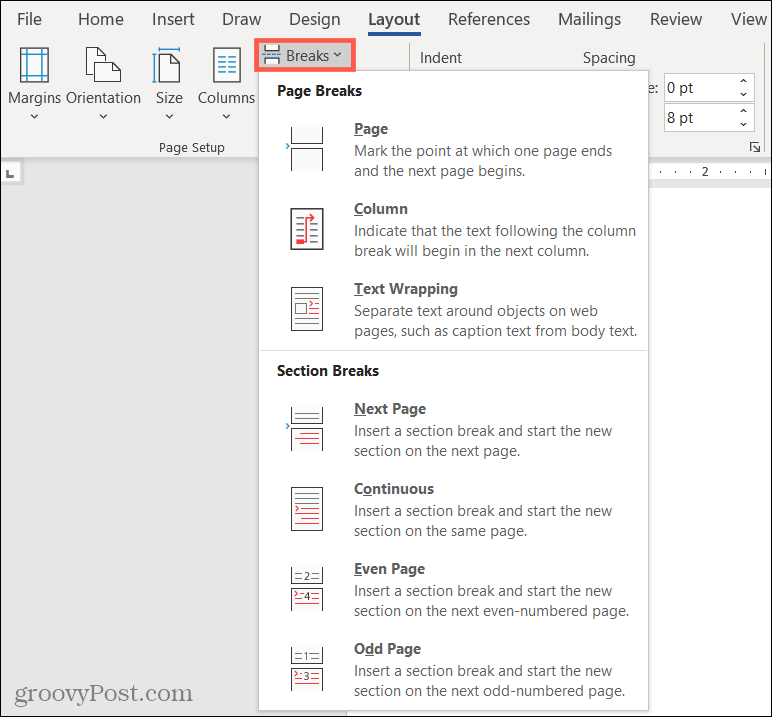
Чтобы обеспечить последовательность и простоту выполнения, мы структурируем это руководство таким же образом.
Разрывы страниц в Microsoft Word
В Microsoft Word есть три типа разрывов страниц: страница, столбец и перенос текста. (Если вы используете Word на Mac, на момент написания этой статьи у вас не было параметра переноса текста.)
С разрывом страницы вы «разрываете» только текст, но не форматирование. Любое примененное вами форматирование будет перенесено на страницу, столбец или упаковку.
Разрыв страницы
Обычный старый разрыв страницы, вероятно, является наиболее часто используемым из трех. Когда вы выбираете эту опцию из списка «Разрывы», все, что находится справа от курсора, переходит на новую страницу.
Это удобно, когда вы подходите к концу страницы и добавляете заголовок или даже начинаете новый абзац. Этот одинокий текст может показаться неудобным. Так что создание новой страницы с его помощью может иметь больше смысла.
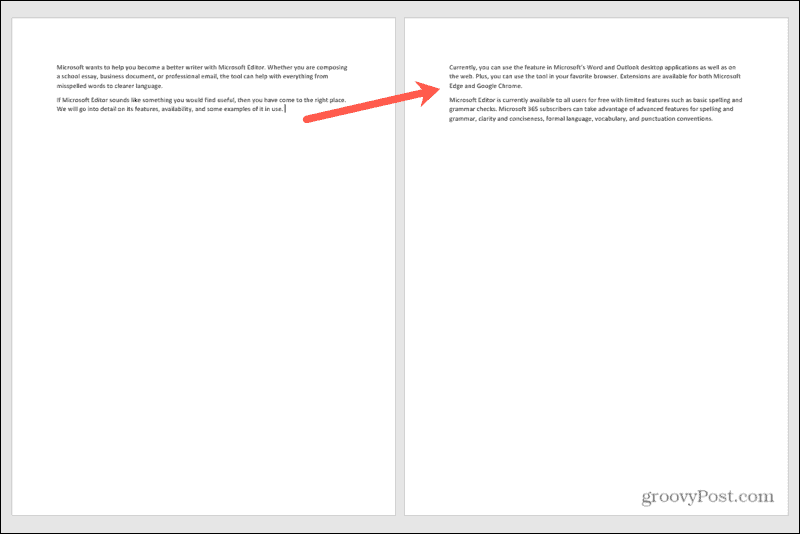
Разрыв столбца
Подобно разрыву страницы, когда вы структурируете документ со столбцами, это разрыв столбца. Он берет текст справа от курсора в этом столбце и начинает новый столбец.
Вы можете использовать это для того же типа сценария, что и разрыв страницы. Или, если вы начинаете новое предложение, вы можете сдвинуть это первое слово или два с остальным текстом в следующем столбце.
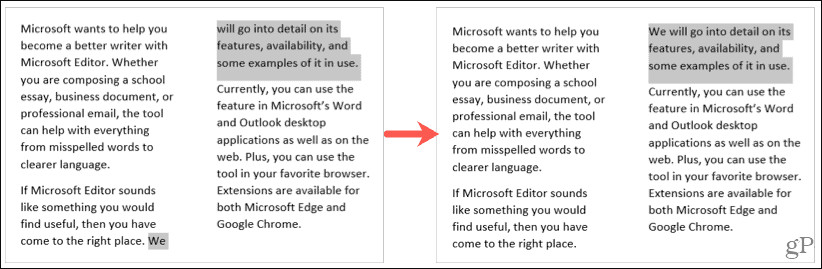
Разрыв переноса текста
Если в вашем документе есть изображения или объекты, перерыв на перенос текста может быть очень полезным. Вместо того, чтобы иметь лишние знаки абзаца или текст, которые правильно опускаются под изображением, этот тип разрыва страницы спасает положение.
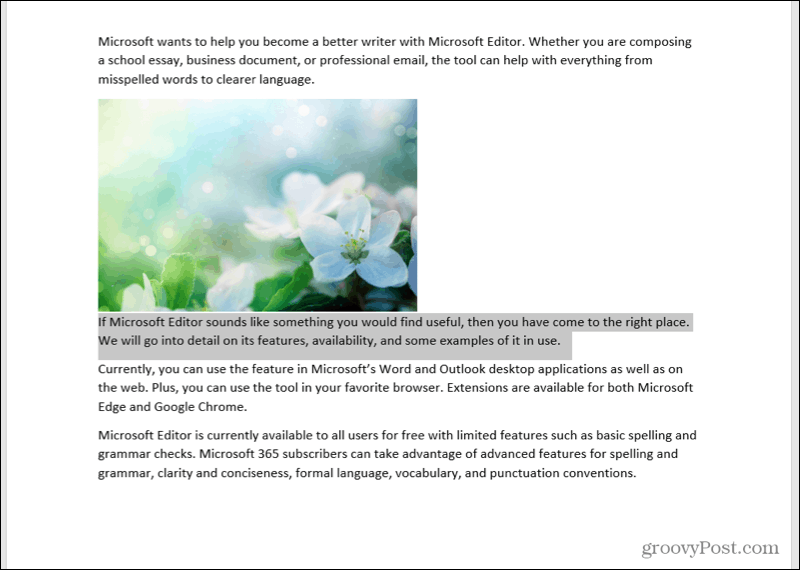
Разрывы разделов в Microsoft Word
В Microsoft Word существует четыре типа разрывов разделов: следующая страница, непрерывная, четная и нечетная.
В отличие от разрывов страниц, разрывы разделов «разрывают» текст. а также форматирование. Это идеально подходит для изменения макета или форматирования определенных страниц или областей в документе.
Следующий разрыв страницы
Разрыв следующей страницы таков, как кажется; вы начинаете новый раздел на следующей странице. Это полезно, если в вашем документе есть определенные разделы или вы создаете главы.
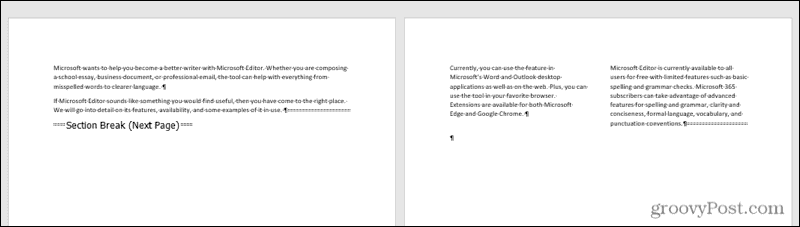
Мы включили знаки абзаца, чтобы вы могли легко видеть разрыв следующей страницы.
Непрерывный перерыв
Непрерывный разрыв аналогичен разрыву следующей страницы. Это позволяет вам начать новый раздел, но на той же странице, а не на следующей.
Это удобно, если вы хотите изменить формат на той же странице. Например, вы можете захотеть перейти от макета с тремя столбцами к макету с одним столбцом на той же странице.
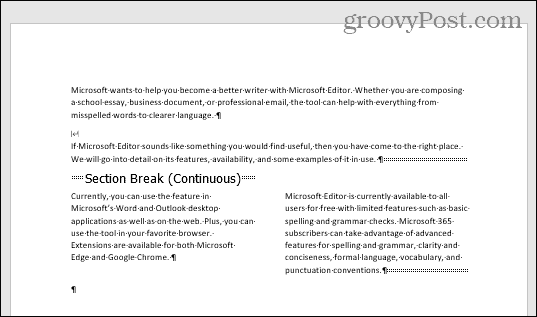
Здесь мы также включили знаки абзаца, чтобы показать непрерывный разрыв.
Четные и нечетные разрывы страниц
Четный разрыв страницы запускает новый раздел на следующей четной странице. И, как вы, наверное, догадались, разрыв нечетной страницы начинает новый раздел на следующей странице с нечетным номером.
Это полезно, например, при создании книжки с картинками. У вас могут быть все иллюстрации на левой странице, а весь текст - на правой.
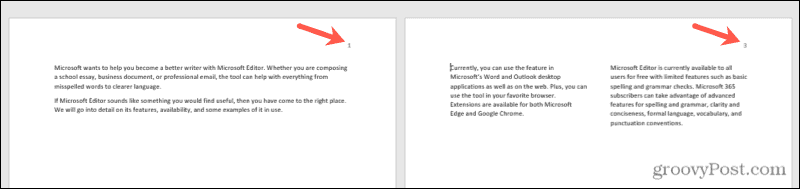
Разбивайте текст с разрывами страниц и разделов в Word
Некоторые из этих разрывов в Word просты в использовании, в то время как другие требуют немного терпения. Но если вам нужно разложить документ различными способами на множестве страниц, разрывы страниц и разделов сделают свою работу.
Чтобы узнать больше, посмотрите, как убрать разрывы страниц или же работать с номерами страниц в Microsoft Word.
Как очистить кеш, файлы cookie и историю просмотров Google Chrome
Chrome отлично сохраняет историю просмотров, кеш и файлы cookie, чтобы оптимизировать производительность вашего браузера в Интернете. Ее как ...
Согласование цен в магазине: как узнать цены в Интернете при совершении покупок в магазине
Покупка в магазине не означает, что вы должны платить более высокие цены. Благодаря гарантиям совпадения цен вы можете получать онлайн-скидки при покупках в ...
Как подарить подписку Disney Plus с помощью цифровой подарочной карты
Если вам нравится Disney Plus и вы хотите поделиться им с другими, вот как купить подписку Disney + Gift за ...
Ваш путеводитель по совместному использованию документов в Google Документах, Таблицах и Презентациях
Вы можете легко сотрудничать с веб-приложениями Google. Вот ваше руководство по совместному использованию в Google Документах, Таблицах и Презентациях с разрешениями ...