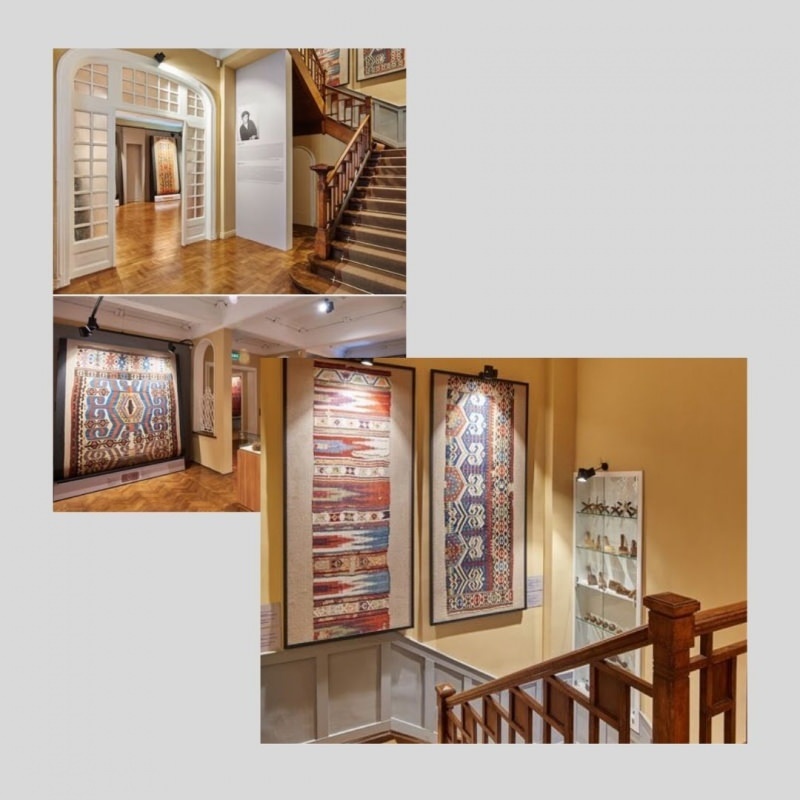Как добавлять, создавать и находить теги в Microsoft OneNote
Microsoft Герой Microsoft Onenote / / June 21, 2021

Последнее обновление

Организуйте элементы, помечайте последующие действия, расставляйте приоритеты задач и быстро находите нужные вещи с помощью тегов в OneNote. Вот как добавлять, изменять, создавать и искать теги.
Будь ты только начал использовать Microsoft OneNote или являетесь его поклонником в течение многих лет, есть множество функций, которые помогут вам использовать приложение более эффективно. Одна из таких функций - возможность помечать предметы.
С помощью тегов в OneNote вы можете визуально выделять элементы. Используя встроенные теги, вы можете помечать элементы для отслеживания, приоритета, организации и идентификации. В дополнение к тем, которые уже существуют в OneNote, вы можете настраивать и создавать свои собственные теги.
Теги в версиях OneNote
Вы можете использовать теги в любой версии OneNote, которая у вас есть, и если вы используете более одной. Основное различие тегов между OneNote в Windows и Mac, настольным приложением OneNote в Windows и OneNote для Интернета заключается в количестве доступных встроенных тегов.
Настольное приложение OneNote в Windows и OneNote в Интернете являются наиболее похожими и имеют наибольшее количество готовых вариантов тегов. В этом руководстве мы воспользуемся настольным приложением OneNote, чтобы вы могли видеть большинство доступных тегов.
Обратите внимание, что некоторые функции и параметры тегов различаются в зависимости от вашей версии OneNote.
Добавить тег в OneNote
Вы можете пометить контейнер (текстовое поле) или конкретный текст. Выберите элемент, который хотите пометить, и перейдите к Дом таб. На ленте вы увидите раздел, посвященный тегам.
Щелкните значок стрела внизу поля Теги, чтобы увидеть полный список. Вы увидите всевозможные теги: «Дело», «Важное» и «Вопрос для обратного звонка», «Фильм, который нужно посмотреть» и «Источник для статьи».
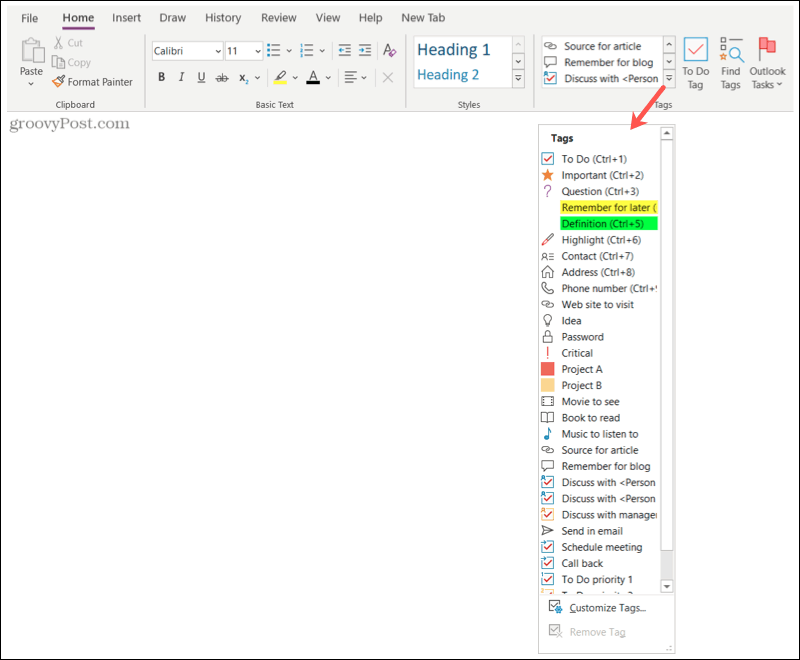
Выберите тег, и все. теперь ваш товар отмечен тегом! Вы увидите значок выбранного вами тега рядом с элементом. Некоторые теги, такие как «Запомнить на будущее» и «Определение», выделяют элемент цветом.
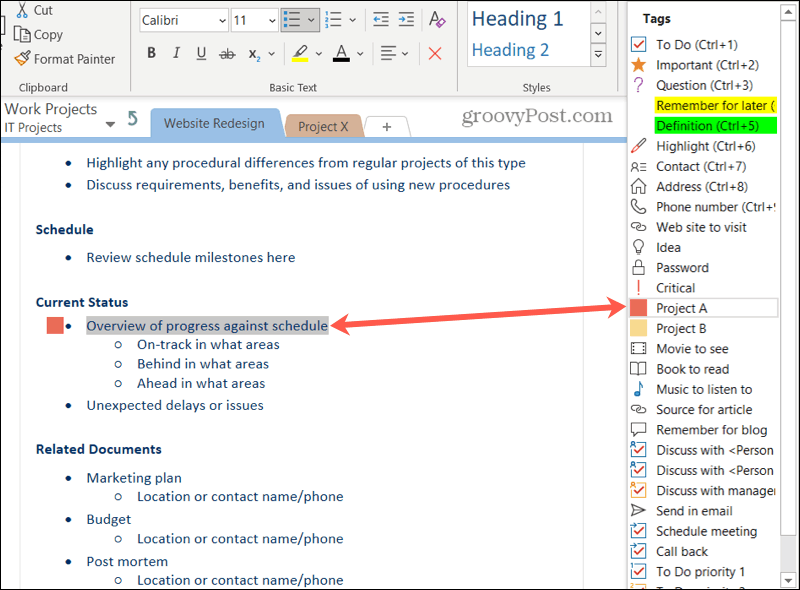
Советы по добавлению тегов
Некоторые теги используют символ флажка, который вы можете отметить после завершения элемента. Это включает в себя задачи, обсуждения и последующие действия, такие как планирование встречи или обратный звонок.
Поэтому, когда вы увидите их в списке тегов, вы заметите флажок в виде символа. Но когда вы помечаете свой товар, флажок остается пустым. Это позволяет отметить элемент как выполненный.
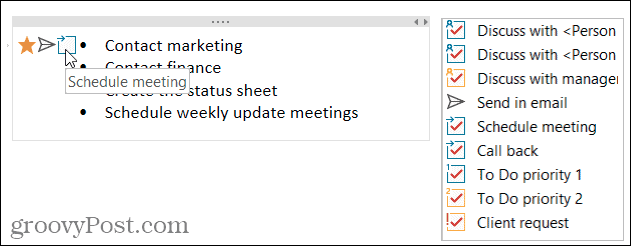
Вы также можете использовать более одного тега для каждого элемента. Вы увидите символы тегов рядом с элементом в том порядке, в котором вы их добавляете. Например, вы можете пометить элемент как «Важный», «Отправить по электронной почте» и «Назначить встречу», как показано на скриншоте ниже.
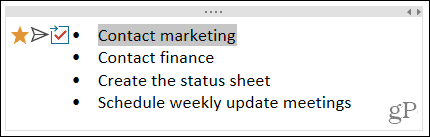
Удалить тег
Если вы хотите удалить тег позже, выберите элемент с тегом. Затем щелкните стрелку в нижней части поля Теги, в которой отображаются встроенные теги. Внизу нажмите Удалить тег.
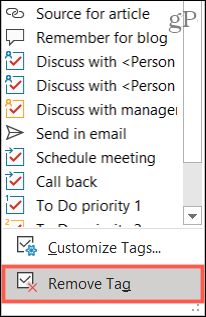
Настроить теги в OneNote
Вы можете изменить текущие теги в OneNote или создать свои собственные. Снова щелкните стрелку в поле Теги на Дом таб. Выбирать Настроить теги внизу списка.
Изменить тег
Возможно, вам понравился один из встроенных тегов, но вы хотите его немного изменить. Выберите тег и нажмите Изменить тег.
Затем у вас есть параметры для настройки отображаемого имени, символа, цвета шрифта и цвета выделения, если это применимо. Внесите изменения и нажмите ОК.
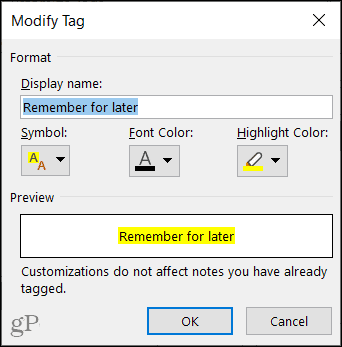
Создать новый тег
Несмотря на то, что существует хороший набор встроенных тегов, вы можете иметь в виду кое-что особенное. Нажмите Новый тег чтобы создать собственный тег.
Добавьте имя, а затем выберите символ, цвет текста и цвет выделения для тех элементов, которые вы хотите использовать для своего тега. Нажмите ХОРОШО, а затем включите свой новый тег!
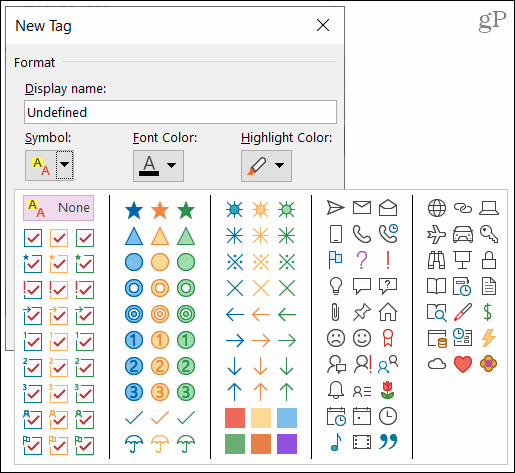
Удалить тег
Если вы создаете новый тег, который, по вашему мнению, больше не хотите использовать, вы можете удалить его. Выберите тег в списке и нажмите Удалять (Икс).
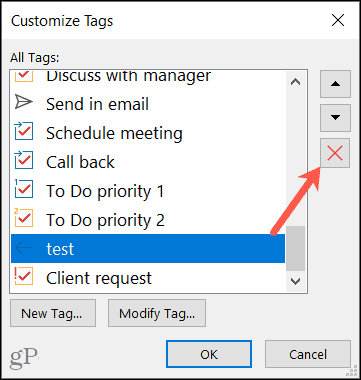
Примечание: Вам не будет предложено подтвердить удаление, поэтому убедитесь, что вы хотите удалить тег, прежде чем нажимать «Удалить».
Найдите свои теги в OneNote
На рабочем столе OneNote у вас есть удобная кнопка в разделе «Теги» на ленте. Дом вкладка для Найти теги.
Это открывает Сводка вкладки боковая панель, где вы можете увидеть список тегов, которые вы используете. Щелкните, чтобы перейти непосредственно к одному из них. Вы также можете использовать раскрывающийся список под Поиском внизу, чтобы сузить результаты.
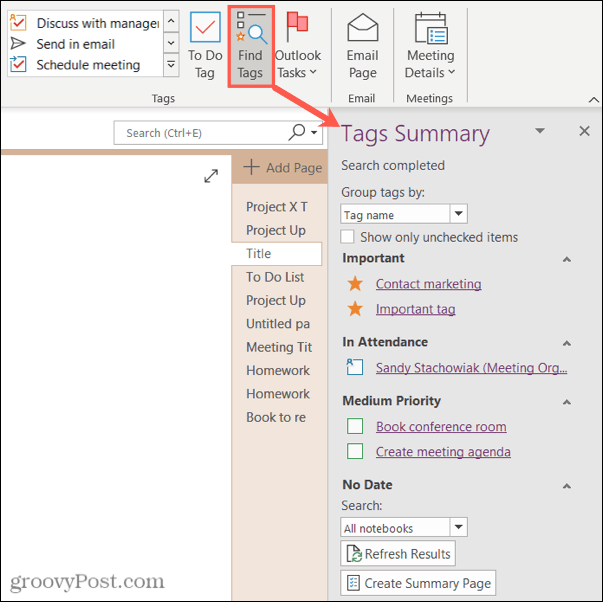
Один из удобных вариантов в OneNote для настольных ПК - это то, что вы можете добавить страницу со списком ваших тегов. Нажмите Создать итоговую страницу внизу боковой панели.
Вы получите страницу записной книжки со всеми вашими тегами. Щелкните значок Одна запись значок слева от тега, чтобы перейти непосредственно к нему.
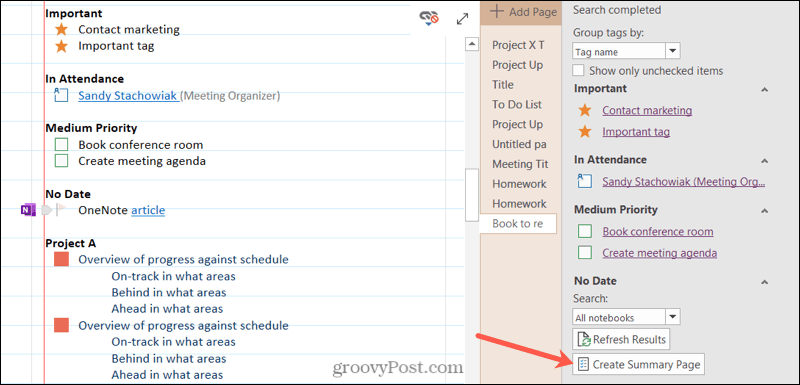
OneNote для Windows и Mac имеет параметр поиска слева. Нажав в поле поиска, вы увидите недавние теги, из которых можно выбирать.
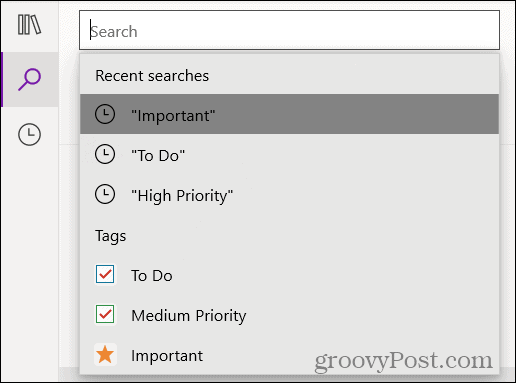
В качестве альтернативы вы можете выбрать Теги вкладка под полем поиска. Щелкните тег, чтобы перейти непосредственно к элементу.
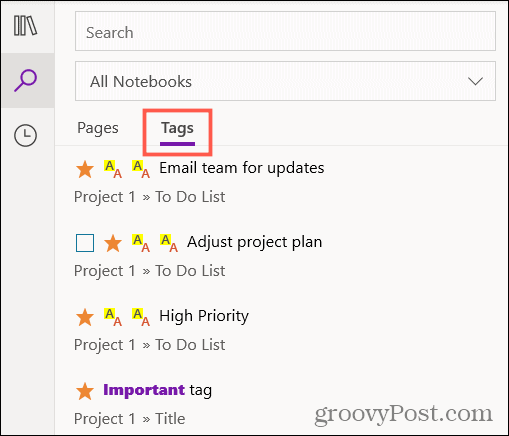
Если вы используете OneNote в Интернете, введите имя тега в поле поиска, заключенное в кавычки, чтобы просмотреть список результатов для тега.
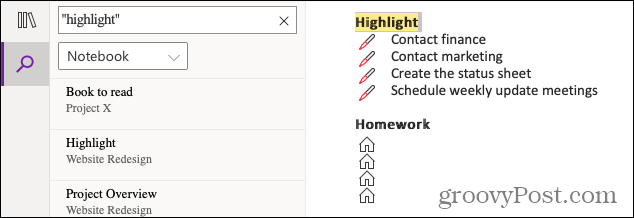
Воспользуйтесь преимуществами тегов в OneNote
Теги могут быть не только прекрасным организационным инструментом, но и полезными для действий и последующих действий. Поэтому обязательно воспользуйтесь этой встроенной функцией OneNote!
Чтобы получить дополнительную помощь, узнайте, как использовать шаблоны OneNote или же просматривать правки и изменения по авторам в OneNote.
Как очистить кеш, файлы cookie и историю просмотров Google Chrome
Chrome отлично сохраняет историю просмотров, кеш и файлы cookie, чтобы оптимизировать производительность вашего браузера в Интернете. Ее как ...
Согласование цен в магазине: как узнать цены в Интернете при совершении покупок в магазине
Покупка в магазине не означает, что вы должны платить более высокие цены. Благодаря гарантиям совпадения цен вы можете получать онлайн-скидки при покупках в ...
Ваш путеводитель по совместному использованию документов в Google Документах, Таблицах и Презентациях
Вы можете легко сотрудничать с веб-приложениями Google. Вот ваше руководство по совместному использованию в Google Документах, Таблицах и Презентациях с разрешениями ...