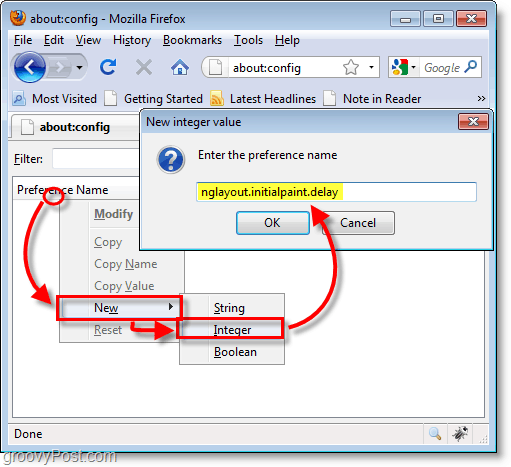Управление временем на экране вашего ребенка и отслеживать онлайн-активности в Windows 10
Конфиденциальность Родительский контроль Воспитание / / March 17, 2020
Последнее обновление

Узнайте, как вы можете управлять временем своих детей и генерировать отчеты об их действиях на устройствах Windows 10 с помощью Family Safety.
Вернувшись в первоначальный выпуск Windows 10, мы показали, как настроить Семейная безопасность. Семейная безопасность позволяет вам управлять действиями вашего ребенка на устройствах Windows, включая Xbox. Управление временем экрана является первоочередной задачей для родителей и опекунов. Кроме того, важно знать, что смотрит ваш ребенок или какие приложения они используют, чтобы вы могли лучше информировать и помогать им безопасно перемещаться по Интернету. В этой статье мы рассмотрим контроль экранного времени вашего ребенка на компьютере и еженедельные отчеты об их действиях.
Использование родительского контроля для управления использованием и действиями детей на вашем устройстве Windows 10
Прежде чем настраивать экранное время вашего ребенка и создавать отчеты, просмотрите нашу предыдущую статью
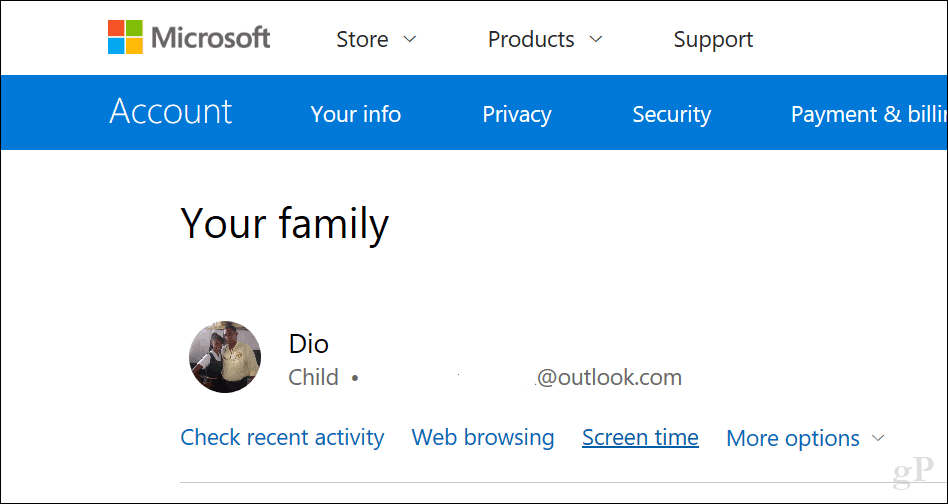
Если вы хотите установить единую политику для всех устройств Windows 10, включая Xbox One, щелкните переключатель Используйте одно экранное расписание. Это позволит вам разрешить определенное количество времени в день на всех устройствах (накопительное).
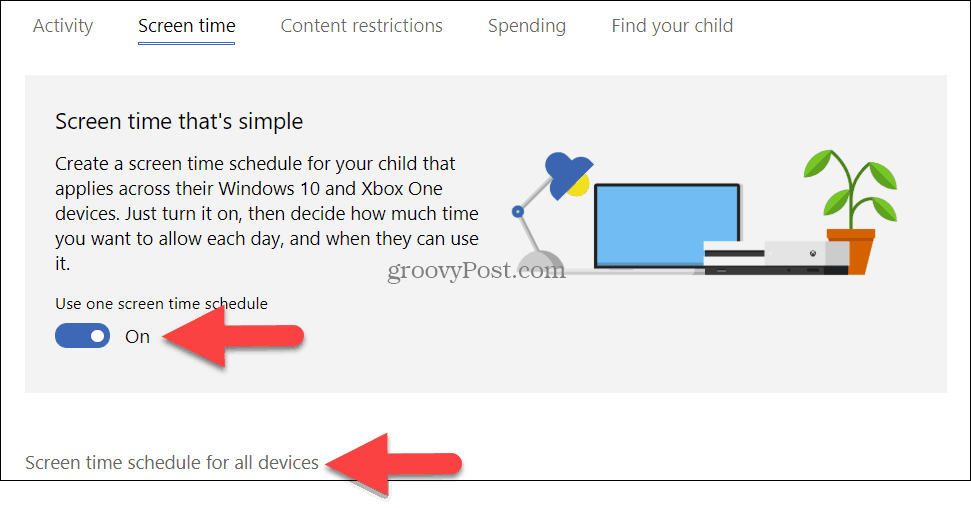
Если вы отключите эту опцию, для каждого ПК будут действовать ограничения по времени. Другими словами, если вы дадите им три часа в день, у них будет три часа на ПК. Давайте посмотрим на этот параметр.
Переключить на Временные рамки экрана ПК. Прокрутите вниз и выберите период времени, в течение которого вашему ребенку разрешено пользоваться компьютером.
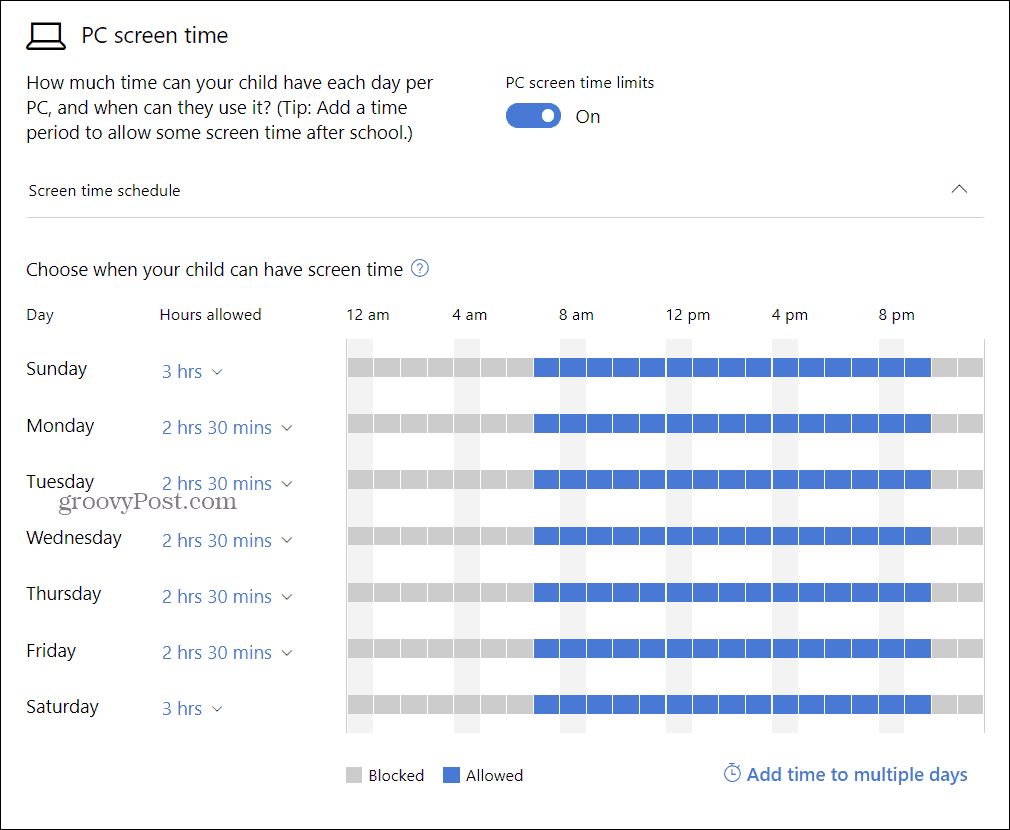
По умолчанию установлено Unlimited, но вы можете выбрать выделение от 30 минут до 12 часов. Когда это заканчивается, ваш ребенок должен просить больше, которое вы можете предоставить.

Вы также можете нажать Установить ограничение по времени ссылка для того, чтобы установить ограничения для определенного времени дня в определенные дни. Если у вашего ребенка есть доступ к более чем одному компьютеру, эти изменения также объединяются для каждого устройства.
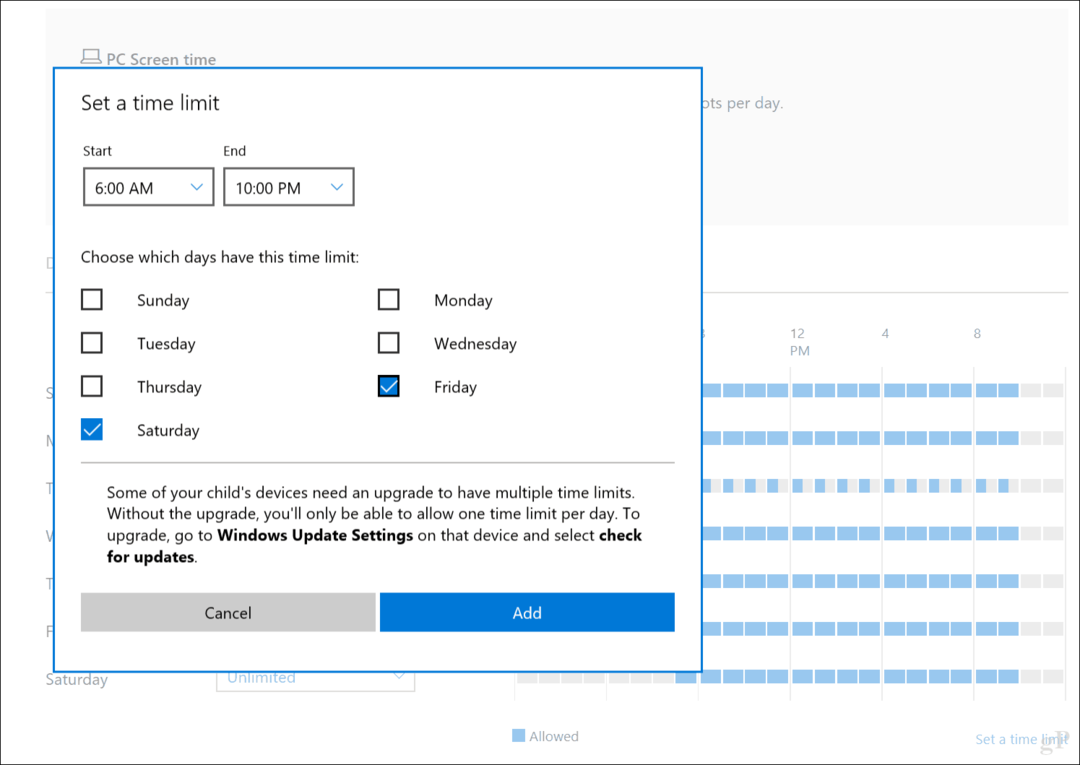
Используйте ограничения содержимого для блокировки неподходящих приложений и веб-сайтов
Ограничения содержания Вкладка позволяет блокировать неподходящие веб-сайты, а также управлять другими действиями на устройствах Windows. Например, вы можете потребовать разрешения взрослого на покупку вещей, а также заблокировать неподходящие приложения и игры в зависимости от возраста вашего ребенка. Вы также можете ввести конкретные URL, которые будут разрешены или заблокированы.
Примечание. Блокировка веб-сайта доступна только в Windows 10. Кроме того, поддерживаются только Microsoft Edge и Internet Explorer. Поэтому, если у вас установлены сторонние веб-браузеры, такие как Chrome или Firefox, ваши дети могут обойти ограничения. Чтобы это исправить, просто используйте опцию Always Blocked, чтобы заблокировать эти приложения, как показано ниже.
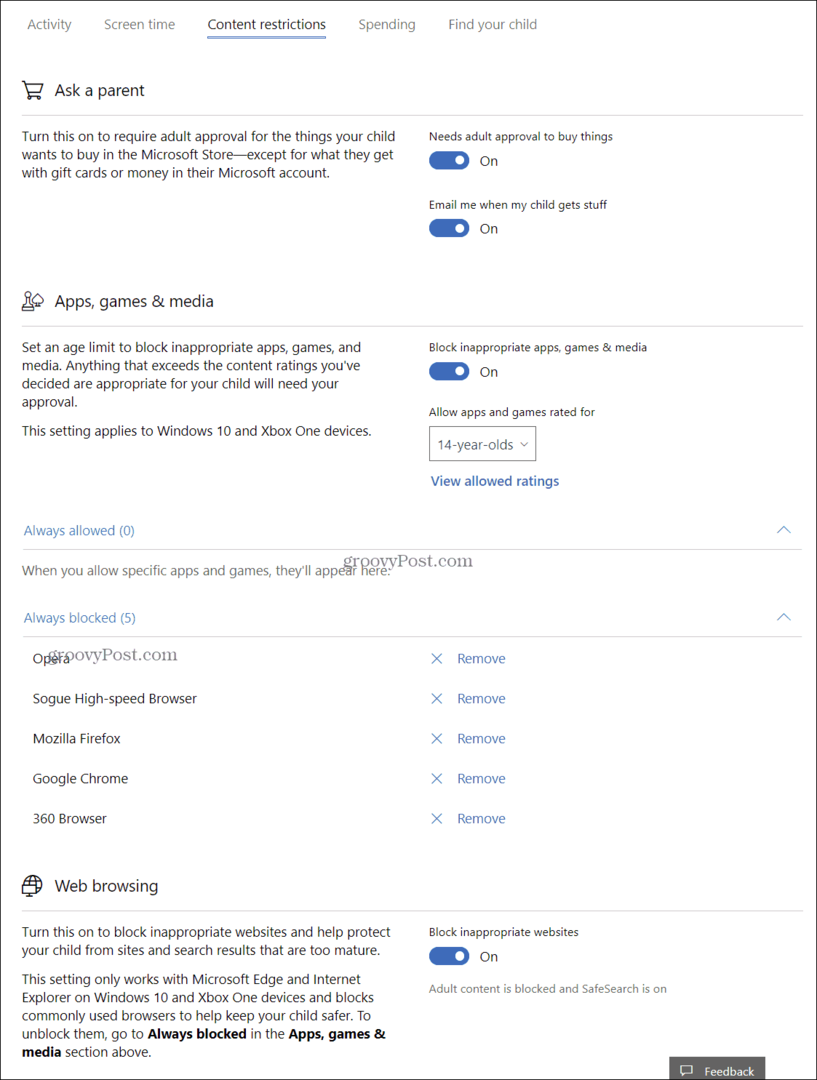
Генерация еженедельных отчетов
Если вам нужно понять, что ваш ребенок делает на компьютере, вы можете включить Отчет об активности. Нажмите на проверить последние действия ссылка из Ваша семья стр. Переключитесь на Отчеты об активности, затем установите флажок Еженедельные отчеты по электронной почте мне.
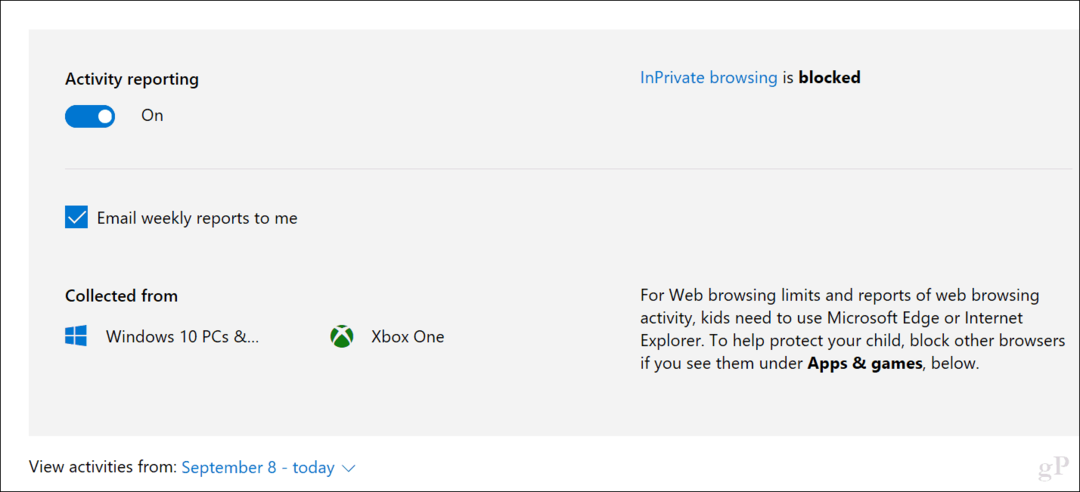
На той же самой странице недавних действий вы можете увидеть действия по просмотру веб-страниц, используемые приложения и игры, а также использование экранного времени. Вы также можете заблокировать приложения, которые не нужны вашему ребенку.

Отчеты, отправляемые по электронной почте, довольно детализированы, подробно описывают время использования каждого приложения и количество часов, проведенных за компьютером.

Безопасность семьи, безусловно, отдает много сил в руки родителей, позволяя им лучше управлять тем, как дети используют свои устройства здоровым образом. Если вы только что узнали об этом, вы можете испытать некоторую турбулентность с вашими детьми после его настройки. Итак, поговорите с ними и дайте им знать, что происходит.
Дайте нам знать в комментариях, как это идет. Кроме того, расскажите нам, как вы управляете использованием вашего ребенка за пределами устройств Windows, таких как планшеты Android и iPhone.
Связанный:
- Как включить Find My Device для Windows 10
- Как управлять зарегистрированными компьютерами и устройствами в Windows 10
- Используйте цифровую лицензию для управления и активации Windows 10
- Как восстановить или сбросить потерянный пароль учетной записи пользователя Windows 10
- Создание локальной учетной записи в Windows 10 (обновлено)