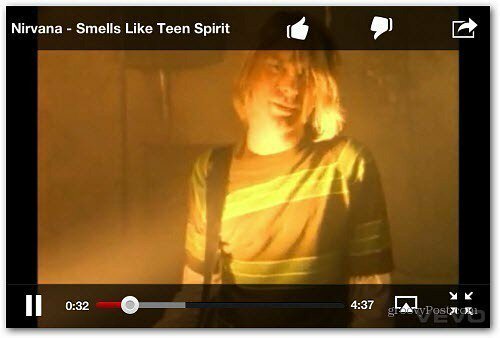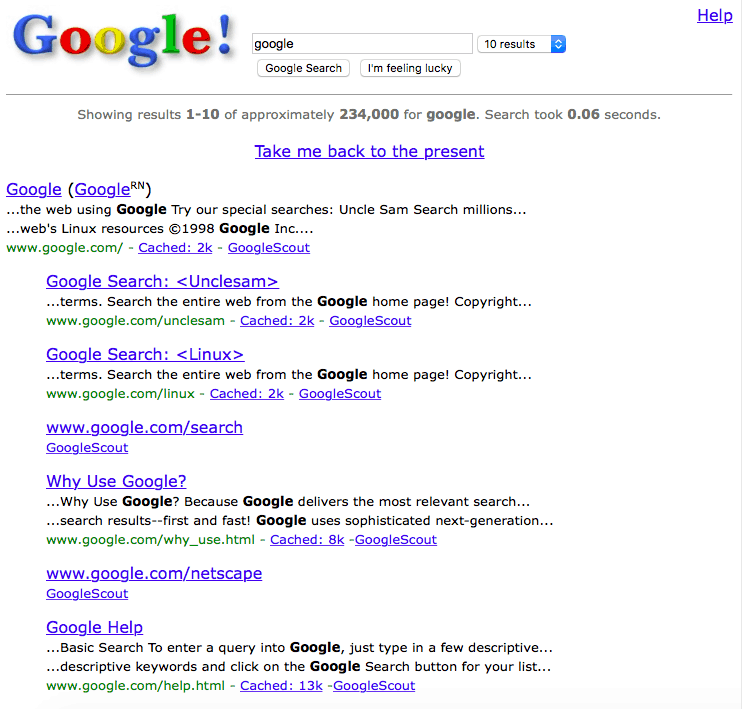Как напечатать слайд-шоу PowerPoint с заметками и без них
Microsoft Power Point Microsoft Герой / / June 10, 2021

Последнее обновление

Вы можете распечатать слайд-шоу Microsoft PowerPoint с заметками или без них. Это дает вам возможность печатать только то, что вам нужно.
Когда ты использовать заметки докладчика в Microsoft PowerPoint, у вас есть возможность отображать эти заметки во время презентации. Это полезно для того, чтобы ваши темы для разговора находились прямо на экране, чтобы их могли видеть только вы.
Но что, если вы хотите распечатать слайд-шоу с этими заметками к презентации? Возможно, вы захотите просмотреть свои заметки на ходу или передать их коллеге для просмотра. К счастью, Microsoft подумала об этом и позволяет распечатать слайд-шоу PowerPoint с заметками докладчика или без них.
Печать слайд-шоу PowerPoint с заметками докладчика
Несмотря на сходство, шаги немного отличаются, когда дело доходит до печати слайд-шоу PowerPoint в Windows и Mac. И для каждой платформы есть только один способ распечатать заметки к презентации.
Как распечатать заметки к презентации в Windows
- Нажмите Файл > Распечатать из меню.
- Под настройками щелкните раскрывающееся окно, в котором отображается Слайды на всю страницу.
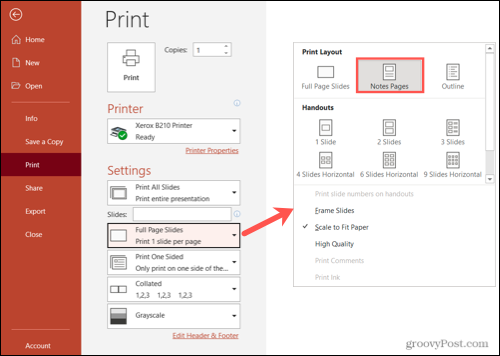
- Выбирать Страницы заметок.
- Вы увидите предварительный просмотр распечатки справа. Это отображает каждый слайд с примечаниями к презентации под ним. При желании используйте стрелки внизу, чтобы просмотреть каждую страницу.
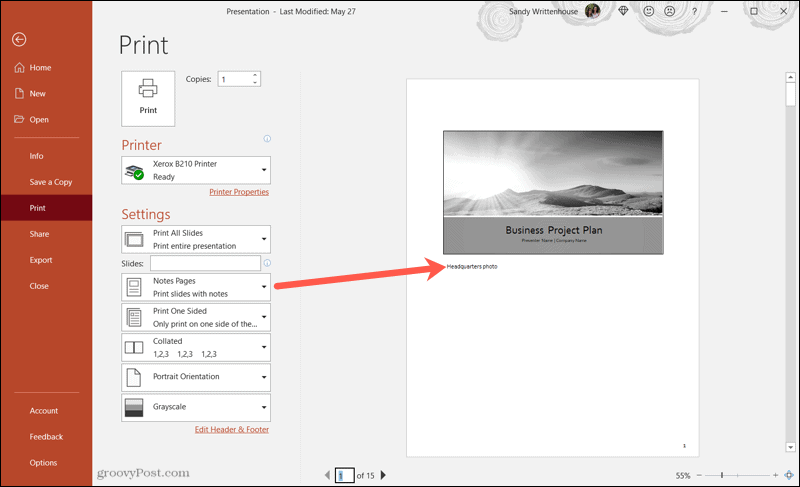
Внесите необходимые изменения и распечатайте как обычно.
Как распечатать заметки к презентации на Mac
- Нажмите Файл > Распечатать из строки меню.
- Разверните окно печати, щелкнув Показать детали.
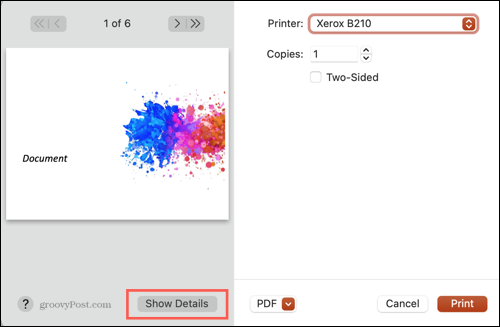
- Спуститесь к Макет раскрывающийся список и выберите Заметки.
- Вы увидите предварительный просмотр распечатки слева. Это отобразит примечания к слайдам, содержащим их. Вы можете использовать стрелки вверху для просмотра каждого слайда, если хотите.
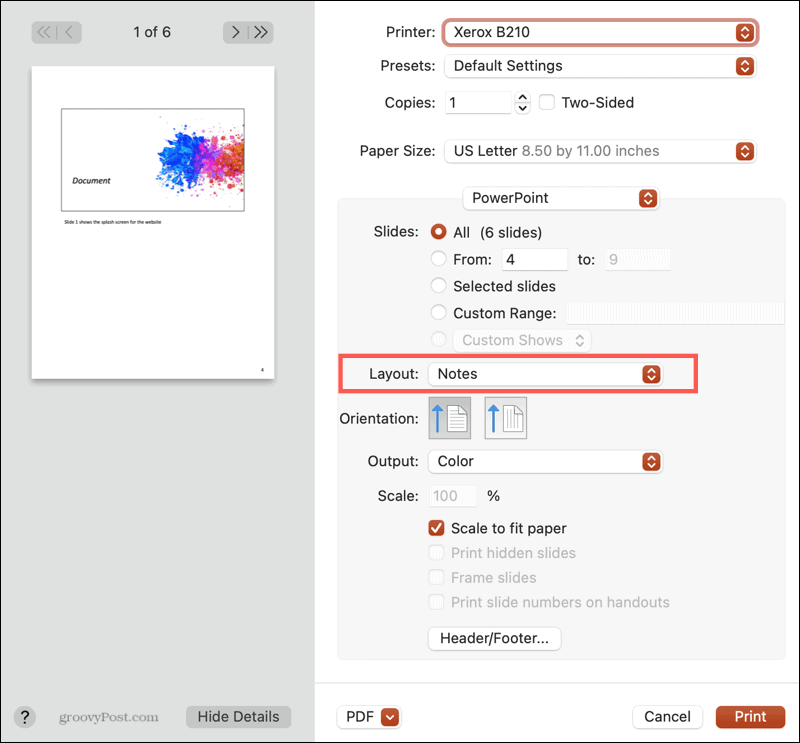
При необходимости внесите любые другие изменения и распечатайте как обычно.
Распечатать слайд-шоу PowerPoint без заметок
В настоящее время все остальные параметры печати PowerPoint как на Windows, так и на Mac будут печататься без заметок.
В Windows выполните те же действия, что и ранее, и выберите «Слайды с полными страницами», «Структура» или один из раздаточных материалов, доступных в Слайды на всю страницу выпадающий список.
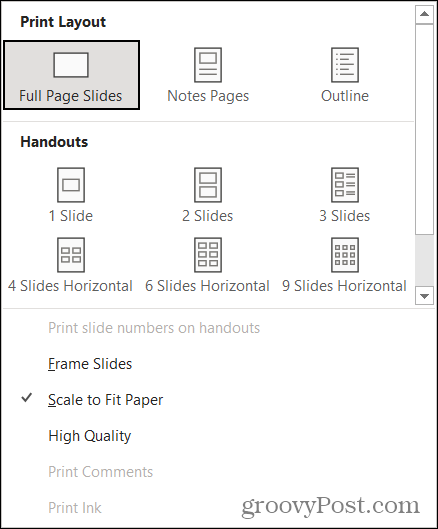
На Mac следуйте инструкциям выше и выберите «Слайды», «Структура» или один из макетов раздаточных материалов, доступных в Макет выпадающий список.
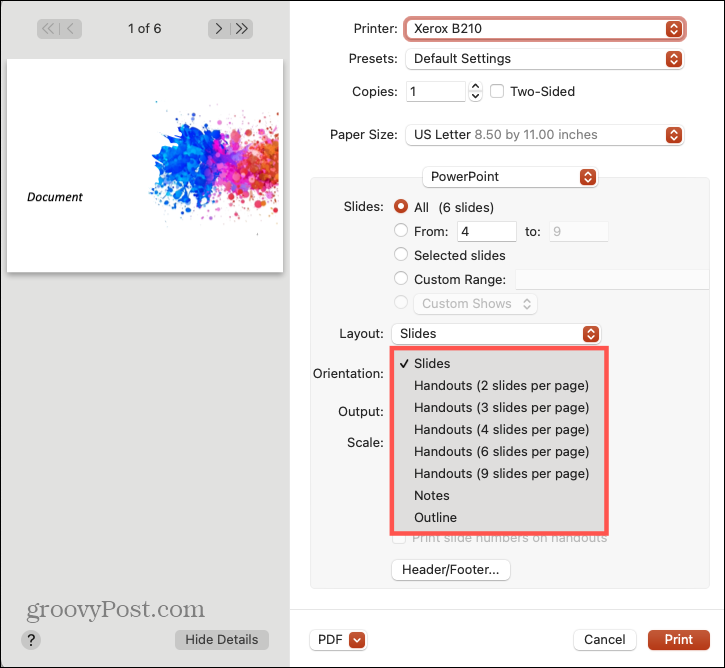
Распечатайте то, что вам нужно, в PowerPoint
Благодаря различным параметрам печати в Microsoft PowerPoint вы можете легко печатать с заметками, без заметок, с контуром или раздаточным материалом.
Помните, что PowerPoint - это приложение, которое является частью Пакет Microsoft 365 (ранее Office 365) приложений, которые предоставляют вам Word, Outlook, Excel и другие. Плюс, 1 ТБ дискового пространства OneDrive для пользователей.
Чтобы получить дополнительную помощь по PowerPoint, узнайте, как добавить номера слайдов или же Найдите количество слов в презентации.
Помните, что вы можете быть в курсе наших новых статей, подписавшись на нас в Твиттере!
Как очистить кеш, файлы cookie и историю просмотров Google Chrome
Chrome отлично сохраняет историю просмотров, кеш и файлы cookie, чтобы оптимизировать производительность вашего браузера в Интернете. Ее как ...
Согласование цен в магазине: как узнать цены в Интернете при совершении покупок в магазине
Покупка в магазине не означает, что вы должны платить более высокие цены. Благодаря гарантиям совпадения цен вы можете получать онлайн-скидки при покупках в ...
Как подарить подписку Disney Plus с помощью цифровой подарочной карты
Если вам нравится Disney Plus и вы хотите поделиться им с другими, вот как купить подписку Disney + Gift за ...
Ваш путеводитель по совместному использованию документов в Google Документах, Таблицах и Презентациях
Вы можете легко сотрудничать с веб-приложениями Google. Вот ваше руководство по совместному использованию в Google Документах, Таблицах и Презентациях с разрешениями ...