Как создавать и использовать закладки в Microsoft Word
Microsoft Office Microsoft Word Microsoft Герой / / June 10, 2021

Последнее обновление

Чтобы быстро перейти к другому месту в документе или отметить важные места, вот как добавить и использовать закладки в Word.
Нравиться в Google Документах, закладки в Microsoft Word - это удобный способ отметить места в документе. Вы можете создать ссылку на закладку из другого места, что позволит вам быстро перейти к ней, когда вам нужно. Это удобно как для вас, так и для вашего читателя.
Здесь мы покажем вам, как создавать, находить, создавать ссылки и удалять закладки в Word.
Как создать закладку в Word
Чтобы добавить закладку в Word, нужно всего несколько щелчков мышью. И вы можете добавить в закладки текст, изображение или определенное место.
- Начните с выбора элемента или размещения курсора в том месте, где вы хотите установить закладку.
- Открой Вставлять вкладку и щелкните Закладка в разделе "Ссылки" на ленте.
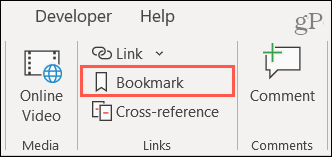
- Во всплывающем окне введите Имя закладки. Вы можете использовать буквы и цифры, но имя должно начинаться с буквы, и вы не можете использовать пробелы. Однако вы можете использовать подчеркивание для разделения слов, если хотите.
- Нажмите Добавлять.
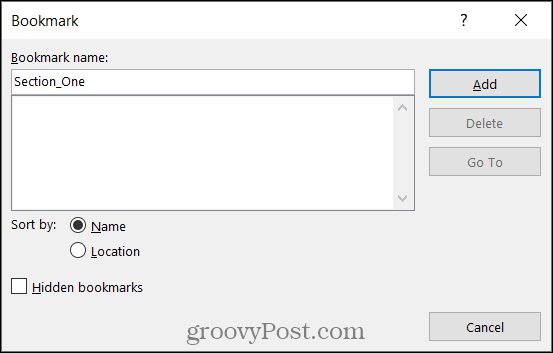
Теперь у вас есть закладка, прикрепленная к вашему элементу или местоположению документа. И вы можете продолжать добавлять закладки таким же образом.
Как найти закладку
Мы покажем вам, как добавить ссылку на закладку в документе, но сначала важно знать, как найти их без ссылок.
- Направляйтесь к Дом вкладку и щелкните стрела сразу после Находить в правой части ленты в разделе редактирования.
- Выбирать Перейти к.
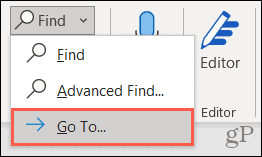
- В поле "К чему перейти" выберите Закладка.
- В поле «Введите имя закладки» введите имя или выберите закладку из раскрывающегося списка.
- Нажмите Перейти к.
- Когда вы закончите с окном Перейти, нажмите Закрывать.
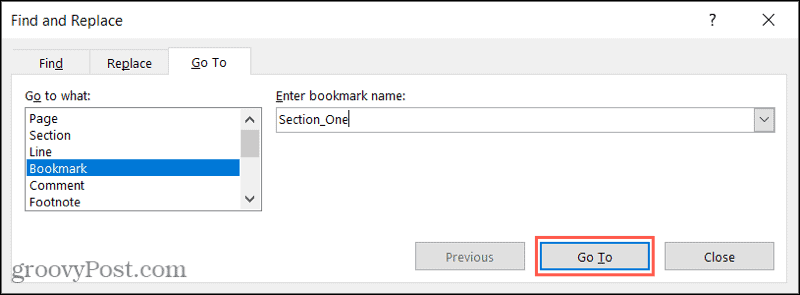
Это приведет вас прямо к введенной или выбранной закладке.
Как сделать ссылку на закладку
Самое замечательное в закладках то, что вы можете ссылаться на них в других местах документа. Это работает как оглавление в Word, где вы выбираете раздел, который хотите посетить.
- Выделите текст, изображение или другой элемент в документе, чтобы разместить ссылку на закладку.
- Щелкните правой кнопкой мыши выбранный элемент и выберите Ссылка на сайт или перейдите в Вставлять вкладку и щелкните Ссылка на сайт в разделе "Ссылки" на ленте.
- Во всплывающем окне выберите Поместить в этот документ налево.
- Справа вы увидите раздел с надписью Закладки с теми, которые вы создали в списке. Выберите закладку, на которую хотите создать ссылку.
- Нажмите ОК.
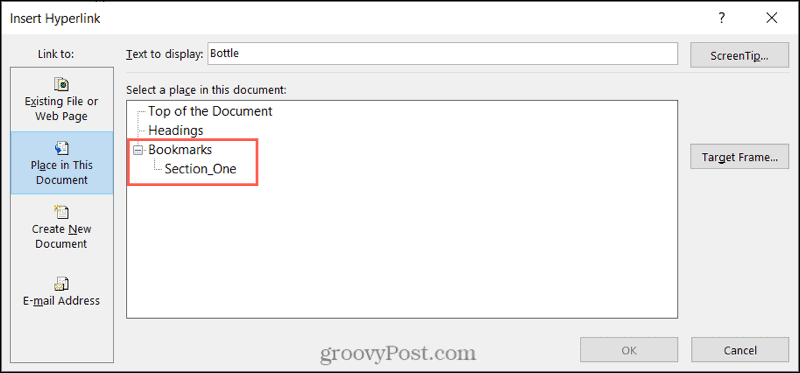
Вы увидите, что выбранный вами элемент связан с синим подчеркнутым текстом. Чтобы посетить закладку, удерживайте Контроль ключ и щелкните ссылку.
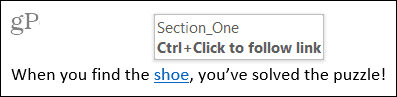
Удалить закладку в Word
Если вы создаете закладку, которую хотите удалить позже, это простая задача. Перейти к Вставлять вкладку и щелкните Закладка. Вы увидите список ваших закладок в поле. Выберите тот, который хотите удалить, и нажмите Удалить.
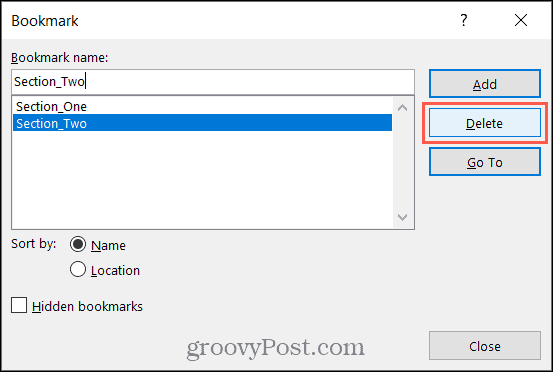
После того, как вы нажмете «Удалить», вас не попросят подтвердить, поэтому обязательно удалите закладку.
Удалить ссылку на закладку
Если вы связали текст с закладкой, как описано ранее, а затем удалили закладку, вам нужно будет удалить ссылку из текста вручную. Это не произойдет автоматически при удалении закладки.
Перейдите к связанному тексту, щелкните правой кнопкой мыши и выберите Удалить гиперссылку.
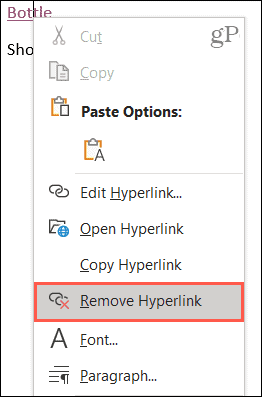
Если вы решите не удалять ссылку из текста или забыть, удерживая Control и нажимая на ссылку ничего не будет делать.
Создание закладок для важных мест в Word
Использование закладок в Word - отличный способ переходить в определенные места в документе. И если ты хочешь ссылка на другой файл, адрес электронной почты или заголовок в вашем документе, ознакомьтесь с нашими инструкциями по этому поводу!
Будьте в курсе других обучающих программ от groovyPost; Подпишитесь на нас в Твиттер или как мы на Facebook!
Как очистить кеш, файлы cookie и историю просмотров Google Chrome
Chrome отлично сохраняет историю просмотров, кеш и файлы cookie, чтобы оптимизировать производительность вашего браузера в Интернете. Ее как ...
Согласование цен в магазине: как узнать цены в Интернете при совершении покупок в магазине
Покупка в магазине не означает, что вы должны платить более высокие цены. Благодаря гарантиям совпадения цен вы можете получать онлайн-скидки при покупках в ...
Как подарить подписку Disney Plus с помощью цифровой подарочной карты
Если вам нравится Disney Plus и вы хотите поделиться им с другими, вот как купить подписку Disney + Gift за ...
Ваш путеводитель по совместному использованию документов в Google Документах, Таблицах и Презентациях
Вы можете легко сотрудничать с веб-приложениями Google. Вот ваше руководство по совместному использованию в Google Документах, Таблицах и Презентациях с разрешениями ...



