Как связать файл, электронную почту или место в документе Word
Microsoft Office Microsoft Word Microsoft Герой / / May 28, 2021

Последнее обновление

Чтобы упростить себе или своему читателю задачу, вы можете связать текст с элементами в документе Word. Возможно, вы уже знаете, что можете создать гиперссылку на веб-страницу. Но вы также можете связать текст с другим файлом, адресом электронной почты или другим местом в документе.
Это удобно для быстрого доступа к файлу, относящемуся к вашему текущему документу, дает вашему читателю быстрый способ отправить вашей компании электронное письмо или перейти к определенному месту в документе.
Процесс добавления этих ссылок аналогичен, с небольшими изменениями в Windows по сравнению с Mac. Итак, если вы готовы сделать свой документ Microsoft Word более функциональным и полезным, приступим к делу!
Доступ к инструменту создания ссылок
Чтобы связать файл, адрес электронной почты или местоположение документа, выполните тот же первоначальный процесс, чтобы открыть инструмент «Вставить гиперссылку».
В Windows выделите текст и выполните одно из следующих действий:
- Щелкните правой кнопкой мыши и выберите Ссылка на сайт.
- Перейти к Вставлять вкладку, щелкните Ссылки, и выберите Ссылка на сайт.
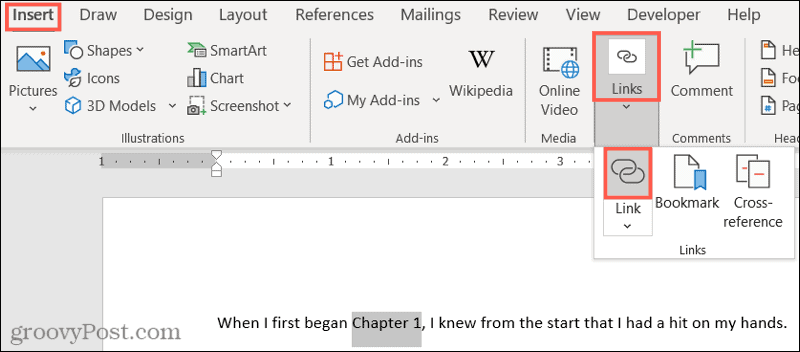
На Mac выделите текст и выполните одно из следующих действий:
- Щелкните правой кнопкой мыши и выберите Гиперссылка.
- Перейти к Вставлять вкладку, щелкните Ссылки, и выберите Ссылка на сайт.
- Нажмите Вставлять > Гиперссылка из строки меню.
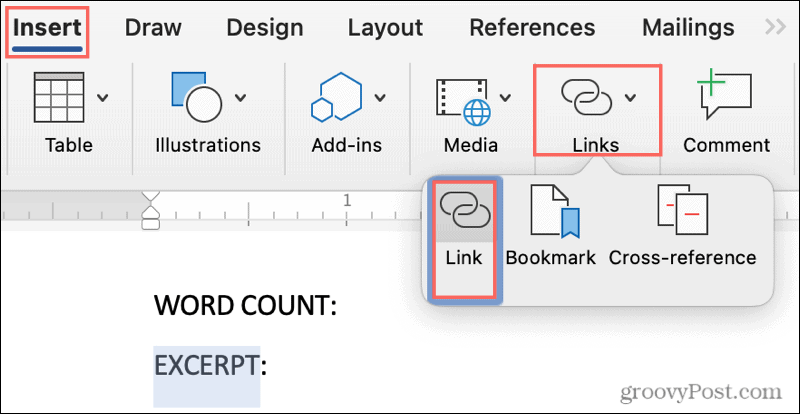
Ссылка на файл в документе Word
Откройте файл, связанный с вашим документом, не отвлекаясь от того, что вы делаете, и каждый раз переходите к нему. Вы можете ссылаться прямо на него!
В открытом инструменте «Вставить гиперссылку» щелкните Существующий файл или веб-страница налево.
Ниже Заглянуть, вы можете выбрать «Текущая папка» или «Последние файлы». Но вы также можете использовать раскрывающийся список, кнопки «Вверх на одну папку» или «Поиск файла» справа.
Выбрав файл в одном из указанных выше мест, вы увидите, что его точное местоположение отображается в Адрес коробка. Если это тот файл, который вам нужен, нажмите ОК.
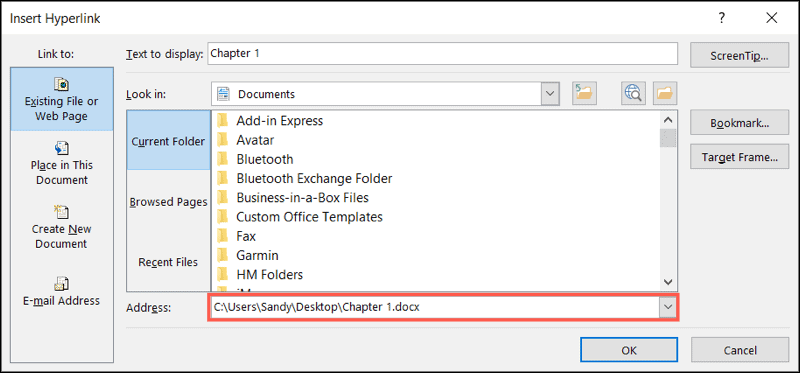
Вы увидите ссылку на свой текст, обозначенную синим подчеркнутым шрифтом. Чтобы открыть файл, удерживайте Контроль ключ и щелкните ссылку.

На Mac выберите Веб-страница или файлнажмите Выбирать чтобы найти и выбрать файл, и нажмите ОК когда будешь готов. Вам не нужно удерживать клавишу, чтобы перейти по ссылке на Mac; просто щелкните по нему.
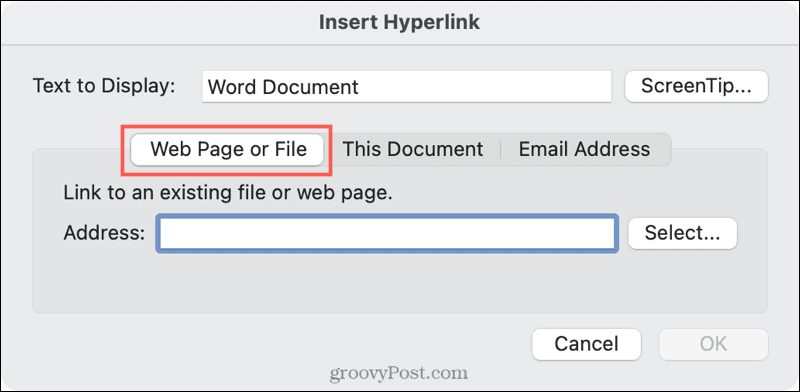
Ссылка на электронное письмо в документе Word
Если вы установите ссылку на адрес электронной почты в документе, пользователь может щелкнуть ссылку и написать окно электронной почты откроется с их почтовым клиентом по умолчанию или позволит им выбрать, в зависимости от их Платформа.
В инструменте «Вставить гиперссылку» щелкните Адрес электронной почты налево. Завершить Адрес электронной почты поле или выберите Недавно использованный адрес электронной почты.
При желании введите Предмет строка, которая будет подставлена в электронное письмо отправителя. Это может быть полезно, чтобы получатель знал, что это связано с этим конкретным документом или по определенной теме. Обратите внимание, отправитель может изменить тему письма.
Нажмите ОК.
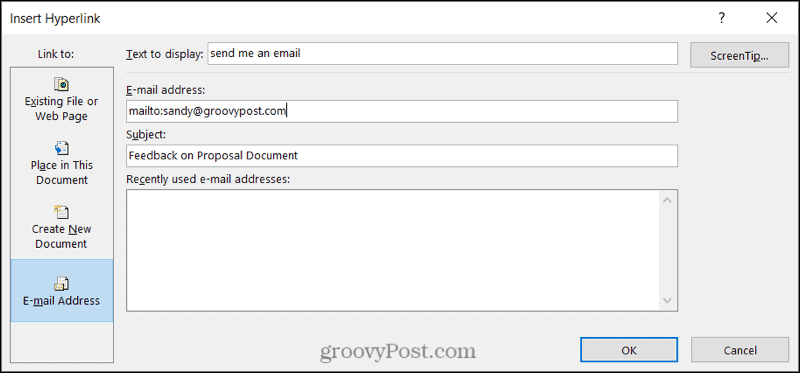
Как и в случае ссылки на файл выше, пользователь держит Контроль когда они щелкают ссылку, чтобы написать письмо.

На Mac поля для ссылки на электронное письмо такие же, и вы можете щелкнуть ссылку в тексте, чтобы составить электронное письмо.
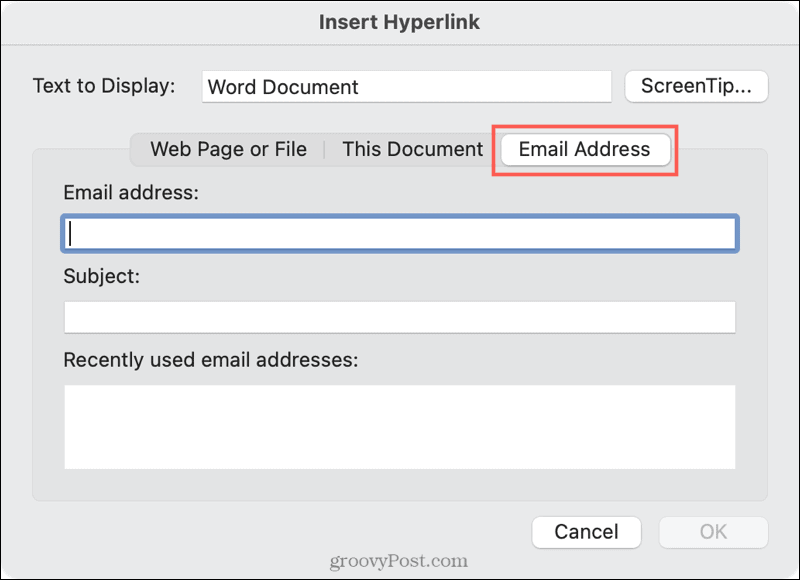
Ссылка на место в документе Word
Ссылка на место в документе Word также удобна. Однако возможности для этого типа ссылки немного ограничены. Вы можете выбрать верхнюю часть документа, заголовок или закладку.
В инструменте «Вставить гиперссылку» щелкните Поместить в этот документ налево. Справа выберите расположение документа. Если вы используете заголовки, они появятся как выбираемые элементы. Нажмите ОК.
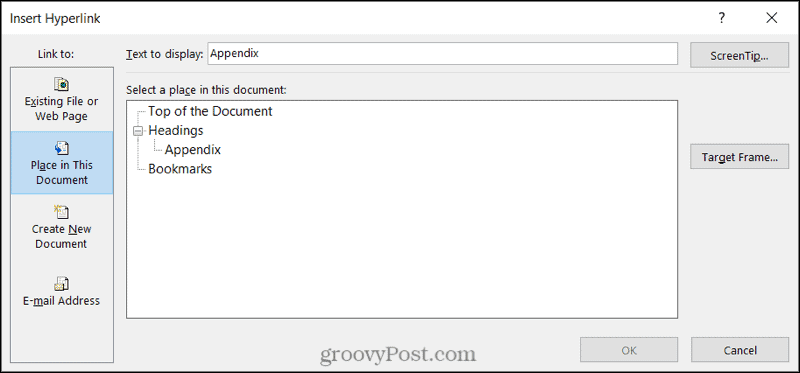
И как вы уже, наверное, догадались, подождите Контроль и нажмите, чтобы перейти по ссылке.
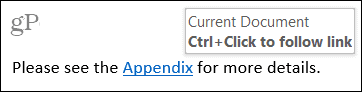
На Mac выберите Этот документ, выберите место и нажмите ОК. Еще раз, вы можете щелкнуть ссылку, чтобы перейти по ней в Word на Mac.
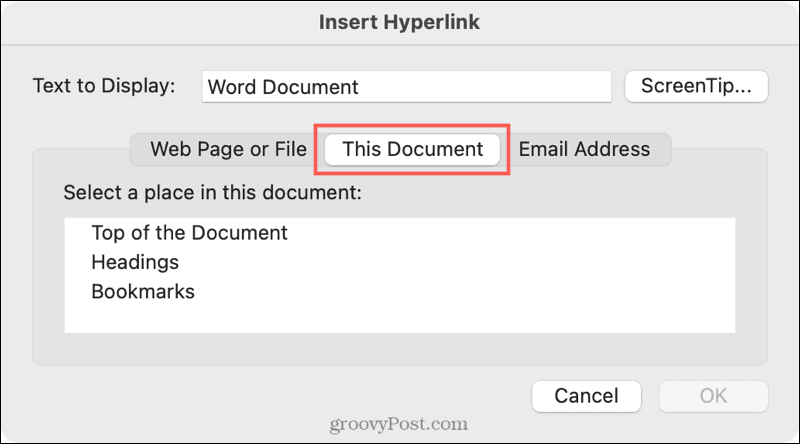
Дополнительные ресурсы одним щелчком мыши в Word
Связывание текста в документе Word с файлами, сообщениями электронной почты и местоположениями может сэкономить вам и вашему читателю много времени.
Чтобы ознакомиться с некоторыми полезными связанными руководствами, узнайте, как можно переходить по этим типам ссылок в Word. без использования клавиши Control или как запретить Word создавать ссылку при вводе URL-адреса.
Как очистить кеш, файлы cookie и историю просмотров Google Chrome
Chrome отлично сохраняет историю просмотров, кеш и файлы cookie, чтобы оптимизировать производительность вашего браузера в Интернете. Ее как ...
Ваш путеводитель по совместному использованию документов в Google Документах, Таблицах и Презентациях
Вы можете легко сотрудничать с веб-приложениями Google. Вот ваше руководство по совместному использованию в Google Документах, Таблицах и Презентациях с разрешениями ...



