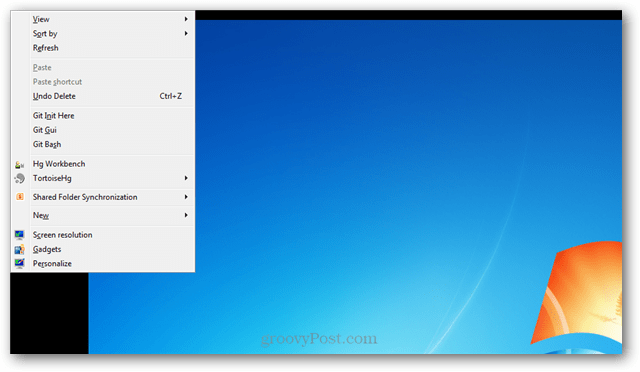Как исправить наиболее распространенные ошибки обновления и установки Windows 10
Windows 10 / / March 17, 2020
Последнее обновление

Обновление до Windows 10, особенно на старых системах, может быть довольно сложным. Давайте рассмотрим наиболее распространенные проблемы и предложения по их решению.
С крайним сроком бесплатно Windows 10 обновление надвигаетсямиллионы конечных пользователей по всему миру заняты обновлением своих клиентов Windows. К сожалению, многие пользователи считают, что если компьютеру более пяти лет, вероятность ошибок, возникающих во время установки, выше, чем в более новых системах. Есть много факторов, и мы сделали рекомендации относительно что вы можете сделать перед началом установки. Мы также рассмотрели некоторые вещи, которые вы можете попробовать на всякий случай Установка Windows 10 не удалась. Тем не менее, существует ряд распространенных ошибок, с которыми пользователи могут столкнуться при попытке обновления. Эта статья поможет вам пресечь их в зародыше!
Исправить досадные ошибки установки Windows 10
Хотя некоторые из этих ошибок могут быть самоочевидными или содержать ссылки на решение, другие могут быть неясными; Вас часто оставляют в недоумении. Я сделаю все возможное, чтобы объяснить, что происходит, и что вы можете попытаться решить проблему.
Само собой разумеется, что я не смогу охватить ВСЕ проблемы, с которыми вы можете столкнуться, поэтому, если я не перечислю проблему, с которой вы столкнулись, не стесняйтесь опубликовать ее на нашем бесплатном дискуссионном форуме по Windows 10 - Windows10Forum.com.
Не удалось обновить зарезервированный раздел системы
Эта ошибка оказывается вполне звездой. Системный зарезервированный раздел был впервые представлен в Windows Vista как средство для восстановления системы. Типичные функции включают доступ к среде восстановления, где пользователи могут выполнять основные задачи, такие как восстановление при запуске, диагностика памяти, доступ к командной строке и восстановление образа системы. Проблема с системным зарезервированным разделом в старых версиях Windows заключается в том, что он имеет тенденцию быть небольшим, обычно От 100 до 300 МБ. Windows 10 включает в себя больше функций, требующих, чтобы зарезервированный раздел системы был примерно от 500 до 600 Радио- и телевещание компании Эм-Би-Эс
Пользователи могут устранить эту ошибку, изменив размер самого раздела; проверьте нашу предыдущую статью для инструкций.
Несовместимая видеокарта или адаптер дисплея
Посетите веб-сайт производителя, чтобы узнать состояние вашей видеокарты. Перед обновлением установите последние доступные драйверы (Windows 7, Windows 8.1 и т. Д.). Если нет доступных драйверов или поддержка производителя варианты, это, вероятно, означает, что графический адаптер имеет или приближается к состоянию «Конец жизни», что ограничивает уровень поддержки, который производитель может предоставлять. Наилучшим вариантом в этом случае является покупка новой видеокарты. Я знаю, что это не лучший выбор, извините, что несу плохие новости.
Если вы установили новую видеокарту, не удаляя старую видеокарту, возможно, вам придется переустановить старую видеокарту, а затем правильно удалить ее через диспетчер устройств.
Нажмите клавишу Windows + R, затем тип:devmgmt.mscРазверните Адаптеры дисплея. Щелкните правой кнопкой мыши в списке Display Adapter, затем нажмите «Удалить».
Ошибка 0xC1900101-0x20017
ошибка 0xC1900101-0x20017 может произойти, если ваша основная загрузочная запись повреждена. MBR содержит загрузочную информацию для операционной системы. Пользователи могут попробовать использовать свои установочные носители Windows 7 или Windows 8 / 8.1 для выполнить ремонт системы. Если выполнение восстановления системы не работает, резервное копирование ваших личных файлов, то выполнение чистой установки, вероятно, лучше.
- Вставьте установочный диск Windows 7 или Windows 8 в дисковод и запустите компьютер.
- Нажмите клавишу, когда сообщение, указывающее Нажмите любую клавишу для загрузки с CD или DVD появляется.
- Выберите язык, время, валюту и клавиатуру или другой способ ввода и нажмите кнопку Далее.
- Нажмите «Восстановить компьютер».
- Выберите операционную систему, которую вы хотите восстановить, и нажмите кнопку Далее.
- В диалоговом окне «Параметры восстановления системы» нажмите «Командная строка».
- Введите BOOTREC / FIXMBR и нажмите клавишу ВВОД.
- Введите BOOTREC / FIXBOOT и нажмите клавишу ВВОД.
- Введите Drive: \ boot \ Bootsect.exe / NT60 All и нажмите клавишу ВВОД.
Сбой установки на этапе SECOND_BOOT с ошибкой во время MIGRATE_DATA
Использование необычного имени машины также может повлиять на поведение установки Windows. Если вы используете учетную запись с именем, например, USER, ACCOUNT или SYSTEM, измените ее на обычное имя пользователя, например, John или Maggy. Удостовериться название вашей машины простое, без точек, дефисов или тире и используйте не менее восьми символов. Удалите антивирусную программу и другое защитное программное обеспечение, такое как брандмауэры, затем перезапустите установку. Перенаправленные личные папки на разных разделах или дисках могут вызвать ошибку. Восстановление папок, таких как «Документы», «Музыка», «Публичные», в исходное расположение на системном диске может решить эту проблему.
WindowsUpdate_8007002C, WindowsUpdate_dt000, 0x80072ee7, 80070005, 80240020, 80246007, 80070004 или аналогичная ошибка
Если вы запускаете установку с помощью Центра обновления Windows, ошибки, подобные описанным выше, могут возникнуть по многим причинам. Иногда перезагрузка компьютера несколько раз может исправить это. Удаление программного обеспечения безопасности также может помочь. Если эти базовые решения не работают, возможно, что-то не так с вашей папкой распространения программного обеспечения.
Нажмите клавишу Windows + R, тип:appwiz.cpl затем нажмите Enter. Искать исправление проблем затем запускает его. Под Система и безопасность, запустить Исправить проблемы с Центром обновления Windows затем следуйте инструкциям на экране.
Если это не решит проблему, запустите ее еще несколько раз, затем повторите попытку. Если проблема не устраняется, возможно, стоит попробовать вручную изменить папку распространения программного обеспечения. Если эти инструкции оказываются слишком загадочными или трудными для выполнения, переключитесь на использование инструмент для создания медиа или ISO для обновления.
- Нажмите клавишу Windows + X на клавиатуре, а затем выберите «Командная строка (Admin)» в меню.
- Отключите следующие службы: Службы Windows Update Services, криптографический, BITS и MSI Installer. Введите каждую команду и нажмите Enter.
чистая остановка wuauserv
чистая остановка cryptSvc
стоповые биты
Чистая остановка
- Приступить к переименованию SoftwareDistribution и Catroot2 папки. Введите каждую команду и нажмите Enter.
ren C: \ Windows \ SoftwareDistribution SoftwareDistribution.old
ren C: \ Windows \ System32 \ catroot2 Catroot2.old
- Перезапустите все службы, которые мы отключили ранее: Службы Windows Update Services, криптографический, BITS и MSI Installer. Введите каждую команду и нажмите Enter.
чистый старт wuauserv
net start cryptSvc
чистые стартовые биты
net start msiserver
Выйдите из командной строки и перезагрузите компьютер. Попробуйте запустить установку снова.
Драйвер мультимедиа ваш компьютер не хватает
Если вы устанавливаете с DVD или USB-носителя, установочные файлы могут быть повреждены. Файл ISO, используемый для создания установочного носителя также может быть поврежден. Вы можете попробовать загрузить установочный носитель на работающем запасном компьютере, чтобы изолировать проблему. Если появляется сообщение об ошибке, вы можете попробовать загрузить ISO снова, а затем заново создать установочный носитель.
Помощник по обновлению до Windows 10 застрял на 99% или в разных процентах
Большинство пользователей используют Центр обновления Windows для обновления до Windows 10. Помощник по обновлению может перестать отвечать на запросы в определенный момент. По словам Microsoft, это нормальное поведение.
Нам известно, что ряд пользователей сообщают о медленном или, казалось бы, застрявшем обновлении при попытке обновления до Windows 10 или обновления между версиями Windows 10. Процесс обновления обычно занимает 90 минут или меньше, но существует очень небольшая группа ПК, обычно старых или более медленных устройств, где процесс обновления может занять больше времени, чем обычно. Эта ситуация не связана с конкретным средством обновления и, как было показано, происходит с помощником по обновлению до Windows 10, средством создания носителя, USB-носителем и носителем ISO.
В этих случаях, даже если процент выполнения зависает, обновление все еще выполняется. В случае фактического сбоя должно отображаться сообщение об ошибке. Отмена и использование альтернативных методов вряд ли улучшат опыт и сбросят все достигнутые успехи в обновлении.
Мы рекомендуем пользователю дождаться завершения обновления, прежде чем предпринимать дальнейшие действия. Пользователи могут продолжать работать как обычно, пока идет обновление. Задержка в один день была бы весьма необычной, но мы рекомендуем пользователям так долго ждать завершения обновления или подтвердить наличие проблемы. В это время пользователи должны обратиться в службу поддержки Microsoft или посетить магазин Microsoft Store, чтобы мы могли разобраться с проблемами с ПК.
Через Microsoft.com
Тем не менее, если вы не можете ждать один день возможного сбоя, закройте мастер, перезагрузите компьютер и попробуйте следующее:
Отключите антивирус и другие программы безопасности, такие как брандмауэр. Откройте диск C: \, просмотрите папку $ WINDOWS. ~ BT затем дважды щелкните «Установка», чтобы возобновить установку. Если $ WINDOWS. ~ BT недоступен, включить показ скрытых файлов и папок затем попробуйте еще раз. Если вы все еще не видите его, переключитесь на использование Инструмент создания медиа или файл ISO.
Windows 10 Setup запрашивает ключ продукта
Если вы используете бесплатное предложение по обновлению, срок действия которого истекает в зависимости от того, когда вы прочитаете это; Ваша соответствующая версия Windows 7 или Windows 8 должна быть активирована. Если он не включен, вам нужно будет сделать это, прежде чем вы сможете начать установку. Если вы не знаете, действительна ли ваша лицензия Windows, вы можете обратиться к нам на форумах за помощью в проверке вашей лицензии. Кроме того, убедитесь, что вы обновляетесь до нужной версии.
- Windows 7 Starter, Home Basic, Home Premium, Windows 8.0 Core, Windows 8.1 Core должны установить Windows 10 Home
- Windows 7 Professional, Windows 7 Ultimate, Windows 8.0 Pro, Windows 8.1 Pro должны установить Windows 10 Pro
- Windows 7 - нажмите «Пуск»> щелкните правой кнопкой мыши «Компьютер»> щелкните «Свойства», а затем найдите «Редакция Windows».
- Windows 8 или Windows 8.1 - нажмите клавишу Windows + X> нажмите «Система», а затем найдите версию Windows.
Если вы купили лицензию на Windows 10, вы можете получить ключ продукта, который находится на карте в коробке физического продукта Windows 10. Если вы приобрели свою лицензию Windows 10 через Интернет, она должна быть отправлена вам по электронной почте после совершения покупки. Проверьте папку нежелательной почты или войдите в свою учетную запись Microsoft затем получите ключ продукта.
Установка Windows 10 в цикле непрерывной перезагрузки
Если ваша установка Windows 10 продолжает перезагружаться, не переходя к фазам, таким как Out of Box Experience, могут возникнуть некоторые аномалии.
- Выключите компьютер. Отключите его от электрической розетки, затем подождите от 30 минут до 1 часа.
- Если вы используете ноутбук, извлеките аккумулятор, если опция доступна.
- Отключиться от интернета (отключите Ethernet или выключите Wi-Fi).
- Снова подключите систему к источнику питания, оставайтесь отключенным от Интернета, затем включите компьютер.
- Может произойти одно из двух: установка Windows 10 может выполнить откат к предыдущей версии Windows или завершить установку.
- Если установка завершена, и вы видите рабочий стол с возможностью нажать «Пуск» и запустить программы, перейдите к повторному подключению к Интернету.
- Если программа установки откатывается, попробуйте выполнить обновление вручную с помощью средства создания мультимедиа или файла ISO.
Что-то случилось - мы не можем сказать, готов ли ваш компьютер продолжить установку Windows 10. Попробуйте перезапустить программу установки.
Здесь может быть комбинация факторов. Начните с удаления антивирусной утилиты и отключите другое защитное программное обеспечение, такое как программный брандмауэр. Если к вашей системе подключены какие-либо второстепенные устройства, отключите их; просто держите мышь и клавиатуру подключенными. Если вы используете Windows 8, выполните следующую команду, затем перезапустите установку.
Нажмите клавишу Windows + X, нажмите Командная строка (Администратор) и введите следующую команду:
rundll32.exe pnpclean.dll, RunDLL_PnpClean / ДРАЙВЕРЫ / MAXCLEAN
Нажмите Enter на клавиатуре, выйдите из командной строки и перезапустите.
Есть много других сообщений об ошибках, которые могут возникнуть при установке Windows 10. Если ничего из вышеперечисленного не поможет с преодолением сбоя установки, прыгать на наших форумах и дайте нам знать больше об этом. Вы также можете проверить нашу статью для решение проблем после установки Windows 10.