Средство просмотра событий Windows 10: простое руководство
Microsoft Windows 10 Герой / / May 18, 2021

Последнее обновление

Средство просмотра событий Windows 10 - это первое место, где вы должны искать сообщения, ошибки и предупреждения о вашей системе, ее безопасности и запущенных в ней приложениях. Когда в вашей системе что-то начинает идти не так, это отличное первое место, чтобы выяснить причину.
Однако имейте в виду, что вы почти всегда будете видеть предупреждения или ошибки в средстве просмотра событий Windows. Это нормально даже на исправном компьютере. Вы можете игнорировать большинство предупреждений и ошибок, если знаете, что искать.
Это руководство поможет вам понять, как использовать средство просмотра событий Windows 10 для устранения проблем в вашей системе и быстро найти их причину.
Запуск средства просмотра событий Windows 10
Средство просмотра событий предназначено для использования в качестве инструмента устранения неполадок при возникновении конкретной проблемы. Например, если приложение продолжает давать сбой или вы не можете подключиться к Интернету. Средство просмотра событий может показать вам проблемы безопасности, системы или приложений, которые могут вызывать эту проблему.
Чтобы открыть средство просмотра событий в Windows 10:
1. Щелкните правой кнопкой мыши Пуск и выберите Просмотрщик событий. Это откроет инструмент просмотра событий.
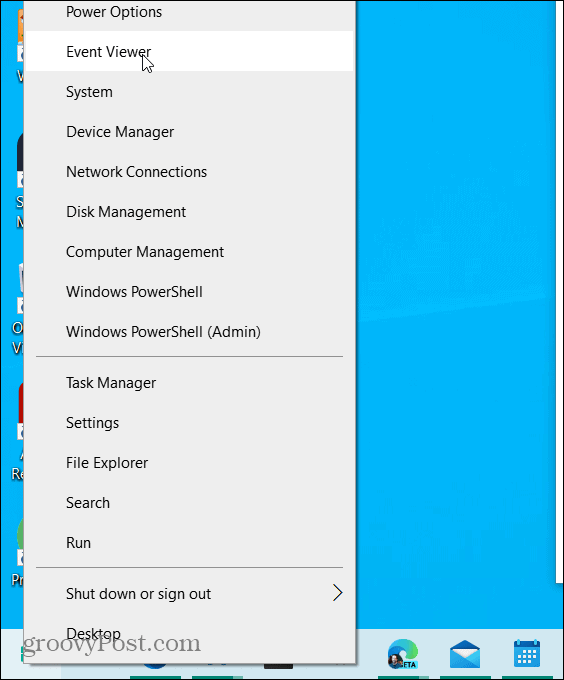
2. На левой панели навигации выберите Пользовательские просмотры а затем выберите Административные мероприятия.
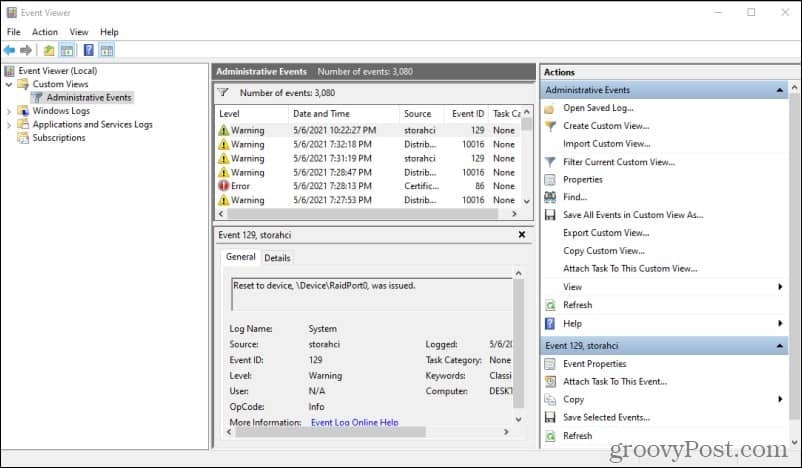
Вы увидите длинный список сообщений, многие из которых являются предупреждениями и ошибками. Не о чем беспокоиться. Даже системы, в которых вообще нет проблем, будут отображать ошибки в этом журнале.
Журнал административных событий - это фильтр журнала по умолчанию, который показывает вам полный список событий для всех трех категорий - системы, безопасности и приложений.
События Windows приложений
Вы можете увидеть только события для каждого из этих отдельных журналов, выбрав Журналы Windows в левой навигационной панели. Затем выберите Приложения.
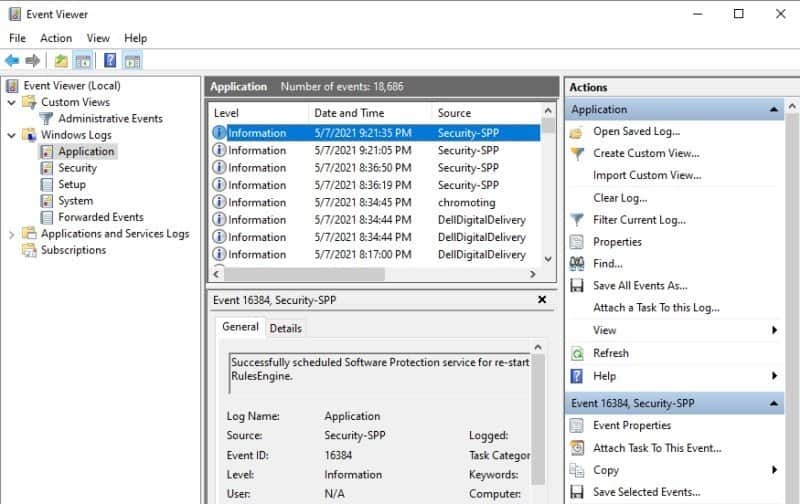
Эти журналы будут содержать информацию, предупреждения и ошибки для любых приложений, запущенных в вашей системе. Поскольку в этих приложениях редко возникает много серьезных ошибок, если нет реальной проблемы, это отличный журнал для устранения проблем с конкретными приложениями.
Ошибки в этом списке обычно гораздо более значимы, чем в других журналах. Например, если у вас возникли проблемы с продуктами Office в вашей системе, возможно, стоит прокрутить этот список и найти определенные ошибки, связанные с Office.
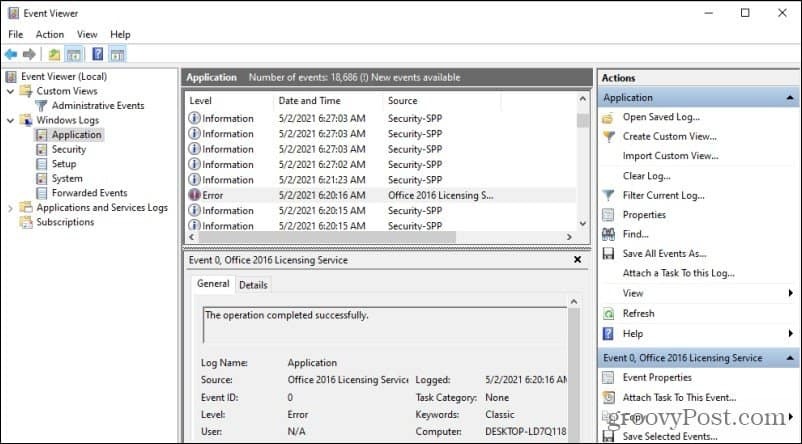
В этом примере вы можете увидеть ошибку лицензирования Office 2016 от 02.05.2021. В Общий На вкладке ниже показан конкретный источник ошибки в приложении, дата возникновения и регистрации ошибки и т. д.
Чтобы увидеть более конкретную информацию, выберите Подробности таб.
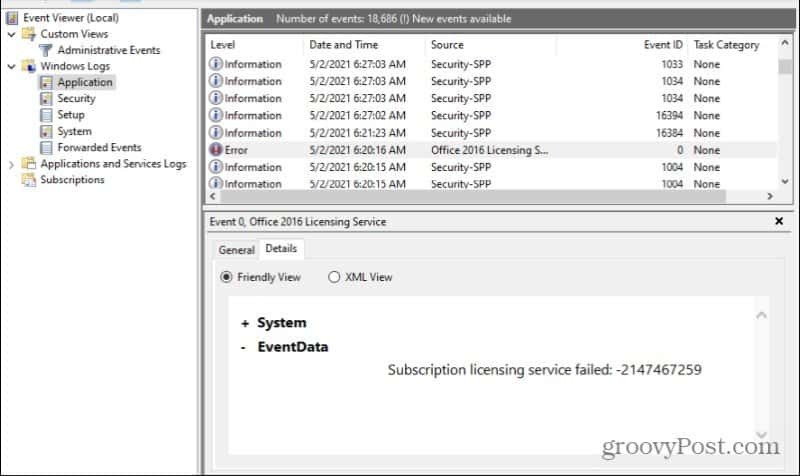
Убеждаться Дружественный вид выбрано. В разделе сведений о EventData должна быть указана конкретная ошибка вместе с кодом ошибки. Обычно вы можете найти код ошибки в Google и найти конкретные решения на различных форумах, посвященных Windows, в Интернете.
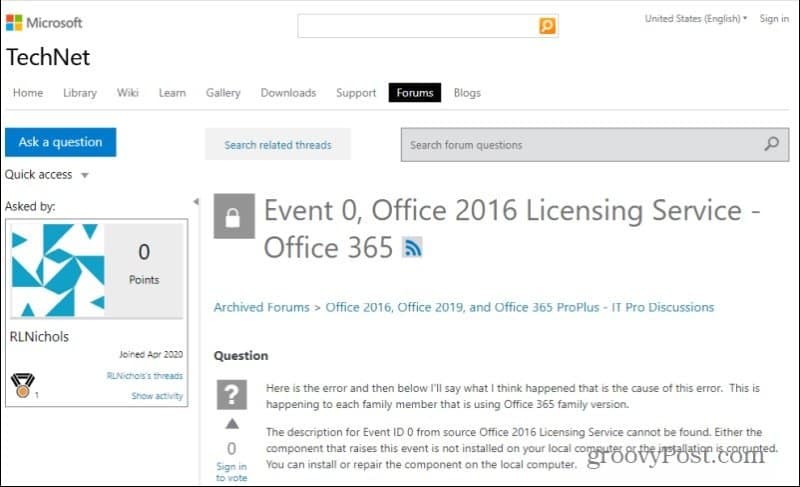
Вот почему журнал ошибок Windows - отличное место для начала, когда вы устраняете проблемы с приложениями или вашей системой.
События безопасности Windows
Журнал событий безопасности Windows покажет вам все системные события, связанные с безопасностью вашего компьютера. Обычно это попытки входа в систему или запросы доступа к различным системным ресурсам, таким как доступ к сети и т. Д. Вы не увидите здесь ничего особенного, если не включите журнал безопасности.
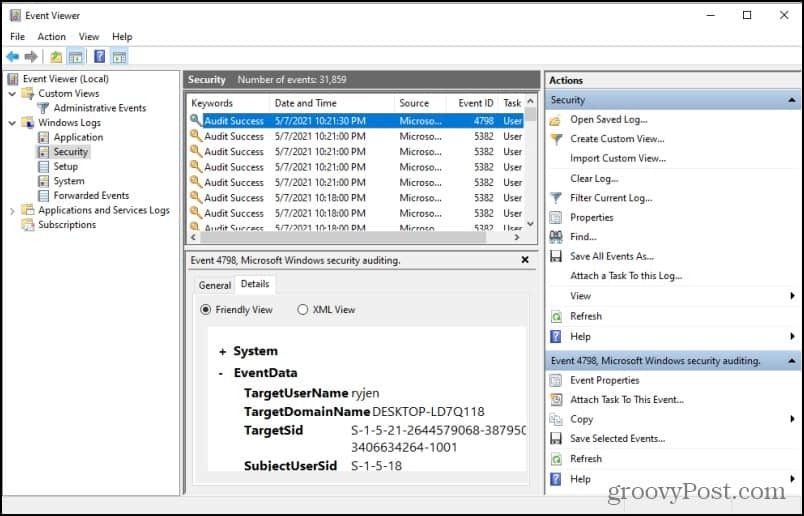
В корпоративных сетях вы, вероятно, увидите здесь множество предупреждений или ошибок из-за гораздо более высокой степени сетевого трафика, чем ваш компьютер видит в домашней сети.
Системные события Windows
Если вы выберете Система в левом меню навигации вы увидите последнюю категорию журналов событий Windows. Системные события - это уведомления от Система Windows о таких компонентах, как драйверы, системные процессы и т. д. Здесь будет перечислено большинство наиболее серьезных ошибок.
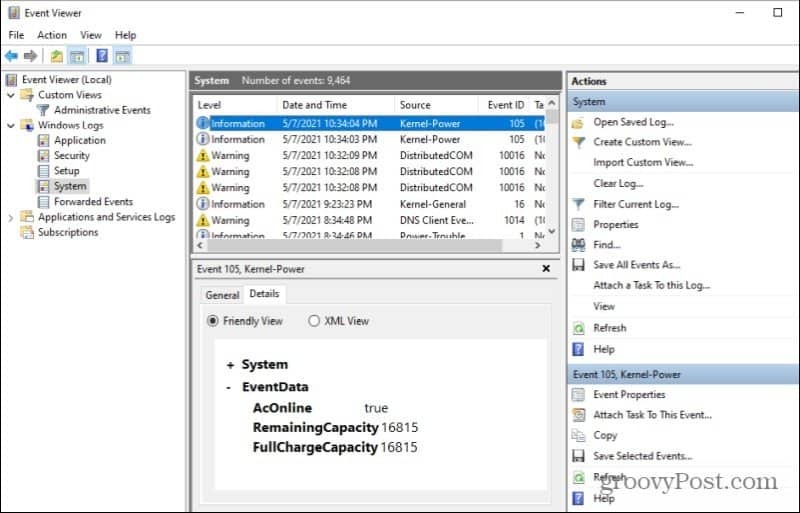
Вам не нужно сильно беспокоиться об этом, потому что большинство из этих ошибок устраняются сами собой. Windows имеет встроенные процессы, которые реагируют и устраняют большинство проблем и проблем в другие компоненты системы. Например, большинство драйверов обновляются автоматически, или последующий Центр обновления Windows устранит многие ошибки.
Однако, если у вас серьезные системные проблемы, такие как ошибка BSOD или ошибка черного экрана, системный журнал может быть отличным способом найти коды ошибок, которые могут помочь вам решить проблему.
Дополнительные функции журнала событий Windows
Помимо прокрутки списка информационных, предупреждающих сообщений и сообщений об ошибках в журнале проблем, вы можете использовать другие служебные функции журнала событий, которые значительно упрощают эту задачу.
Например, если вы выберете Создать собственный вид в разделе Действия справа появится окно, в котором вы сможете настроить вид журнала.
Вы можете выбрать фильтрацию по конкретным типам уровня событий (например, «Критическое», «Ошибка» или «Предупреждение») и с несколькими журналами событий, такими как «Приложение» и «Система».
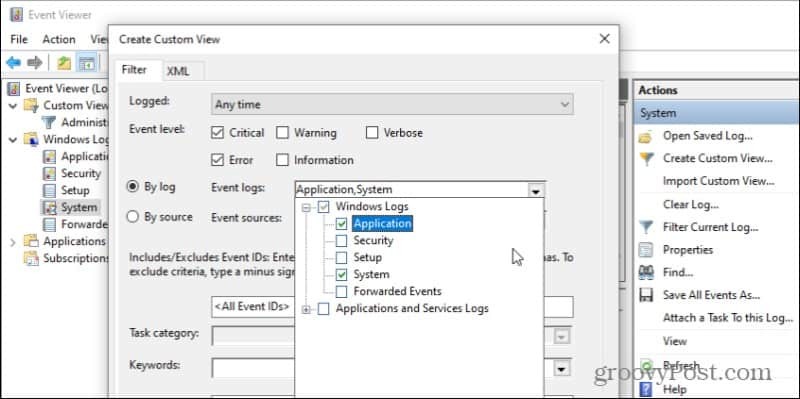
Далее в этой форме вы можете выбрать добавление дополнительных фильтров, таких как ключевые слова, имена пользователей или компьютеры (если вы отслеживаете другие компьютеры в сети).
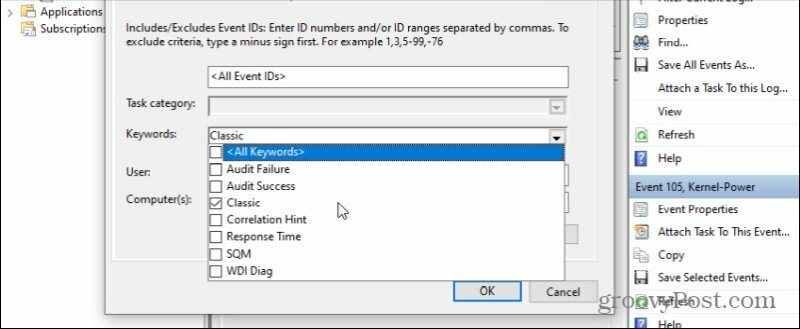
Вам также не нужно фильтровать весь журнал событий по типу, но также и по конкретным источникам. Вы можете выбрать любое количество процессов и приложений Windows. Ваше пользовательское представление будет содержать только события, связанные с ними, и ничего больше.
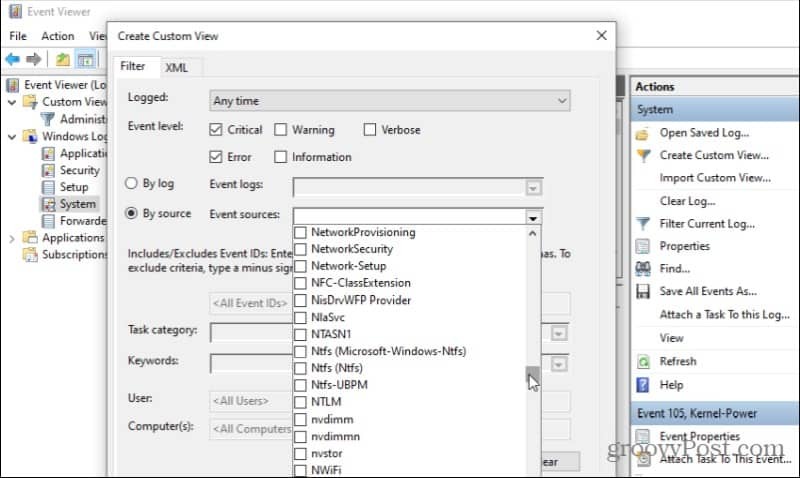
Помимо создания настраиваемого журнала событий, вы также можете выполнить поиск в любом из выбранных журналов событий, выбрав Находить на правой панели действий.
Появится небольшое окно поиска, которое можно использовать для поиска по любому из полей на панели списка журнала событий. Когда бы вы ни выбрали Найти следующее, он перейдет к следующему событию в списке, соответствующем этому поисковому запросу.
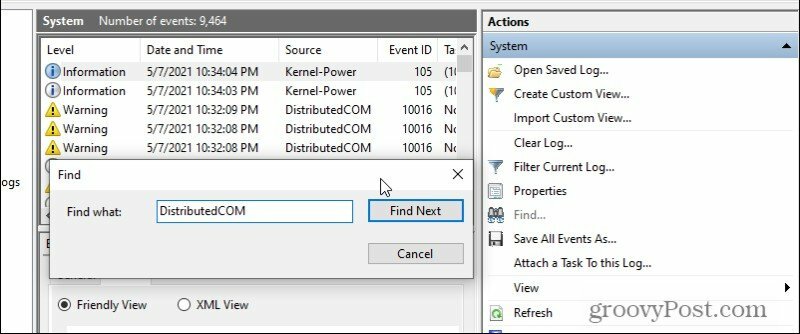
Это особенно полезно, когда в журнале содержится много тысяч событий. Прокрутка всего этого займет много времени, поэтому использование инструмента «Найти» может очень помочь.
Вы также можете отсортировать журнал событий по любому полю, выбрав это поле. Это поле будет отсортировано в алфавитном порядке.
Использование средства просмотра событий Windows 10
Когда люди впервые начинают пытаться использовать средство просмотра событий в Windows 10, это может показаться немного подавляющим. При таком большом количестве событий в журнале и нескольких типах журналов нелегко понять, где искать, чтобы начать устранение неполадок. Но как только вы узнаете, что означают типы журналов и где найти конкретные ошибки, использовать средство просмотра событий на самом деле довольно просто.
