Как настроить встречу в Microsoft Teams
Microsoft команды Microsoft Герой / / May 11, 2021

Последнее обновление

В Microsoft Teams есть множество функций для общения с коллегами. С общедоступными каналами и частные чаты, вы можете оставаться на связи и легко сотрудничать. Но для тех случаев, когда уместна живая беседа, просто назначьте встречу.
Вы можете запланировать встречу на более позднюю дату и время или начать встречу немедленно. Здесь мы рассмотрим оба варианта объединения вашей группы в Microsoft Teams.
Запланировать встречу в Microsoft Teams
Вы можете запланировать собрание в разделе «Собрания» в Teams. Щелкните любой из Запланировать встречу кнопок, выберите дату и время и нажмите Расписание.
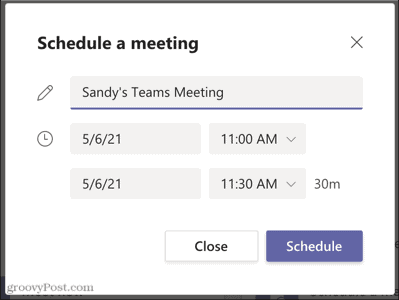
Вы получите подтверждение о том, что встреча запланирована, с возможностью скопировать приглашение или поделиться встречей в Календаре Google.
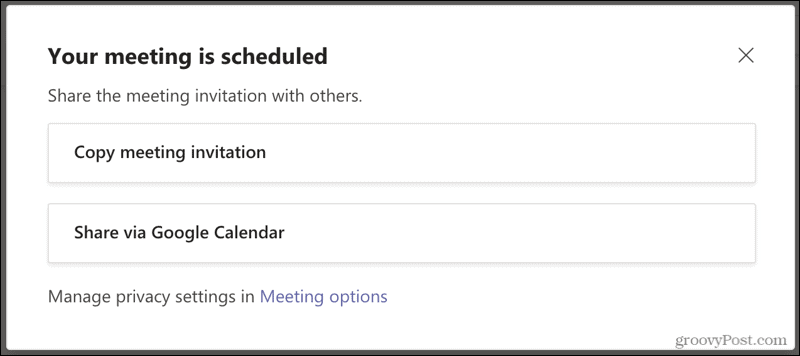
Если вы не хотите делать ни того, ни другого в данный момент, вы все равно можете получить приглашение со ссылкой на собрание в разделе «Собрания» позже. Нажмите Копировать приглашение а затем поделитесь им где угодно.

Изменить или отменить запланированную встречу
Если вам нужно изменить или отменить запланированную встречу, перейдите в раздел Встречи. Нажмите Больше опций (три точки) справа от собрания и выберите Редактировать или же Удалить.
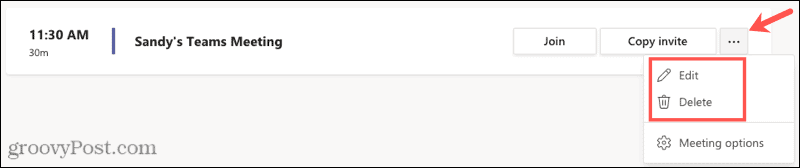
Немедленно встретиться в командах
Если вы хотите сразу же собраться, вы можете начать встречу с Встретиться сейчас в канале в области "Команды" или аналогичную кнопку в области "Собрания".
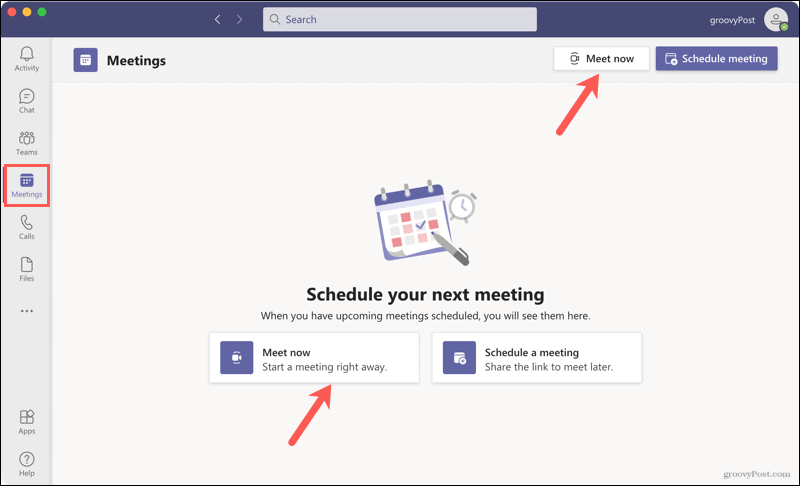
Настройте параметры встречи
Когда вы будете готовы к встрече со своей командой, вы можете потратить несколько минут на то, чтобы изменить настройки, а также настроить себя до начала встречи.
Слева используйте переключатель, чтобы повернуть Камера вкл. или выкл. и опционально выберите фоновый фильтр если вы используете камеру.
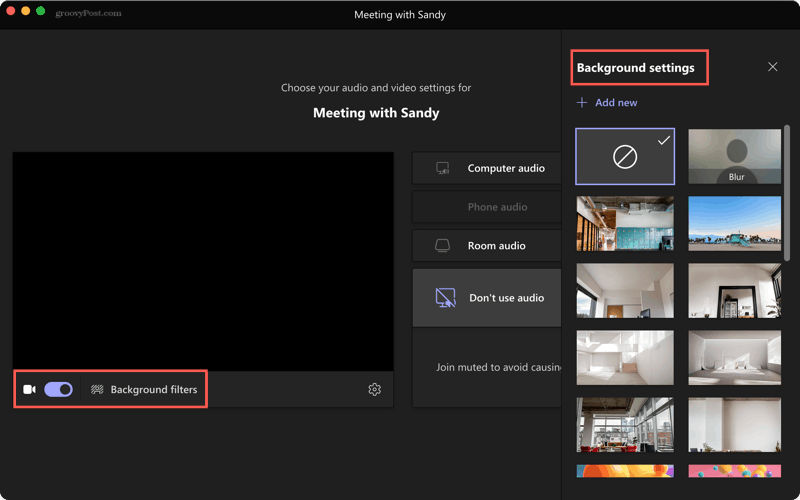
Справа выберите Аудио вариант для звонка. Вы можете использовать свой компьютер, телефон или аудиосистему в комнате, если применимо. Вы также можете выбрать Не использовать звук, чтобы присоединиться к собранию в качестве участника с отключенным звуком.
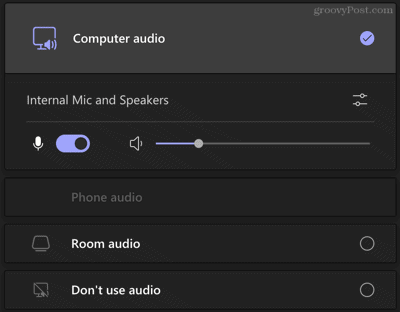
Чтобы изменить настройки устройства, щелкните значок механизм значок в центре. Затем вы можете выбрать аудиоустройство, динамик, микрофон и камеру, если у вас есть несколько вариантов на устройстве, которое вы используете.
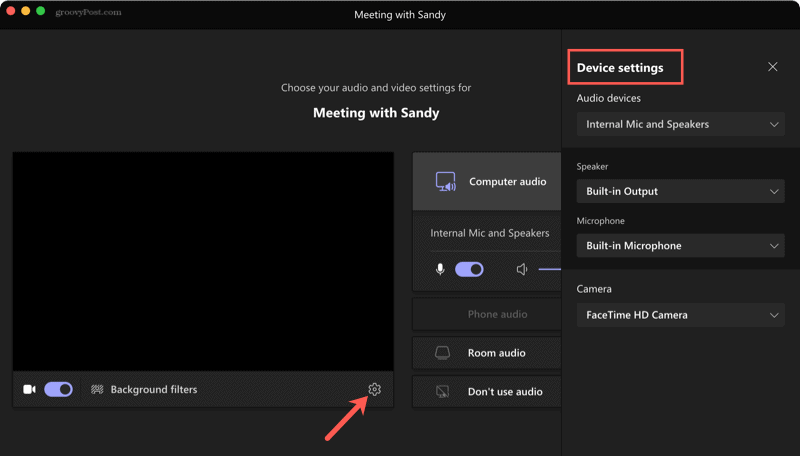
После того, как вы настроите настройки в соответствии с вашими предпочтениями, нажмите Присоединяйся сейчас отправиться на встречу.
Соберите свою команду вместе, организуйте встречу в Microsoft Teams
Просто назначить встречу на потом или сразу собрать группу. И вы можете назначить встречу в Команды Microsoft быстро и легко на Сайт команд или настольное приложение.
Как очистить кеш, файлы cookie и историю просмотров Google Chrome
Chrome отлично сохраняет историю просмотров, кеш и файлы cookie, чтобы оптимизировать производительность вашего браузера в Интернете. Ее как ...
Согласование цен в магазине: как узнать цены в Интернете при совершении покупок в магазине
Покупка в магазине не означает, что вы должны платить более высокие цены. Благодаря гарантиям совпадения цен вы можете получать онлайн-скидки при покупках в ...
Как подарить подписку Disney Plus с помощью цифровой подарочной карты
Если вам нравится Disney Plus и вы хотите поделиться им с другими, вот как купить подписку Disney + Gift за ...
Ваш путеводитель по совместному использованию документов в Google Документах, Таблицах и Презентациях
Вы можете легко сотрудничать с веб-приложениями Google. Вот ваше руководство по совместному использованию в Google Документах, Таблицах и Презентациях с разрешениями ...
