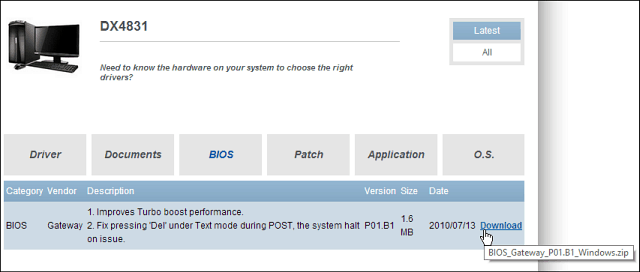Как установить блокировку активации на Mac и защитить свои файлы
Безопасность яблоко Iphone Герой Macos / / May 10, 2021

Последнее обновление

Вы беспокоитесь о том, что ваш Mac потеряют или украдут? Если это произойдет, это может быть намного менее страшно, благодаря блокировке активации. В рамках Apple Найдите мое решение, Блокировка активации защитит ваш Mac, если он окажется потерянным. Более того, это увеличивает ваши шансы на его восстановление. Решение также может удержать кого-либо от повторной активации вашего устройства без вашего разрешения - и при необходимости автоматически стереть данные с устройства.
Блокировка активации на Mac
Чтобы использовать блокировку активации на вашем компьютере, вы должны соответствовать следующим минимальным требованиям:
- На вашем Mac должна быть установлена macOS Catalina или более поздняя версия.
- Он должен использовать чип безопасности Apple T2. Вы можете найти список совместимых компьютеров Mac на Сайт Apple.
- Дополнительно вам понадобится двухфакторная аутентификация включен для вашего Apple ID.
- Вы должны помнить свой Apple ID и пароль.
Наконец,
Использование блокировки активации
При настройке Find My на устройствах Apple активация включается автоматически, если система поддерживает требования. После активации Find My ваш пароль Apple ID или код-пароль устройства потребуется, чтобы отключить эту функцию или стереть данные с Mac. Пароль или код доступа устройства также требуется для повторной активации и повторного использования Mac.
Включена ли блокировка активации?
На Mac вы можете подтвердить, что блокировка активации включена:
- Выбор Меню Apple в верхнем левом углу строки меню.
- Щелкнув Об этом Mac.
- Выбор Кнопка системного отчета.
- Нажмите Состояние блокировки активации в разделе "Оборудование".
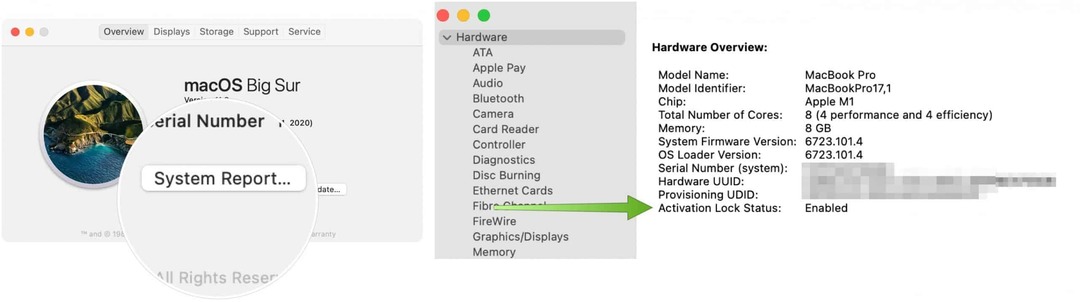
Когда ваш Mac отсутствует
Если вы потеряли Mac с поддержкой Activation Lock, вы можете перейти в приложение Find My на другом устройстве Apple. (или войдя на iCloud.com, используя свой Apple ID и пароль) для выполнения определенных задач, в том числе упомянутых ниже.
Поиск устройств
Сначала попробуйте найти свое устройство с помощью приложения Find My.
- Пожалуйста, нажмите на Найди мой на вашем iPhone или iPad.
- Выберите Устройства таб. Ваши устройства, вошедшие в вашу учетную запись iCloud, будут отображаться в этом списке.
- Выбрать устройство вы хотите найти.
- Проведите вверх.
- Кран Воспроизвести звук чтобы найти ближайшее устройство со звуком.
- Выбирать Направления для просмотра карты местоположения устройства.
- Выбирать Уведомления если вы ищете пропавшее устройство и хотите получать уведомление, когда его кто-нибудь найдет.
Если ваше устройство действительно потеряно или украдено:
- Кран Отметить как потерянное, с последующим Активировать когда устройство потеряно.
- Выбирать Продолжать.
- Входить пароль а также повторить.
- Если хотите, добавьте сообщение который появится на пропавшем устройстве.
- Кран Замок или же Активировать.
Когда вы отмечаете устройство как потерянное и доступное по беспроводной сети, оно автоматически блокируется. Оттуда отображается ваш номер телефона и сообщение, чтобы человек на другом конце мог связаться с вами.
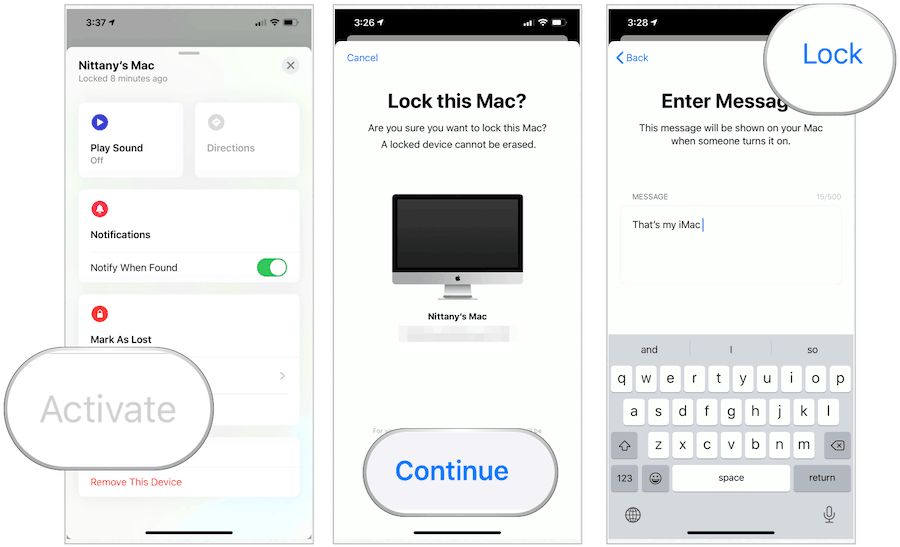
Стирание устройства
Если вам нужно стереть данные с устройства удаленно, вы можете сделать это с помощью приложения «Найти меня». Инструмент лучше всего подходит, когда ваше устройство отсутствует, и вам нужно защитить свои данные.
- Пожалуйста, нажмите на Найди мой на вашем iPhone или iPad.
- Выберите Устройства таб.
- Выбрать устройство вы хотите стереть.
- Кран Стереть это устройство.
- Выбирать Продолжать.
- Следовать дополнительные шаги.
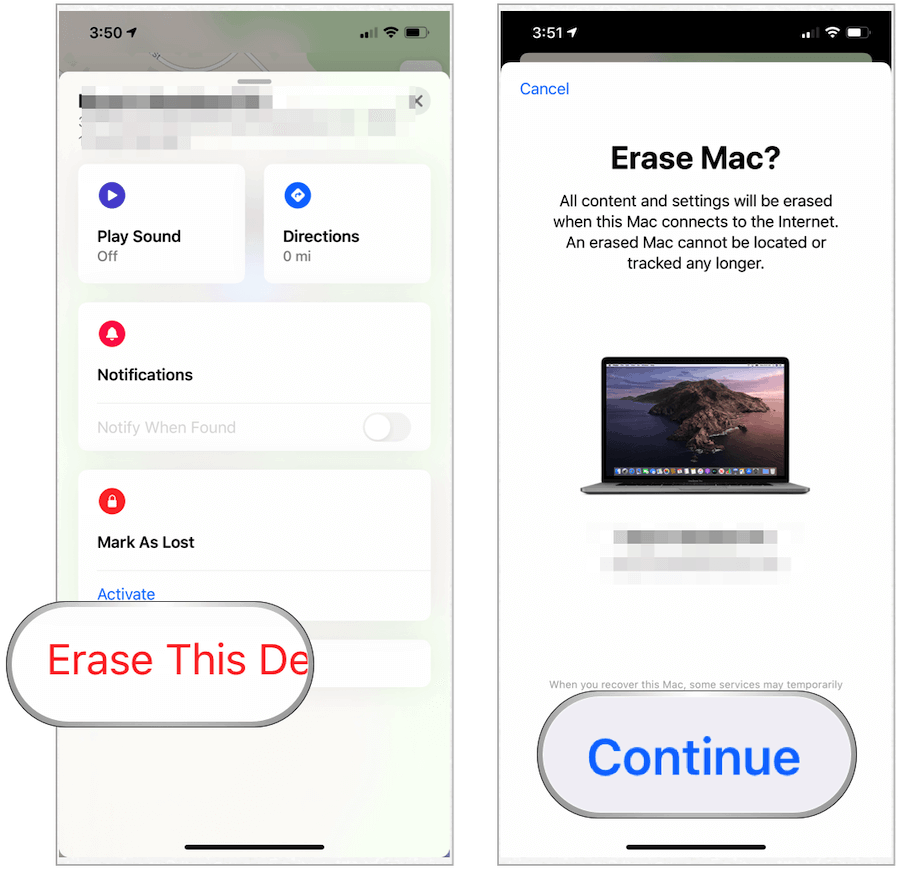
Отключение блокировки активации
Если вы планируете продать свой Mac или отправить его в Apple для обслуживания, вам следует отключить блокировку активации. Для этого необходимо отключить Find My либо непосредственно на Mac, либо через веб-сайт iCloud.com.
На вашем Mac
Чтобы выключить Find My прямо с компьютера:
- Выбор Меню Apple в верхнем левом углу строки меню.
- Выбирать Системные настройки.
- Нажмите идентификатор Apple ID, тогда iCloud.
- Выключать Найти мой Mac.
- Следовать дополнительные направления, что потребует входа в систему с паролем Apple ID.
Чтобы отключить Find My на компьютере с помощью iCloud.com, необходимо удаленно стереть данные с устройства:
- Войдите в iCloud.com с вашим Apple ID и паролем.
- Нажмите Найдите iPhone.
- Выбирать Все устройства.
- Выберите свой Mac.
- Выбирать Стереть Mac.
- Выбирать Следующий пока процесс не завершится.
- Щелкните значок «Икс»Рядом с вашим Mac в списке.
Ценный инструмент
Блокировка активации - важный инструмент, который встречается на все большем количестве компьютеров Mac. Обязательно используйте Find My, чтобы использовать этот инструмент. Это спасет вас в экстренных случаях!
Как очистить кеш, файлы cookie и историю просмотров Google Chrome
Chrome отлично сохраняет историю просмотров, кеш и файлы cookie, чтобы оптимизировать производительность вашего браузера в Интернете. Ее как ...
Согласование цен в магазине: как узнать цены в Интернете при совершении покупок в магазине
Покупка в магазине не означает, что вы должны платить более высокие цены. Благодаря гарантиям совпадения цен вы можете получать онлайн-скидки при покупках в ...
Как подарить подписку Disney Plus с помощью цифровой подарочной карты
Если вам нравится Disney Plus и вы хотите поделиться им с другими, вот как купить подписку Disney + Gift за ...
Ваш путеводитель по совместному использованию документов в Google Документах, Таблицах и Презентациях
Вы можете легко сотрудничать с веб-приложениями Google. Вот ваше руководство по совместному использованию в Google Документах, Таблицах и Презентациях с разрешениями ...