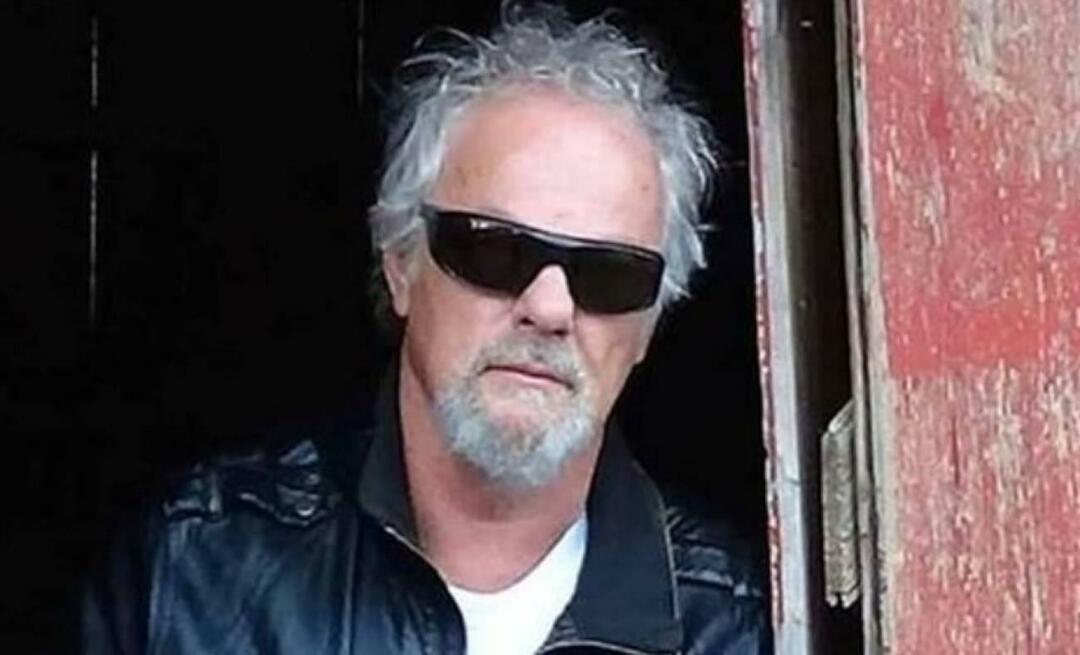Как использовать внешний диск с Chromebook
Google Герой Chromebook / / March 17, 2020
Последнее обновление

Chromebook - это облачные машины с небольшим объемом памяти. Тем не менее, вы можете использовать внешние диски с ними, и это так же просто, как Windows или MacOS.
Chromebook - это облачные компьютеры с низким локальным хранилищем. Это снижает цену, но у вас может быть много данных и вам нужно больше места для хранения. Гугл драйв Это эффективный метод хранения ваших файлов в облаке, чтобы они всегда были доступны - и вы всегда можете купить больше места.
Но иногда вам может понадобиться перенести файлы, переместив флеш-накопитель или записав несколько фильмов на внешний диск, если у вас нет подключения к Интернету. Или, возможно, у вас есть конфиденциальные файлы, которые вы не хотите хранить в Интернете. В любом случае, будь то флешка или большой внешний жесткий диск, вот как это использовать с вашим Chromebook.
Использование внешнего диска с Chromebook
Когда вы подключаете свой внешний диск (здесь я использую флешку), вы должны увидеть уведомление в правом нижнем углу экрана. Нажмите на него, чтобы открыть приложение Файлы для просмотра содержимого на диске.
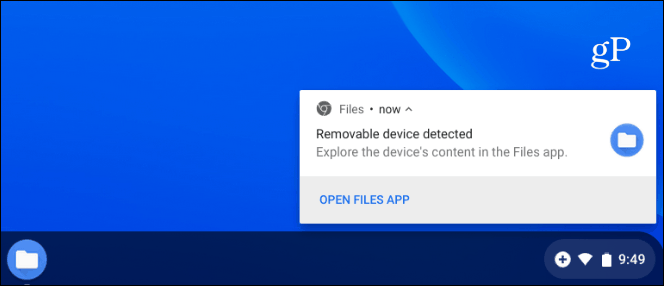
Если вы пропустили уведомление или хотите просмотреть файлы на внешнем диске, вы можете нажать кнопку запуска и открыть приложение «Файлы».
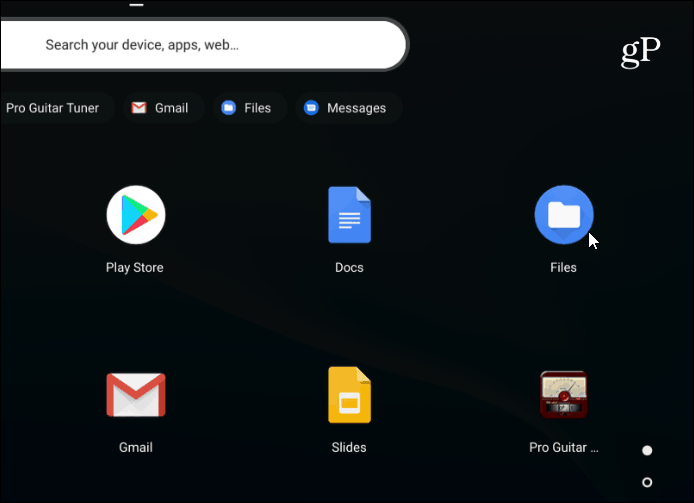
Выберите свой диск и как вы можете с другими системами управления файлами, такими как Проводник в Windows или искатель на macOS. У вас есть все варианты, с которыми вы знакомы, такие как изменение вида файла, переименование или удаление файлов, сортировка по типу, имени или дате изменения.
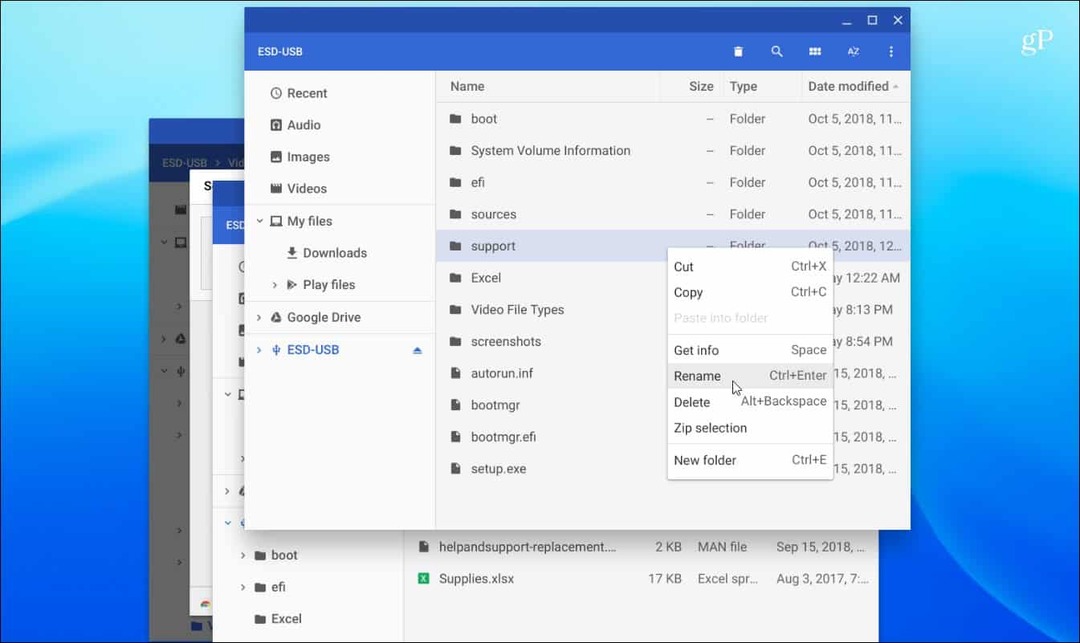
Если вам нужно найти файл, щелкните значок увеличительного стекла вверху и введите свой запрос.
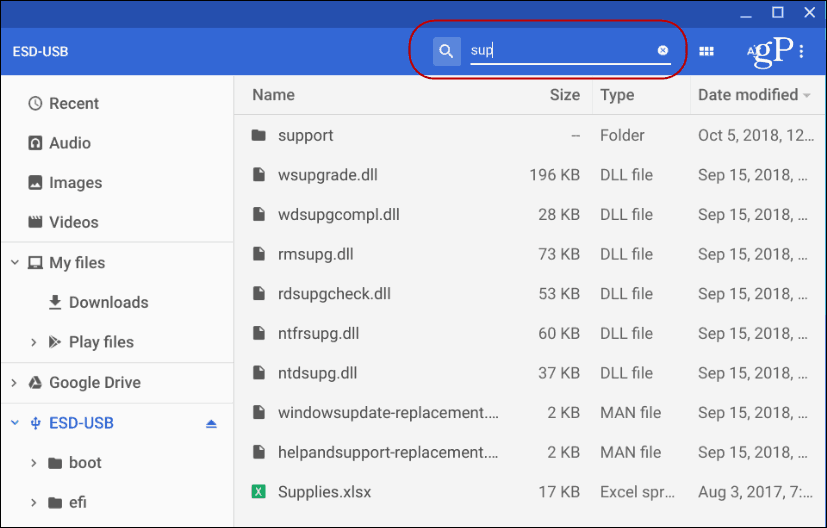
Процесс перемещения файлов в дисковод или из него или в другие папки также не отличается от других компьютерных систем. Вы можете перетаскивать элементы или копировать и вставлять. Сочетания клавиш в основном такие же, как и в Windows. Хит Ctrl + A выбрать все, Ctrl + C скопировать и Ctrl + V вставить их. Конечно, есть также возможность «Вырезать» вместо «Копировать», если вы перемещаете файл, а не копируете его.
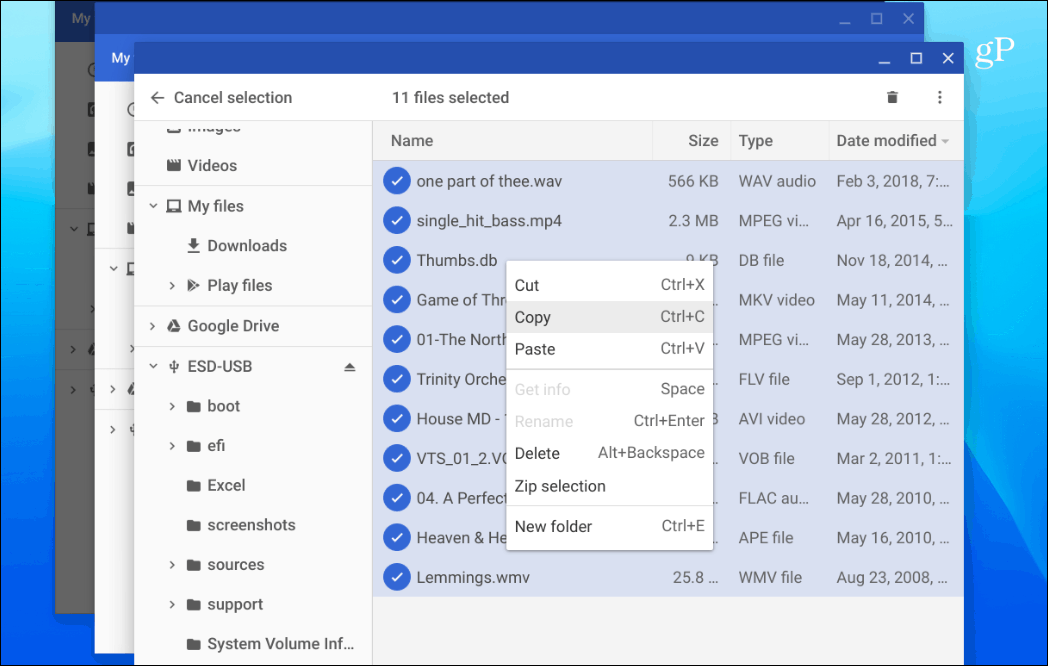
Еще одна важная вещь при использовании внешнего диска на вашем Chromebook это вам нужно выбросить В Windows вы просто извлекаете диск, но Chrome OS более требователен. Если вы просто удалите диск, вы увидите уведомление, подобное приведенному ниже.
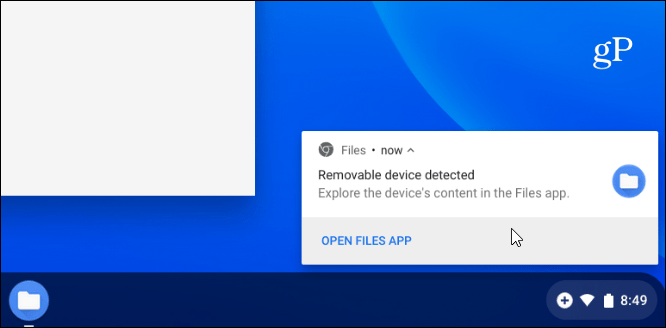
Чтобы правильно извлечь диск, нажмите (или нажмите на сенсорном экране) небольшую кнопку «Извлечь» справа от диска.
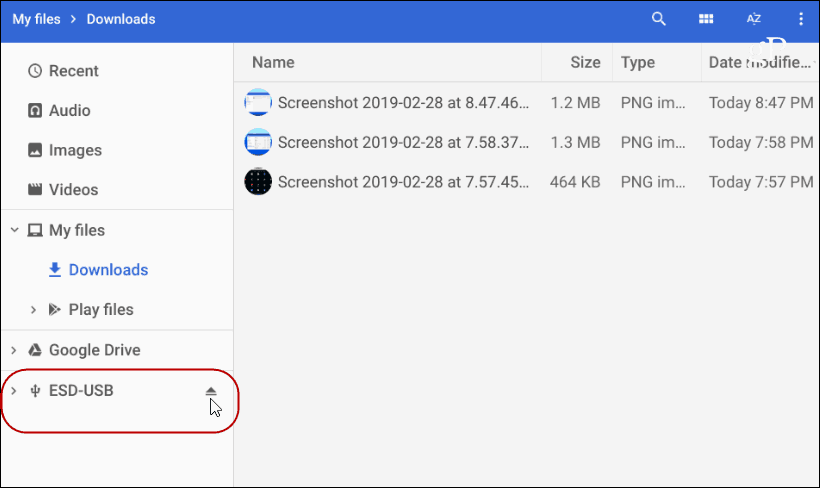
Ваш Chromebook будет работать с наиболее распространенными типами файлов, включая файлы Office, видеофайлы, такие как AVI и MP3, и файлы изображений, такие как JPG, GIF и PNG. Чтобы увидеть все поддерживаемые файлы, проверьте это Страница поддержки Chromebook.
Однако если у вас есть файл, который Chromebook не может открыть, вероятно, есть приложение для этого. Когда это произойдет, Chrome OS спросит, какое приложение вы хотите использовать и даже внести предложения. Например, на снимке ниже мне нужно открыть VOB видео файл, и он предлагает VLC. И потому что VLC еще не установлен, он дает мне ссылку для установки из интернет-магазина. Если вам не нравится предложение приложения, нажмите ссылку «Подробнее» в нижней части окна.
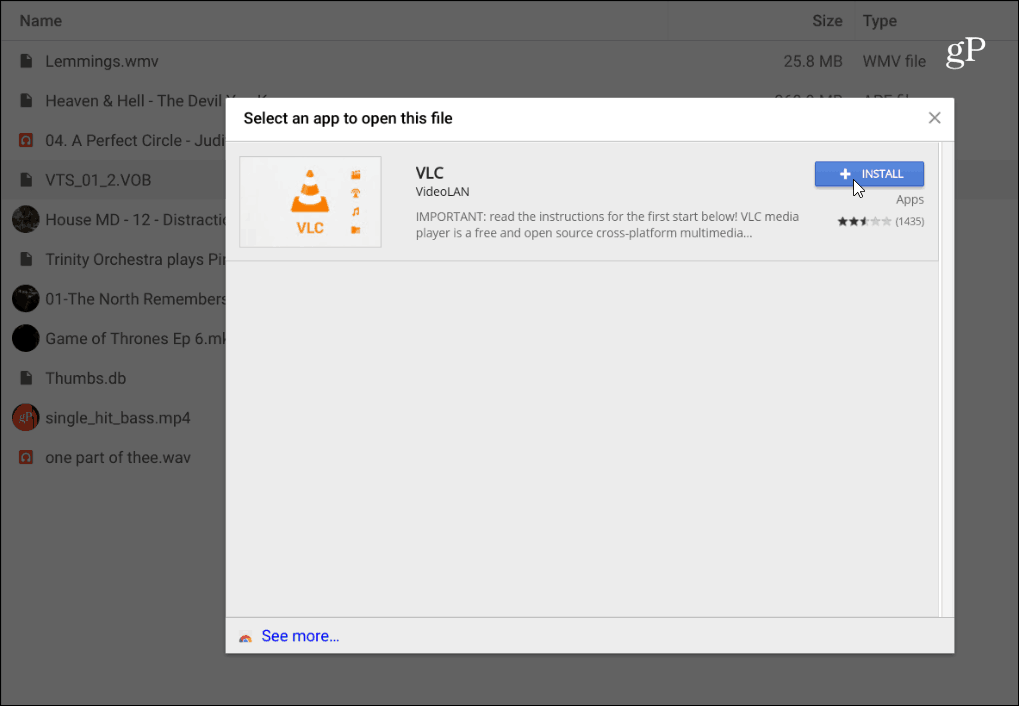
Использовать внешний накопитель в Chromebook просто. Если вы использовали его с ПК или Mac, у вас не возникнет проблем с его использованием и выполнением задач.