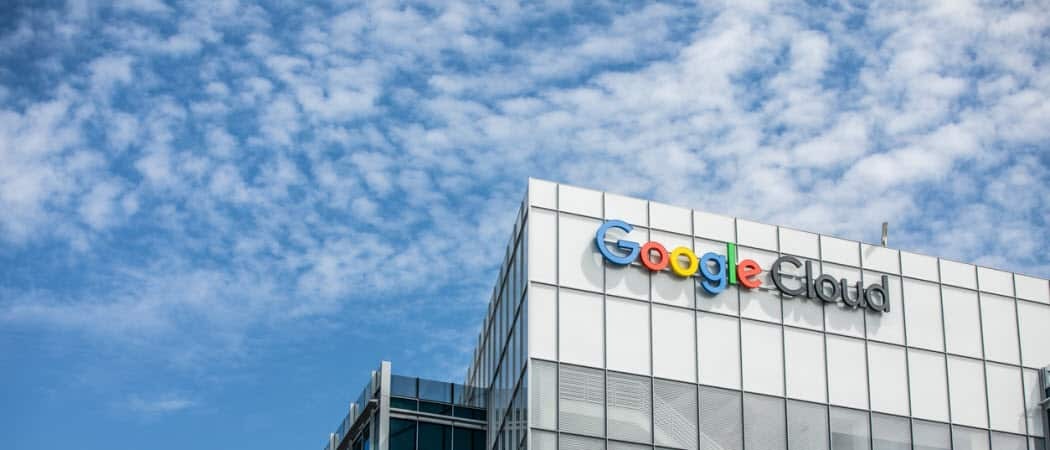Как получить доступ и изменить скрытые расширенные настройки в Chrome и Firefox
Mozilla Хром Google Fire Fox Герой / / April 30, 2021

Последнее обновление

Мы все любим настраивать наши браузеры в соответствии с нашим стилем просмотра. В каждом браузере есть стандартная страница настроек, на которой доступны стабильные настройки.
Вы можете настроить такие вещи в настройках, как добавление кнопки домой на панель инструментов в Chrome, персонализация домашней страницы в Firefox, а также открытие Edge для определенного набора веб-страниц при запуске.
Однако есть еще несколько настроек, о которых вы можете не знать. Мы покажем вам, как получить доступ к скрытым расширенным настройкам в Chrome и Firefox.
Примечание: Скрытые расширенные настройки в этих браузерах являются экспериментальными. Эти настройки добавляются в этот экспериментальный список, а затем становятся стабильными и добавляются на страницу настроек. Имейте в виду, что они могут повлиять на производительность или безопасность вашего браузера. Мы покажем вам, как сбросить эти расширенные настройки до значений по умолчанию в каждом браузере.
Как получить доступ и изменить скрытые дополнительные настройки в Chrome
Чтобы получить доступ к скрытым расширенным настройкам в Chrome, тип:хром: // флаги в адресной строке и нажмите Входить. Список доступных настроек по умолчанию отображается на Имеется в наличии таб. Вы также можете просмотреть настройки, которые в настоящее время недоступны на Недоступен таб.
ПРИМЕЧАНИЕ: Вы также можете ввести: about: flags в адресной строке.
На Имеется в наличии вкладку, вы можете прокручивать список, чтобы увидеть, какие настройки в настоящее время доступны для изменения. Или, если вы ищете конкретную настройку, введите то, что вы ищете, в Поиск коробка вверху. По мере ввода в списке отображаются настройки, соответствующие тому, что вы уже набрали.
Например, мы искали настройки, которые позволяют прокручивать полосу вкладок и отображать кнопки на правая сторона полосы вкладок для навигации по вкладкам, когда у вас есть больше открытых, которые поместятся на вкладке полоска.
Когда вы найдете настройку, которую хотите изменить, выберите Включено из раскрывающегося списка справа от этого параметра. Чтобы отключить настройку, выберите Отключено или же По умолчанию из раскрывающегося списка. Эти расширенные настройки по умолчанию отключены.
После включения (или отключения) нужных настроек необходимо перезапустить Chrome, чтобы изменения вступили в силу. Нажмите Перезапуск внизу окна браузера.
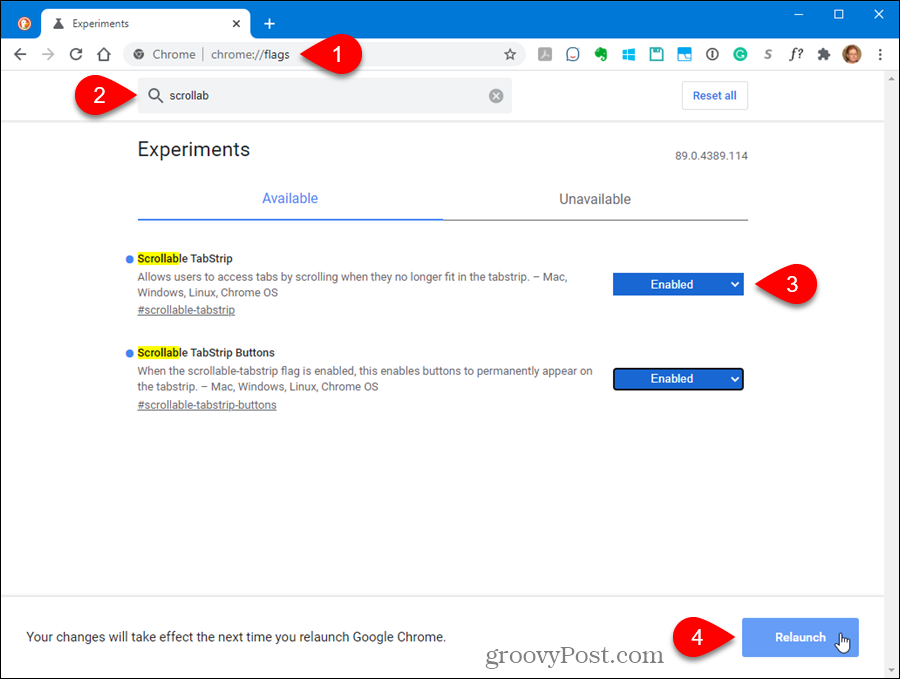
После перезапуска Chrome будут доступны все включенные вами настройки. Например, теперь у нас есть кнопки на полосе вкладок для прокрутки вкладок.
Включенные расширенные настройки отображаются вверху списка.
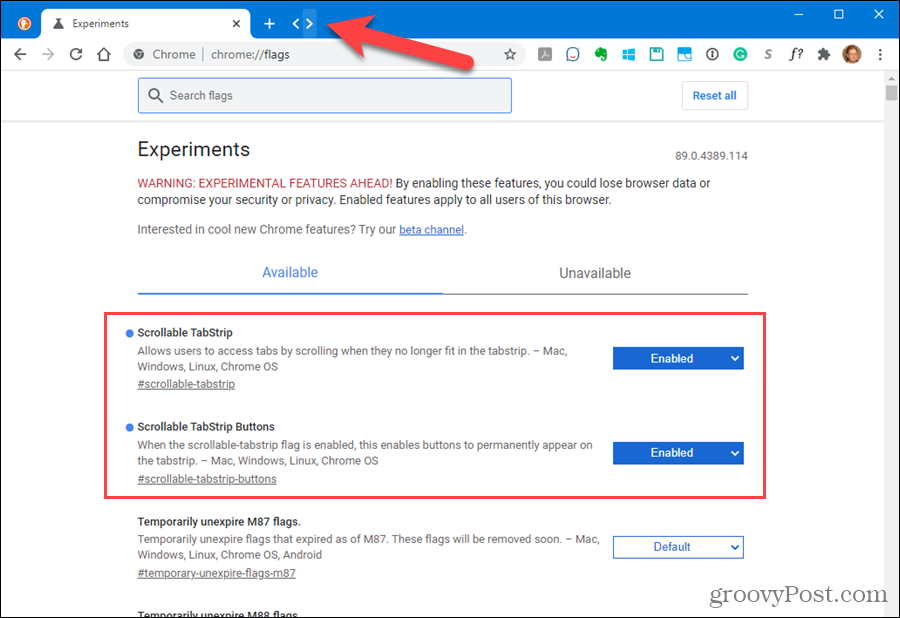
Как сбросить все скрытые расширенные настройки до значений по умолчанию в Chrome
Если вы изменили несколько дополнительных настроек и хотите сбросить их все до значений по умолчанию, перейдите в хром: // флаги страницу и щелкните Сбросить все.
Если вы не можете открыть Chrome из-за того, что одна из включенных вами расширенных настроек вызвала проблему, следующий раздел покажет вам способ решения этой проблемы.
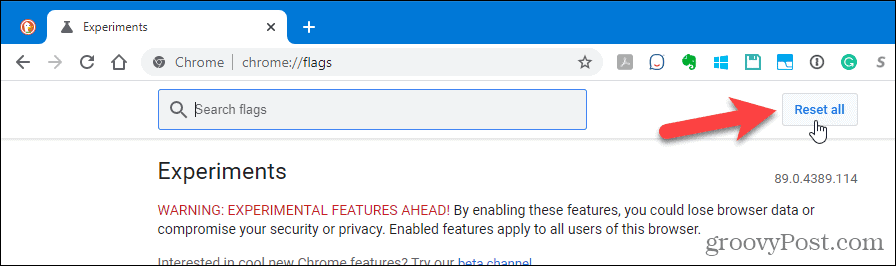
Как сбросить все скрытые дополнительные настройки для Chrome, если браузер не открывается
Расширенные настройки в Chrome называются экспериментами, потому что они могут быть нестабильными. Если вы изменили расширенную настройку, и это привело к сбою и невозможности повторного открытия Chrome, есть способ сбросить все расширенные настройки до значений по умолчанию за пределами Chrome. Вы также можете использовать этот метод, даже если Chrome действительно открыт.
Chrome сохраняет все измененные флаги (расширенные настройки) в файле, который вы можете редактировать и удалять все измененные флаги.
Убедитесь, что Chrome закрыт. Затем откройте проводник и перейдите в следующую папку:
C: \ Users \ [имя пользователя] \ AppData \ Local \ Google \ Chrome \ User Data
Замените «[имя пользователя]» своим именем пользователя Windows.
Ищите Местное государство файл и дважды щелкните его.
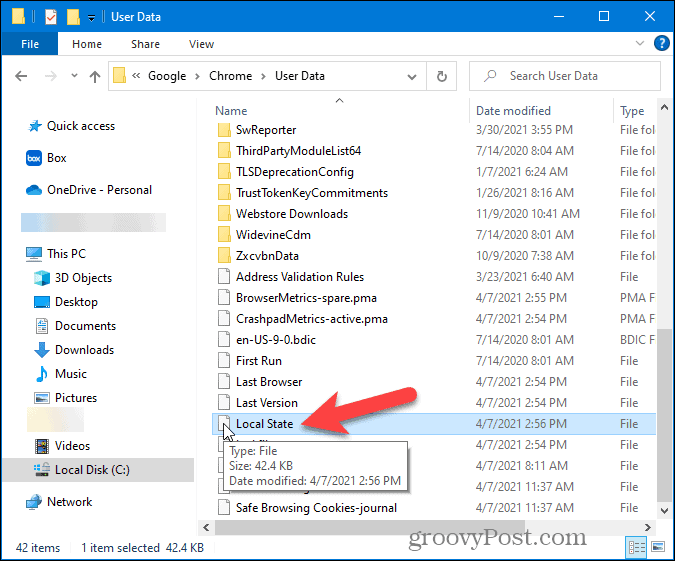
Файл представляет собой текстовый файл. Однако, поскольку на Местное государство файл, Windows видит его как неизвестный документ и отображает следующее диалоговое окно с вопросом, как вы хотите открыть файл.
Выберите текстовый редактор, например Блокнот, и нажмите ОК.
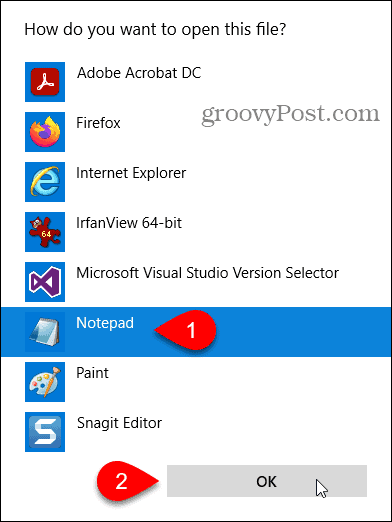
В начале файла вы увидите следующий фрагмент кода:
"Браузер": {"enabled_labs_experiments":
Этот раздел содержит список всех измененных флагов, которые вы изменили на хром: // флаги страница. Флаги перечислены в скобках через запятую.
Чтобы сбросить все измененные настройки, удалите все, что находится в скобках. Вы также можете сбросить определенный параметр, удалив только этот параметр (и кавычки, окружающие параметр).
Примечание: Если вы не можете отредактировать файл, закройте его и удалите. Chrome создаст другой файл, но любые другие настройки в этом файле также будут сброшены.
Сохраните и закройте файл.
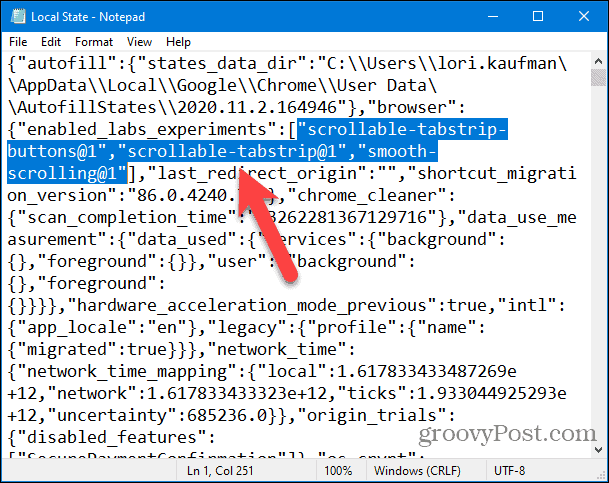
Снова откройте Chrome. Все измененные флаги сбрасываются до значений по умолчанию.
Как получить доступ и изменить скрытые дополнительные настройки в Firefox
На странице расширенных настроек Firefox фактически хранятся как скрытые расширенные настройки, так и настройки, которые вы найдете на стандартной странице настроек, доступ к которой осуществляется через меню Firefox. Чтобы получить доступ к расширенным настройкам, тип:about: config в адресную строку и нажмите Входить.
Вы увидите Продолжить с осторожностью страница.
Примечание: Изменение этих дополнительных настроек может вызвать серьезные проблемы с вашим профилем Firefox. Вот почему эти настройки недоступны в стандартных настройках Firefox. Однако в следующем разделе будет показано, как сбросить расширенные настройки до значений по умолчанию, если у вас возникнут проблемы.
Если вы не хотите, чтобы это предупреждение появлялось каждый раз при доступе к расширенным настройкам, снимите флажок Предупреждать меня, когда я пытаюсь получить доступ к этим настройкам флажок. Однако лучше не снимать флажок, чтобы напоминать себе о том, что вы делаете.
Нажмите Примите риск и продолжайте.
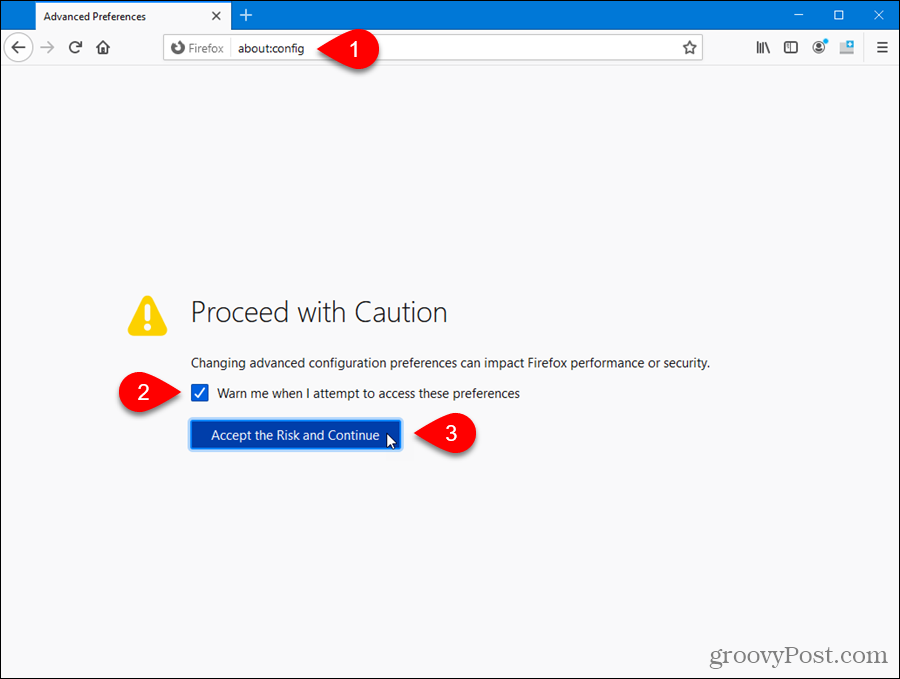
Сначала вы увидите еще одно предупреждение об изменении этих настроек.
Чтобы просмотреть список всех настроек, нажмите Показать все.
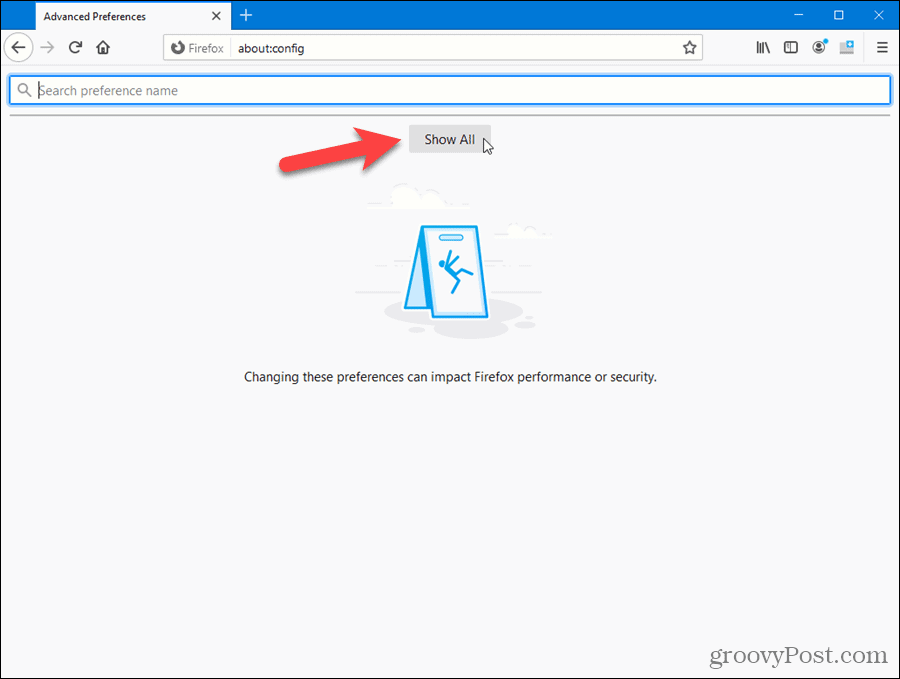
Вы можете прокрутить список, чтобы увидеть, какие настройки доступны.
Если вы знаете, какой параметр хотите изменить, начните вводить его в поле Поиск коробка. По мере ввода отображаются настройки, соответствующие тому, что вы набираете.
Когда вы найдете параметр, который хотите изменить, щелкните значок Переключать или дважды щелкните элемент.
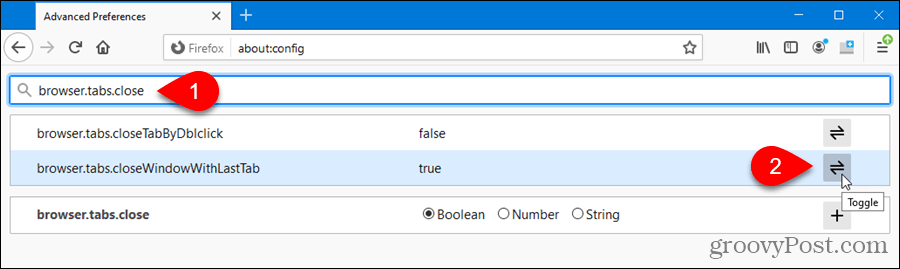
Измененные настройки выделены жирным шрифтом. Чтобы сбросить настройку до значения по умолчанию, щелкните Сброс настроек.
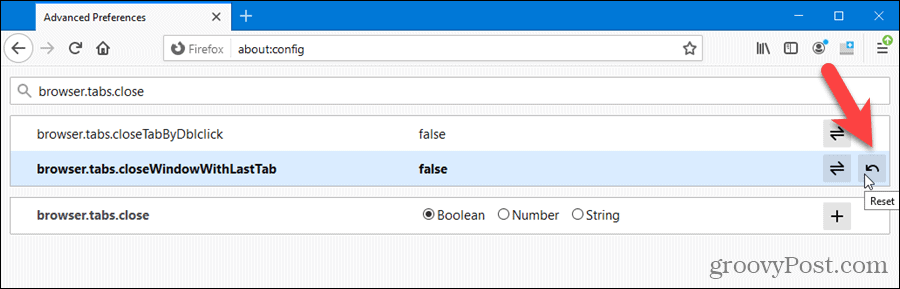
Вам не нужно закрывать и снова открывать Firefox, чтобы изменения вступили в силу.
Мы изменили browser.tabs.closeWindowWithLastTab параметр. Итак, теперь, когда мы закрываем одну открытую вкладку, на ее месте отображается новая вкладка.
Как сбросить все скрытые расширенные настройки до значений по умолчанию в Firefox
В отличие от Chrome, Firefox не имеет кнопки на странице дополнительных настроек для сброса всех настроек до значений по умолчанию. Однако это легко сделать за пределами Firefox, и это позволяет вам сбросить расширенные настройки, если Firefox не открывается.
Firefox автоматически создает папку профиля пользователя, когда вы устанавливаете браузер, в котором указаны ваши настройки, история просмотров, закладки, пароли и т. Д. хранятся. Измененные предпочтения и расширенные настройки хранятся в файле с именем prefs.js в папке вашего профиля пользователя. Этот файл читается, когда вы открываете Firefox, и загружаются все ваши предпочтения и расширенные настройки.
Примечание: В вашем профиле Firefox может быть другой файл с именем user.js. Это также используется для изменения дополнительных настроек и отменяет настройки в prefs.js файл. Firefox не создает этот файл по умолчанию, и вам действительно не нужно его использовать. Скорее всего, вы не увидите user.js файл, если вы не являетесь опытным пользователем.
Чтобы легко найти папку своего профиля, тип:о: поддержка в адресной строке Firefox и нажмите Входить.
На Информация по поиску и устранению неисправностей страницу, щелкните Открыть папку в Папка профиля раздел под Основы приложения. Также отображается путь к вашему профилю.
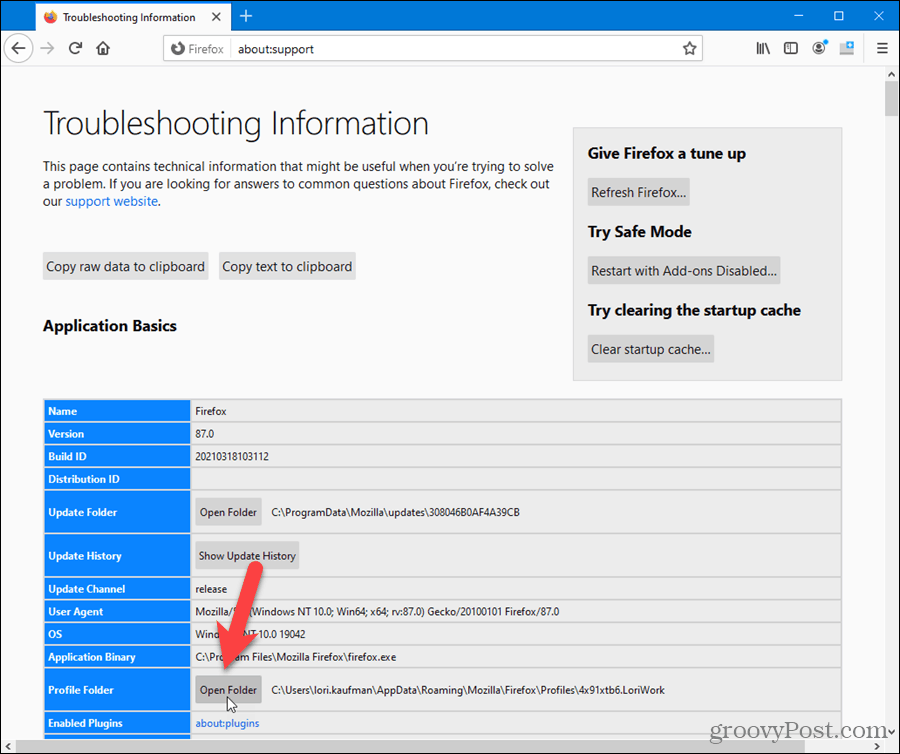
Окно проводника откроется в папке вашего профиля.
Перед удалением prefs.js файл закройте Firefox.
Примечание: Вы можете сделать резервную копию prefs.js файл перед его удалением, если вы хотите сохранить свои настройки.
Чтобы сбросить все измененные расширенные настройки на about: config страницу, удалите prefs.js файл (и user.js файл, если он есть).
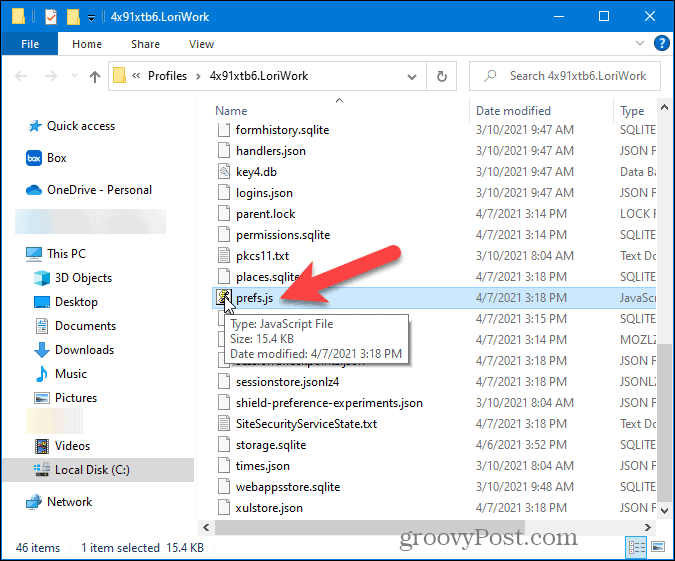
Когда вы открываете Firefox, новый prefs.js файл снова создается в папке вашего профиля.
В следующий раз, когда вы откроете about: config в Firefox, все настройки и дополнительные настройки будут сброшены до значений по умолчанию.
Если вы хотите восстановить настройки, которые были у вас в резервной копии prefs.js файл, просто скопируйте его поверх нового prefs.js файл, созданный Firefox. Однако если prefs.js файл, из которого вы создали резервную копию, вызвал проблемы с Firefox, возможно, вы не захотите использовать его снова.