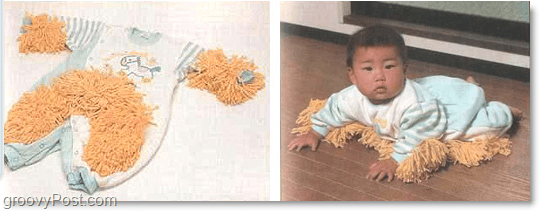Как записать видео в Windows 10 с помощью OBS Studio
Microsoft Windows 10 Наблюдения Герой / / April 29, 2021

Последнее обновление

Когда дело доходит до записи видео с рабочего стола Windows 10, есть много вариантов, но одно приложение, которое стоит в верхней части списка, - это OBS Studio.
OBS расшифровывается как Open Broadcaster Software. OBS Studio - это бесплатное полнофункциональное приложение с открытым исходным кодом для записи видео и потоковой передачи в реальном времени. Это идеально подходит для прямые трансляции игр, создание обучающих видео для YouTube и многое другое.
В этой статье вы узнаете, как создать запись экрана с помощью OBS Studio, как вести прямую трансляцию и как сохранять видео в нужном формате для различных онлайн-платформ.
Настройка OBS Studio
Ты можешь скачать и установить OBS Studio для Windows, macOS или Linux. После установки просто выберите меню «Пуск», введите «OBS Studio» и выберите приложение OBS Studio, чтобы запустить его.
Когда он запустится, вы увидите окно, подобное приведенному ниже, с предварительным просмотром одного из ваших рабочих столов (в зависимости от того, какой экран выбран по умолчанию). Вы заметите, что внизу есть пять панелей управления, а вверху - пункты меню.
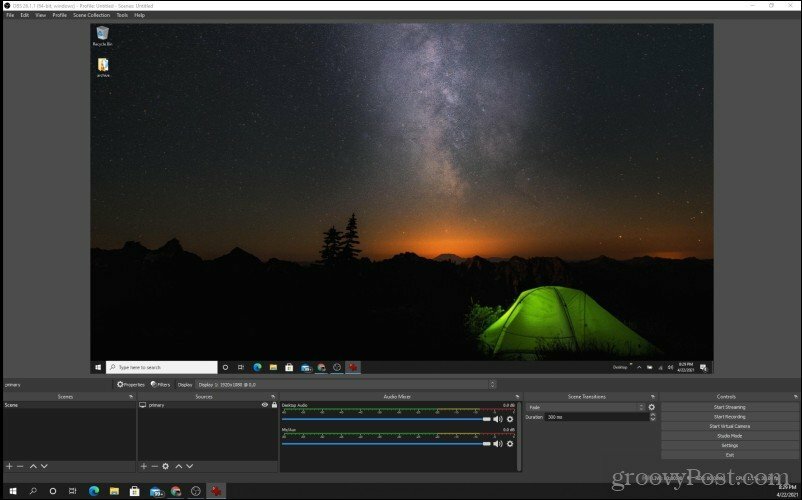
Мы углубимся в каждую из важных областей, которые вам нужно изучить, чтобы вы могли начать запись или потоковую передачу изображений.
Настройте дисплей ввода
Наиболее важным из них является поле «Источники» (второе слева). Это текущий экран, который просматривает OBS Studio. Щелкните значок шестеренки внизу этого поля, чтобы изменить отображение.
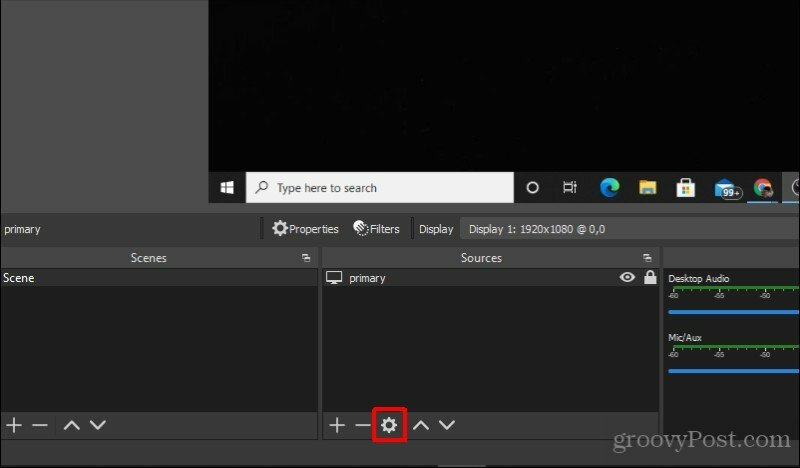
Во всплывающем окне используйте раскрывающийся список рядом с Отображать чтобы выбрать дисплей, с которого OBS Studio будет записывать или транслировать. Затем выберите ОК чтобы закончить и закрыть это окно.
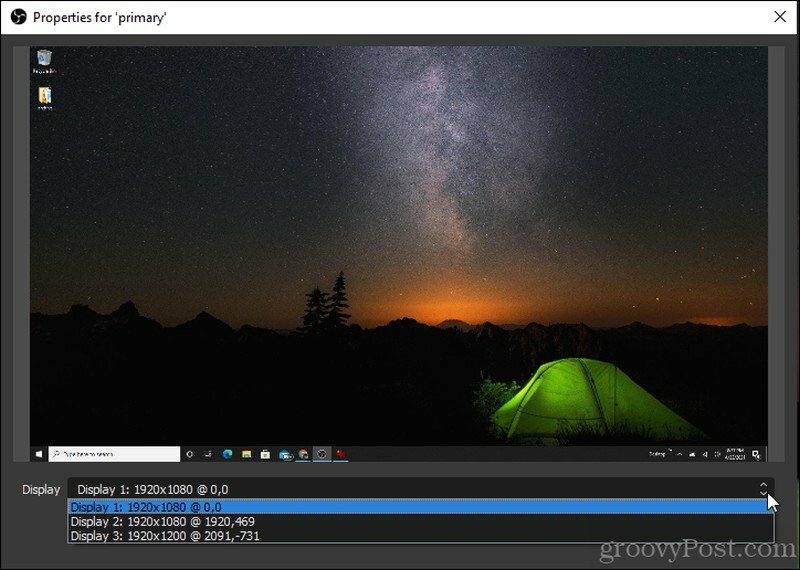
Настройте звук на рабочем столе и в микрофон
Следующее, что вам нужно настроить, - это источник звука, с которого вы хотите записывать. Для этого выберите Файл в меню и выберите Настройки.
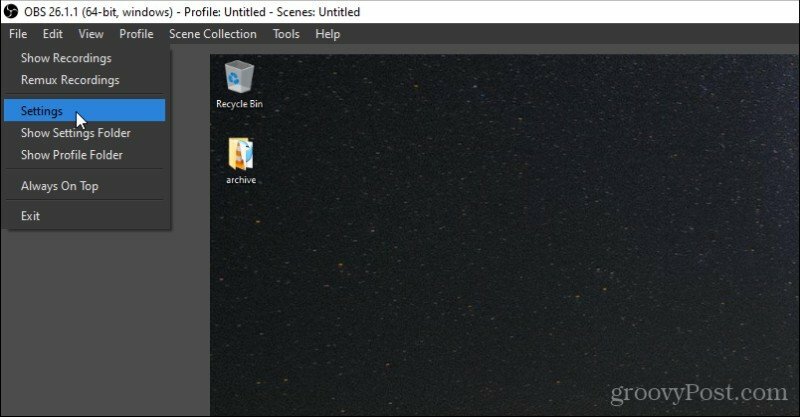
В меню «Настройки» выберите «Аудио» на левой панели навигации и воспользуйтесь раскрывающимися списками рядом с Настольное аудио а также Микрофон / дополнительное аудио чтобы выбрать источники звука для звука и микрофона.
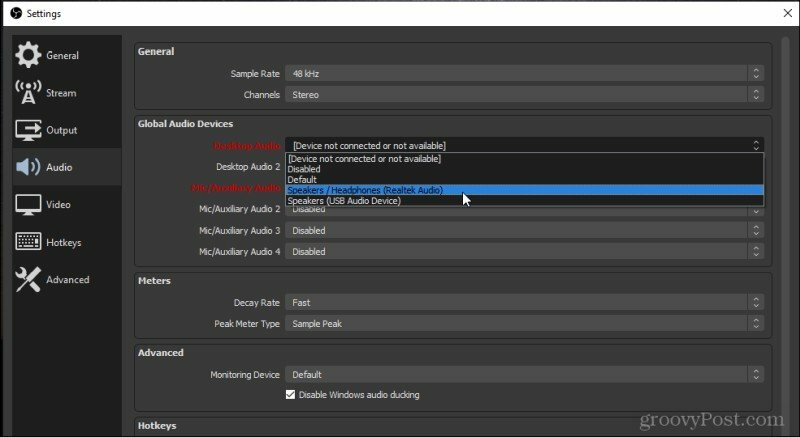
Эти настройки полезны, если у вас есть наушники с микрофоном, которые вы хотите использовать. Установив оба этих параметра на гарнитуру, вы можете записывать звуки так, как вы их слышите, как часть записи экрана или прямой трансляции.
Выбирать ОК чтобы закончить и закрыть это окно.
Обязательно проверьте, работает ли ваш звук, поговорив, а также отрегулировав звук рабочего стола так, чтобы рабочий стол издавал тестовый шум. Вы должны увидеть как Настольное аудио и Микрофон / Aux загораются звуковые панели в нижней части окна OBS Studio.
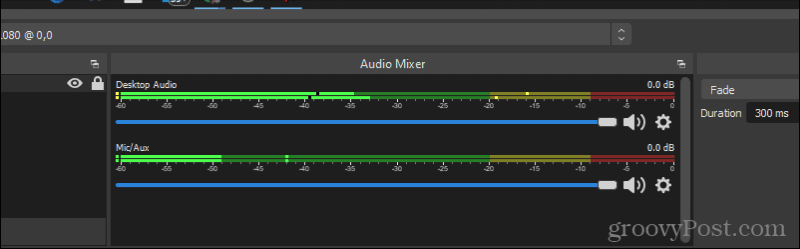
Теперь, когда ваше видео и аудио настроены и работают должным образом, вы готовы приступить к записи!
Как записать видео с рабочего стола в OBS Studio
Есть два способа записывать настольное видео в OBS Studio. Один из них - создать несколько сцен и собрать их вместе. Сцены обычно используются для потоковой передачи в реальном времени, потому что вы можете накладывать разные источники входного сигнала (как веб-камера и ваш рабочий стол). Другой вариант - захватить одну запись и быстро сохранить ее как видеофайл. Обычно это выбор для создания обучающих видеороликов.
Запись видео в OBS Studio
Фактически вы можете записывать свой рабочий стол без настройки каких-либо сцен, если все, что вы хотите сделать, это записать свой рабочий стол и звук.
Когда вы будете готовы приступить к созданию видео для настольного компьютера, выберите Начать запись на панели управления в правом нижнем углу окна.
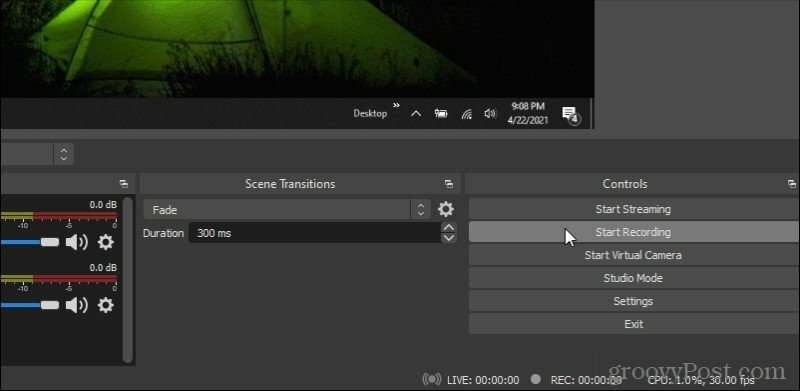
Когда вы это сделаете, вы увидите, что кнопка изменится на Остановить запись, с небольшим значком паузы справа. Вы можете приостановить запись в любое время, выбрав этот значок.
Маленький красный кружок появится внизу рядом с REC, где вы также увидите, как увеличивается общее время записи.
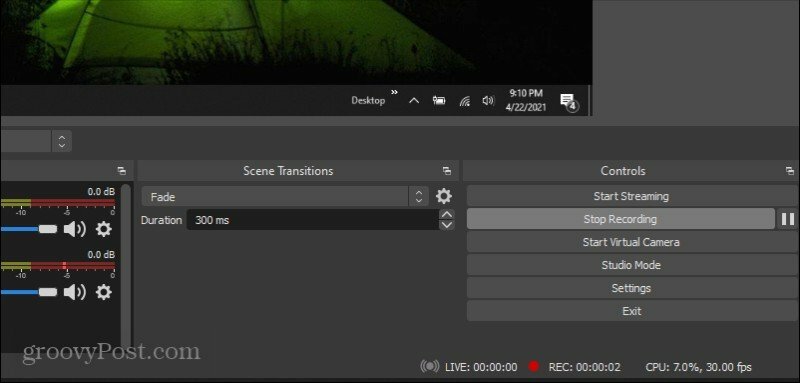
Когда вы выбираете Остановить запись, видео будет автоматически сохранено в папке вывода по умолчанию. Вы можете найти это, выбрав Настройки на панели управления и выберите Выход из левого меню. Обратите внимание на Путь записи, или обновите его так, как вы хотите, чтобы ваше видео было размещено.
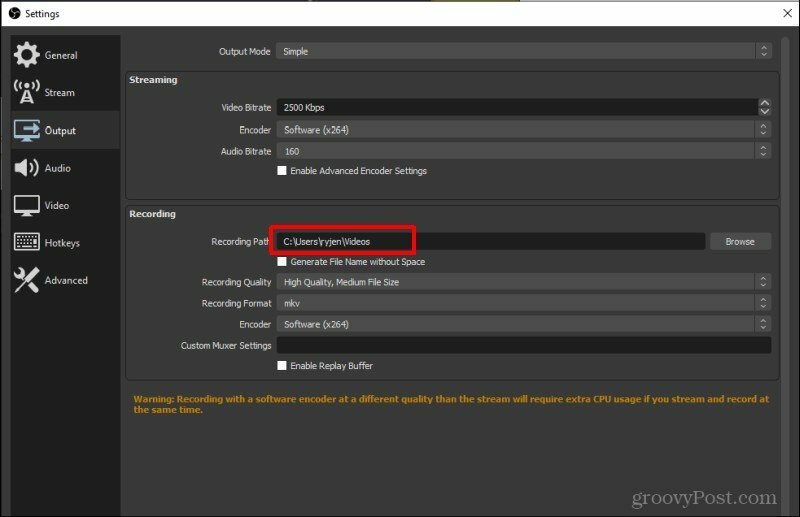
Вот как легко записать свой рабочий стол с помощью OBS Studio.
Затем давайте посмотрим, как настроить ваши сцены для прямой трансляции (или записи).
Создавайте сцены в OBS Studio
Чтобы создать свою первую сцену, щелкните значок плюса в нижней части окна «Сцены». Это откроет небольшое окно, в котором вы можете дать своей сцене имя.
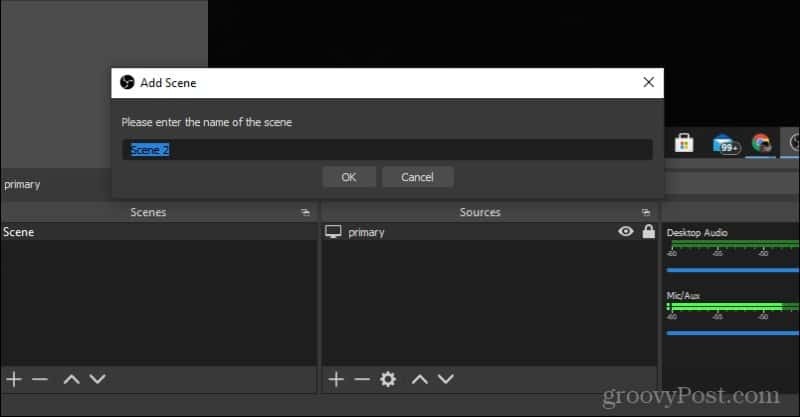
Выбирать ОК чтобы закрыть это окно. Затем в поле «Источники» щелкните значок плюса. Вы увидите меню, которое вы можете использовать для добавления всех источников входного сигнала, которые вы будете использовать для своей сцены. Выбирать Захват дисплея если вы хотите записать видео со своего рабочего стола.
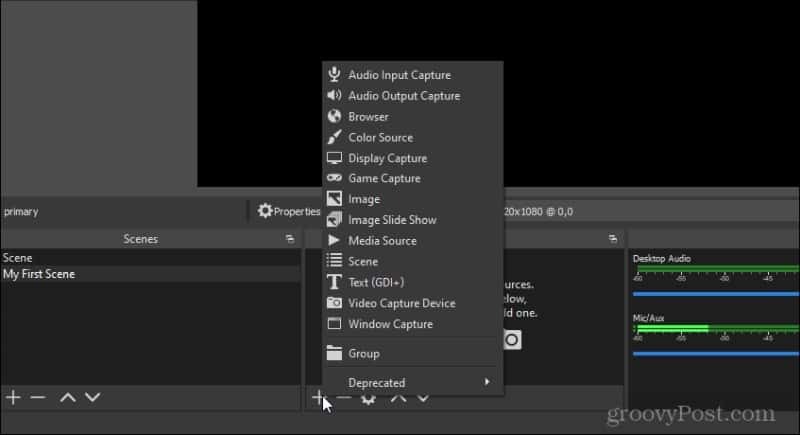
Вам нужно будет выбрать источник оборудования. В этом случае выберите Добавить существующий и выберите начальный. Это будет использовать дисплей по умолчанию, который вы в настоящее время выбрали.
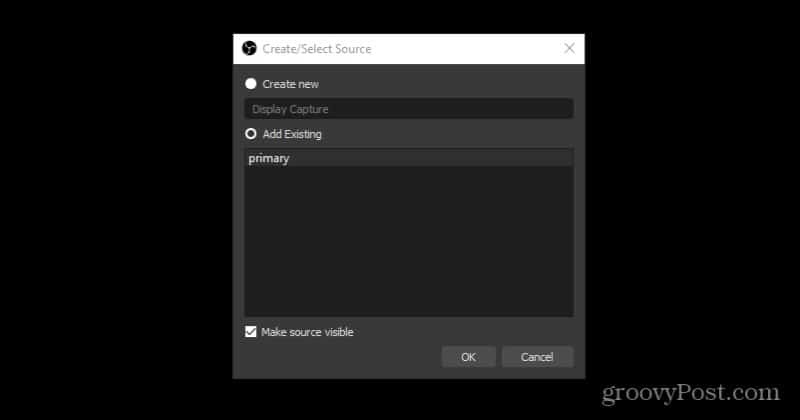
Опять же, под полем «Источники» снова нажмите значок плюса. На этот раз выберите Захват аудиовхода чтобы получить звук с вашего микрофона. Во всплывающем окне выберите Добавить существующий и выберите Микрофон / Aux. Выбирать ОК.
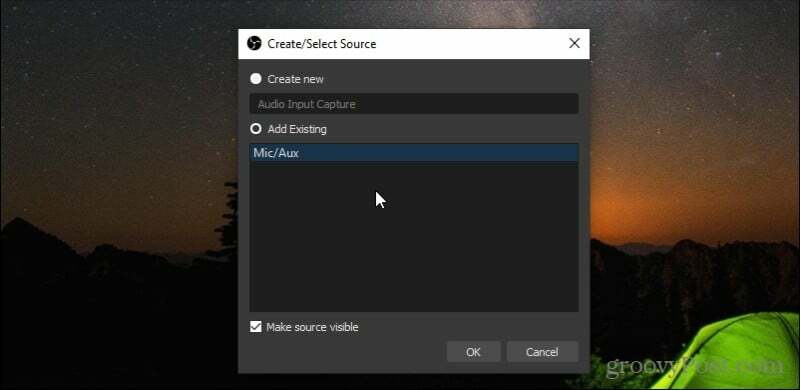
Наконец, снова выберите значок плюса в разделе «Источники». На этот раз выберите Захват аудиовыхода чтобы получить звук с рабочего стола. Во всплывающем окне выберите Добавить существующий и выберите Настольное аудио. Выбирать ОК.
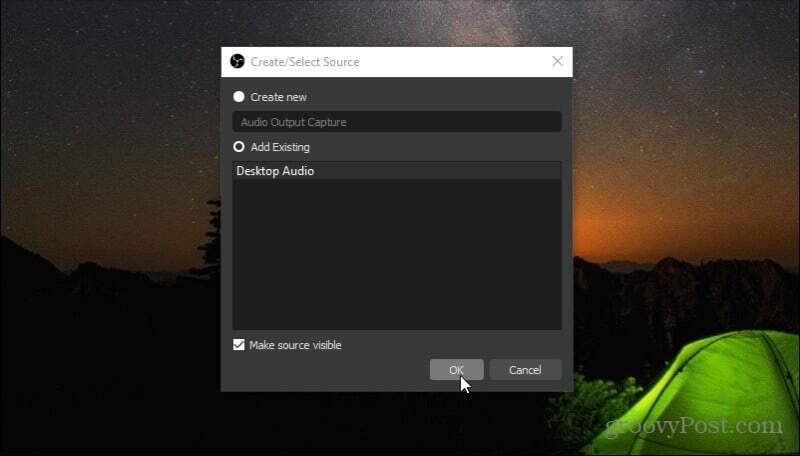
Ваша первая сцена будет выделена красным.
Если вы хотите наложить изображение на веб-камеру в верхнем левом углу, нажмите значок плюса под полем «Сцены» и назовите следующую сцену «Моя веб-камера» и выберите ОК.
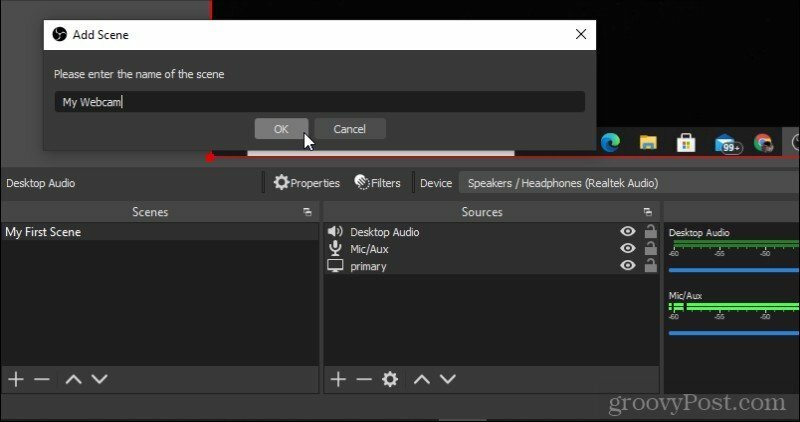
Затем выберите значок плюса в разделе «Источники» и выберите Устройство видеозахвата.
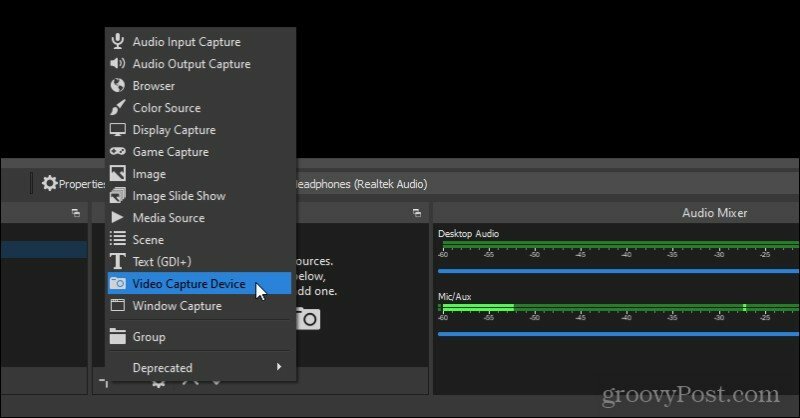
Покинуть Создать новое выбрано и выберите ОК. Вы увидите новое окно, открывающееся на вашей веб-камере. Отрегулируйте настройки по своему усмотрению и выберите ОК закрыть окно.
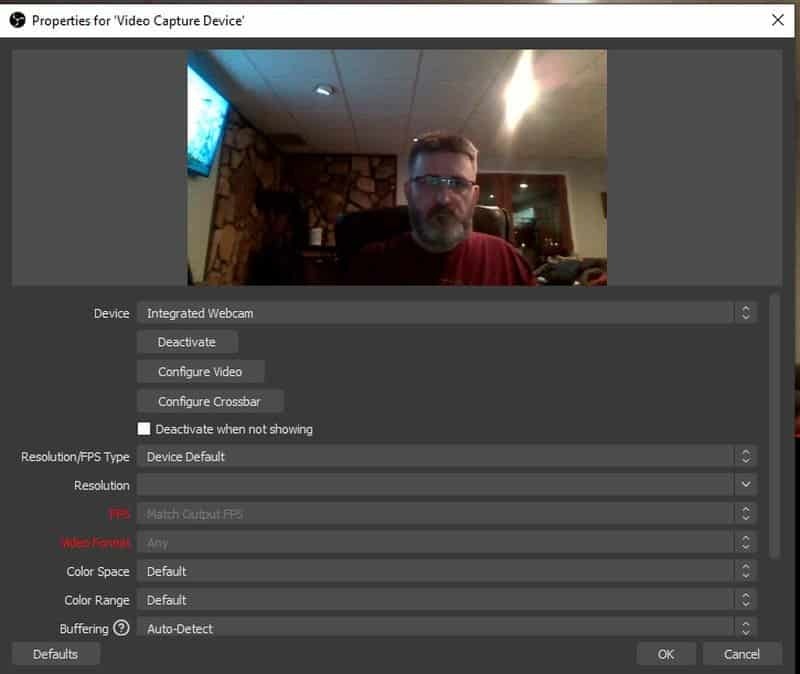
Теперь вернитесь к первой сцене на рабочем столе. Щелкните правой кнопкой мыши в любом месте окна и выберите Добавлять и выберите Сцена.
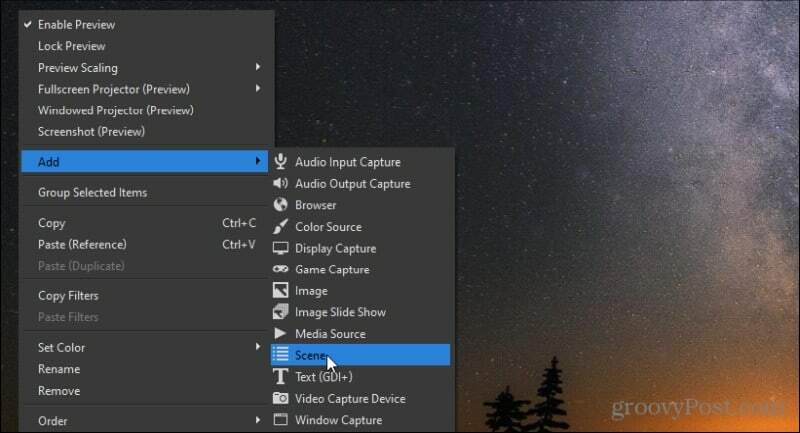
Вам нужно будет выбрать сцену, которую вы хотите добавить. Выбирать Добавить существующий, и выберите Моя веб-камера (сцена, которую вы только что создали с помощью веб-камеры).
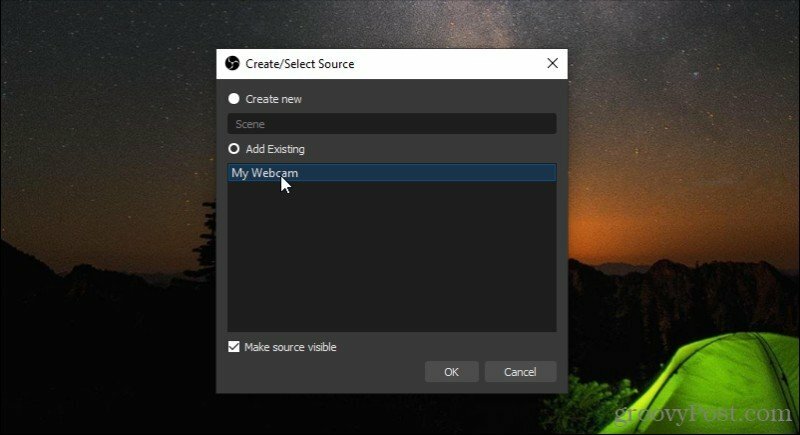
Теперь вы увидите сцену с веб-камерой поверх сцены на рабочем столе. Измените размер веб-камеры до желаемого размера.
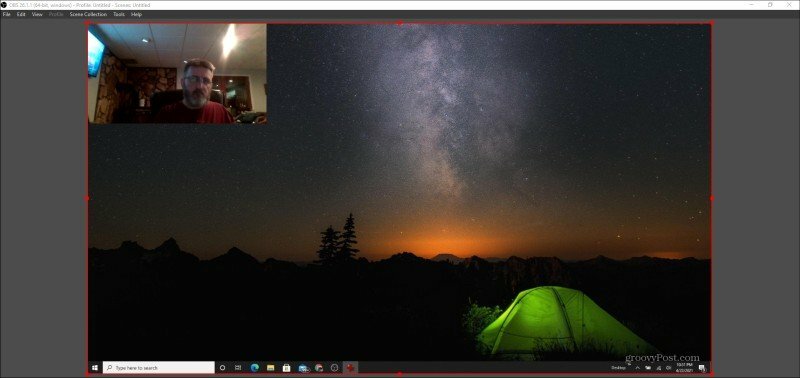
Вот и все. Теперь вы готовы либо создать новую запись с новыми комбинированными сценами, либо начать прямую трансляцию!
Как транслировать прямые трансляции с помощью OBS Studio
Если вы все же решите начать прямую трансляцию с OBS Studio, вам нужно будет настроить несколько параметров. Снова откройте окно «Настройки» и выберите «Поток» в левом меню.
Здесь вы увидите раскрывающийся список рядом с Сервисом со списком популярных потоковых сервисов на выбор.
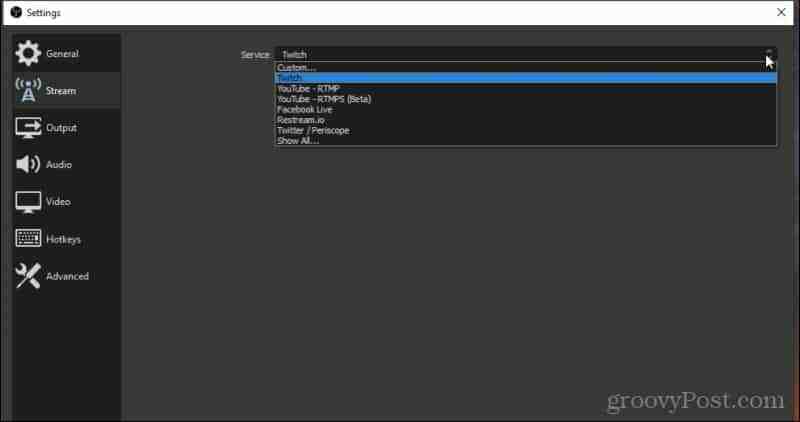
Если вы не видите нужную услугу, выберите Показать все для гораздо более длинного списка поддерживаемых потоковых сервисов.
Выберите тот, который вам нравится, и под вашим выбором вы увидите варианты подключения к этому аккаунту.
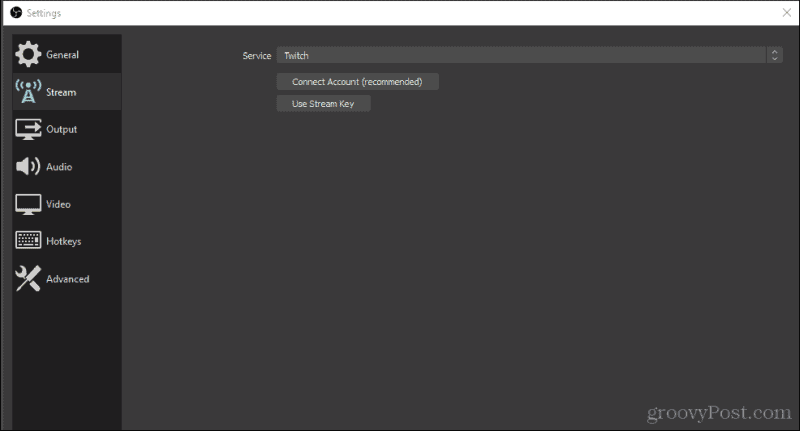
После настройки службы вывода потоковой передачи вы можете вернуться в главное окно и просто выбрать «Начать потоковую передачу», чтобы подключиться к службе потоковой передачи и начать потоковую передачу новых сцен.
Использование OBS Studio для записи или потоковой передачи вашего рабочего стола
OBS Studio - очень мощное настольное приложение для записи и потоковой передачи, которое на удивление бесплатное. В этой статье так много функций, о которых мы даже не коснулись.
Попробуйте поиграть с использованием разных источников ввода или вывода, когда вы создаете различные экраны и объединяете их в любой творческий макет, который вам нравится. Некоторые люди даже добавляют фон и текст, чтобы они выглядели профессионально. настройки прямой трансляции. Немного попрактиковавшись, вы сможете создать собственную студию потокового вещания и начать делиться ею со всем миром.