Завершите процессы как профессионал с помощью команды Taskkill
Windows 10 / / March 17, 2020
Последнее обновление

Не может остановить выполнение упрямой программы? Узнайте, как легко выйти из упрямых программ, процессов или служб, используя команду Task Kill в Windows 10.
К настоящему времени мы все знакомы с приложениями и процессами принудительного выхода. Если вы нажимаете CTRL + ALT + DEL или запускаете диспетчер задач и нажимаете Завершить задачубывают случаи, когда вам приходится убивать процесс, когда он не отвечает, глючит или перегружает вашу систему с помощью раздувания.
Что вы можете не знать, так это то, что в Windows 10 есть скрытый, еще более мощный способ закрыть надоедливые процессы: команда taskkill.
Команда расширенного уничтожения задач дает вам больше контроля над завершением процессов и даже работает с задачами, которые отказываются закрываться даже после их уничтожения в диспетчере задач. О, и мы запустим это из командной строки, так что приготовьте свои пальцы.
Остановите программы из командной строки с помощью Taskkill
Некоторые программы и фоновые службы в Windows 10 могут оказаться сложными для уничтожения, если вы захотите выйти из них. Будь то сбой или конфликт в системе или что-то более вредоносное, программа может иногда приводить к нестабильной работе рабочего стола, часто требуя перезагрузки.
Иногда программа будет работать тихо в фоновом режиме по совершенно обычным причинам, но потерпит неудачу или зависнет где-нибудь на линии. Поскольку у него нет пользовательского интерфейса, вы никогда не узнаете, что он застрял в фоновом режиме, что приводит к потере ресурсов. Например, это может произойти с пакетом установщика Windows (msiexec.exe) при загрузке Windows 10.
Команда Task Kill может решить такие проблемы с большей силой и изяществом, добравшись до сути проблемы. Это частично благодаря его способности использовать PID или ID процесса программы.
Чтобы этого не происходило, запустите командную строку с правами администратора.
В командной строке введите: список заданий, который сгенерирует список запущенных программ так же, как те, которые вы найдете в диспетчере задач Windows, только круче выглядит с большей мощностью. Как видно на скриншоте, в таблице перечислены все запущенные программы по имени изображения, идентификатору PID, имени сеанса, номеру сеанса и использованию памяти.
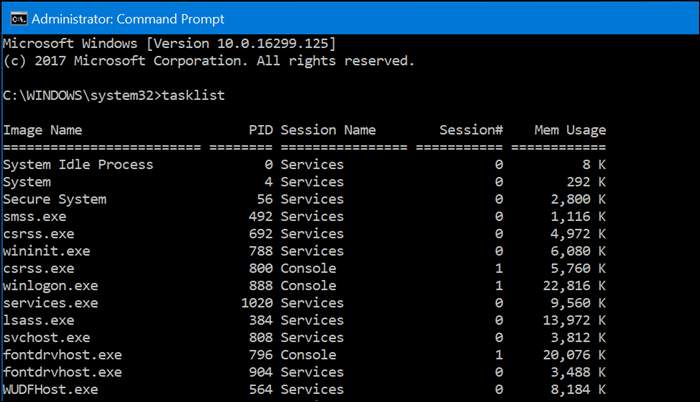
Если есть программа, которую вы хотите убить, прокрутите список, а затем найдите PID. Вы не ограничены использованием только PID, вы также можете использовать имя изображения. Скажем, я хочу убить Слэка, но я не знаю, какой PID выбрать в списке:
Я могу печатать:
Taskkill / IM slack.exe / F
Флаги, которые вы видите в команде: /IM и / F попросите команду ссылаться на имя изображения (/ IM) и заставить (/ F) завершить процесс независимо от каких-либо конфликтов.
Если существует один процесс или часть процесса, который вы хотите завершить без остановки всей программы, введите:
Taskkill / PID ##### / F
где ##### - PID для исполняемого файла, который вы хотите закрыть. Это удобно, когда есть несколько процессов с одинаковым именем изображения.
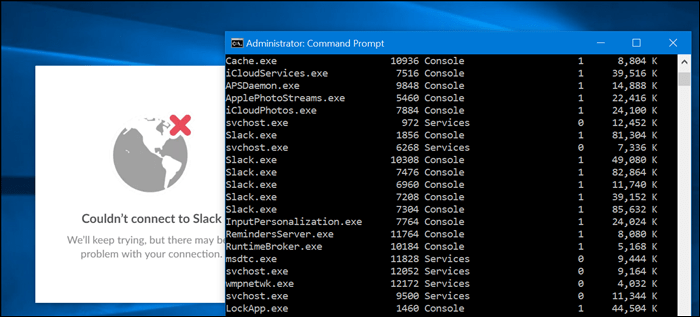
Например, Taskkill / PID 1592 / F убил бы приложение Магазина Windows. (Хотя нет причин делать это, так как это не удаляет программу, она только останавливает ее запуск.)
Task Kill может выполнять не только отдельные конечные задачи. Если вы хотите узнать, что доступно, введите Taskkill /? затем нажмите Enter. Это покажет некоторые мощные варианты использования Task Kill. Например, если вы хотите убить группу программ, введите: TASKKILL / PID 1230 / PID 1241 / PID 1253 / T. Это должно сэкономить вам много времени.
Сделайте так, чтобы задание было убито, но соблюдайте осторожность при его использовании, поскольку вы можете убивать задания до такой степени, что система станет нестабильной.
