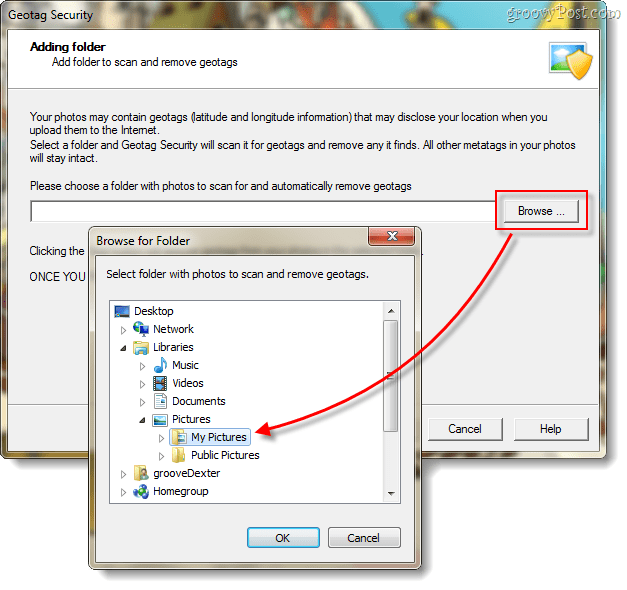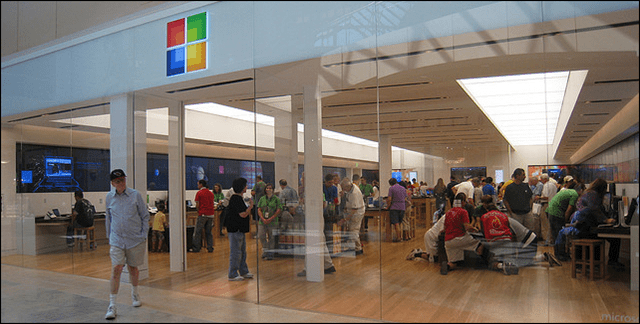Как использовать функцию списка чтения Safari на iPhone
основы I Phone яблоко Iphone Герой / / April 23, 2021

Последнее обновление

Если вы хотите сохранить статьи, чтобы прочитать их позже, для вашего рабочего стола есть разные варианты. как карман, Коллекции Microsoft Edge, или недавно запущенный Список чтения для Google Chrome. Но как насчет вашего iPhone? Что ж, круто то, что в Safari есть встроенный список чтения. Вот как с его помощью можно сохранять статьи, чтобы прочитать их позже.
Используйте список чтения Safari на iPhone
Для начала запустите Safari на своем iPhone или iPad и перейдите к статье, которую хотите сохранить, чтобы прочитать позже. Затем на панели инструментов щелкните значок доля кнопка. Затем в появившемся меню нажмите на значок «Добавить в список для чтения" кнопка.
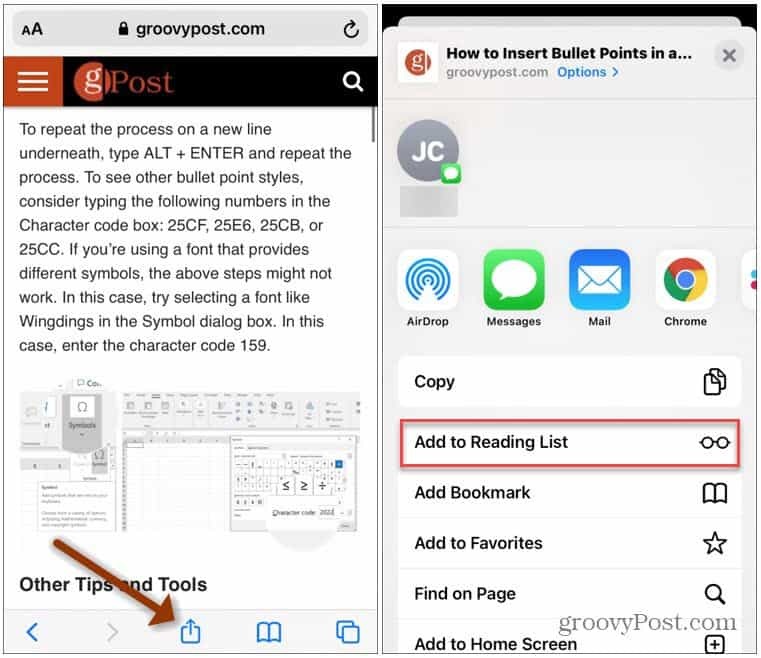
Кроме того, вы можете нажать и удерживать кнопку «Закладки» на панели инструментов. Затем нажмите «Добавить в список для чтения»Из появившегося меню.
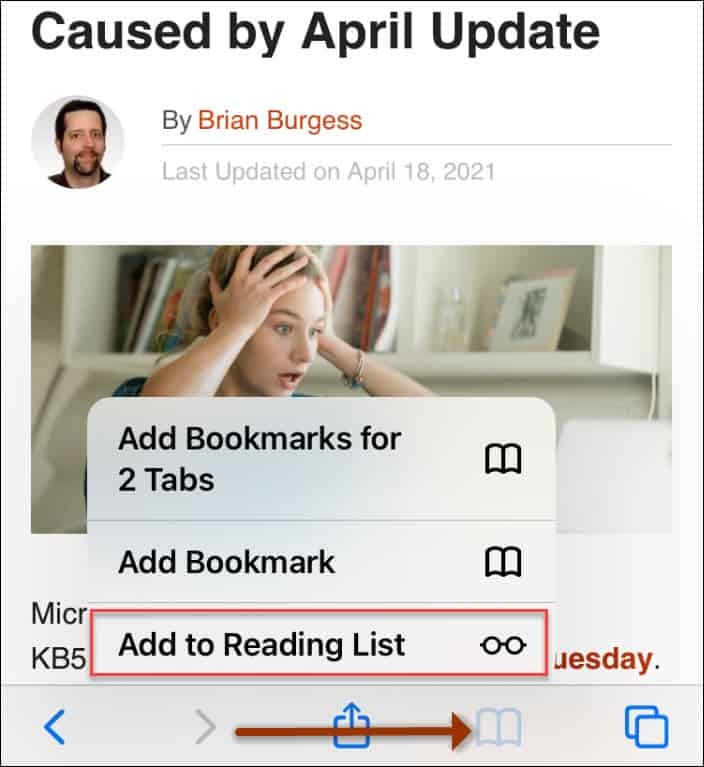
Также стоит отметить, что вы можете нажать и удерживать ссылку в статье. Затем появится предварительный просмотр связанной страницы. И вы можете нажать Добавить в список для чтения из появившегося меню параметров.
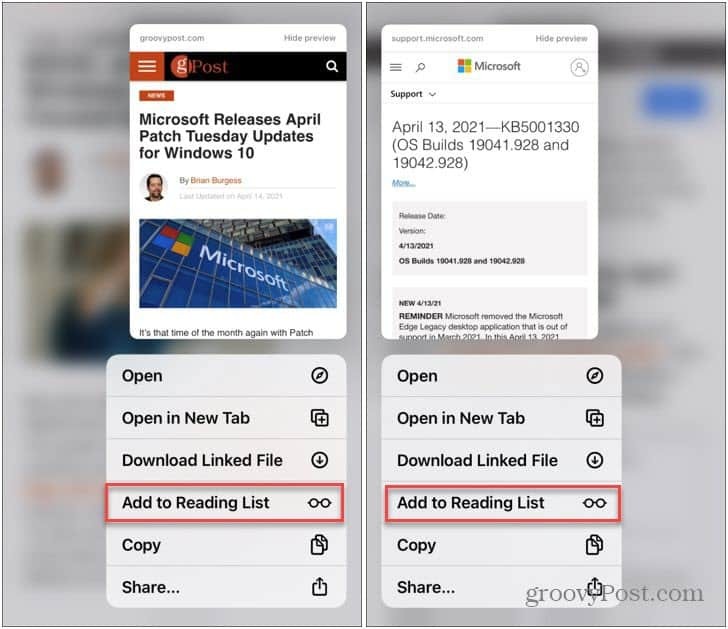
Нажмите и удерживайте ссылку в статье, чтобы открыть ее предварительный просмотр. Затем используйте опцию «Добавить в список для чтения».
Примечание: После сохранения статьи в списке для чтения на iPhone она также синхронизируется с Safari на Mac и iPad. Затем, когда у вас будет время, вы сможете прочитать его с другого устройства.
Найдите свой список для чтения
Чтобы получить доступ к статьям, которые вы сохранили с течением времени, коснитесь значка Значок закладок на панели инструментов в нижней части браузера. Затем, чтобы переключиться на сохраненный список статей, нажмите кнопку «Список для чтения». Выглядит как пара очков посреди доступных вкладок. Просто нажмите на статью, чтобы прочитать ее в Safari.
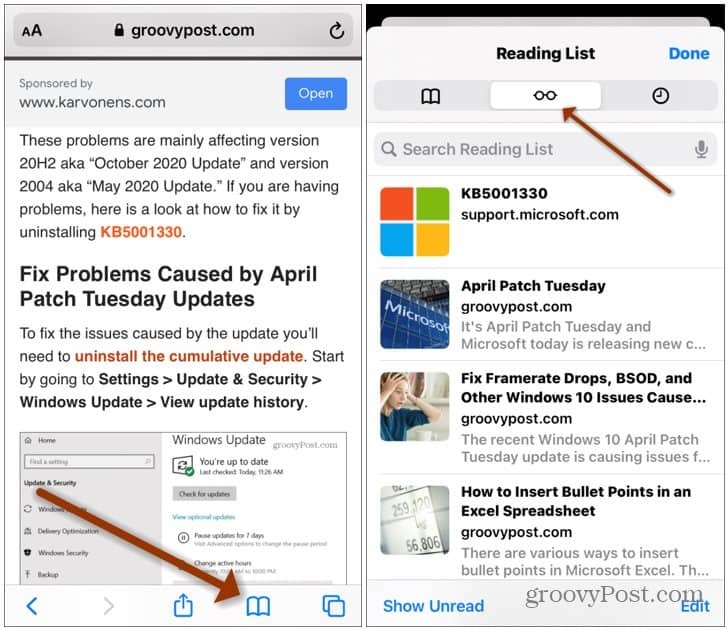
Список для чтения на Mac
Запустите Safari на своем Mac и нажмите кнопку «Список для чтения» на панели инструментов слева.
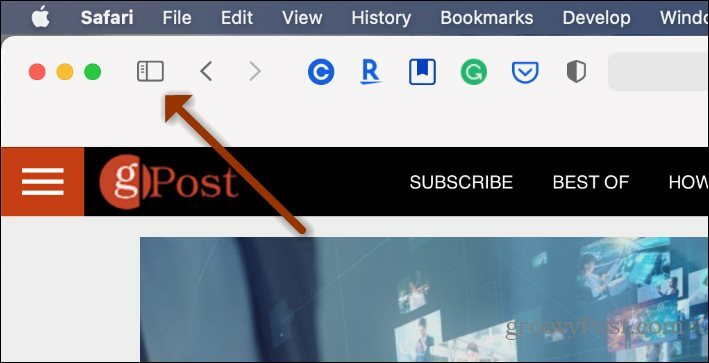
Откроется список, по которому вы можете щелкнуть, чтобы прочитать статью. Нажмите на «кнопку очков» и выберите статью, которую хотите прочитать.
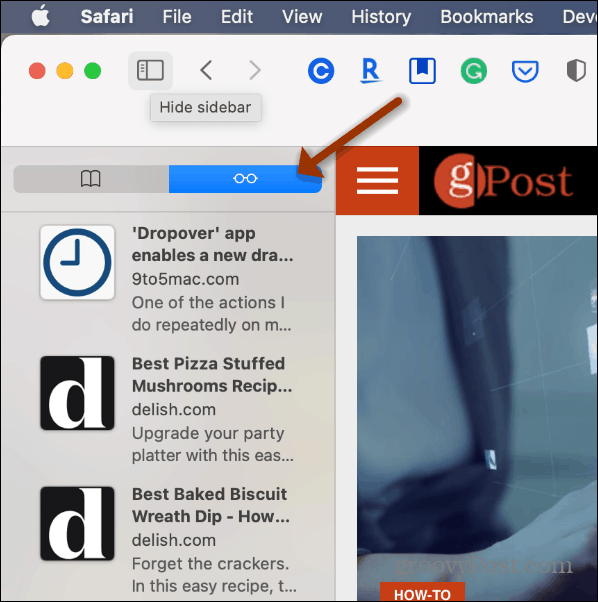
Удалить статьи из списка для чтения
Когда вы закончите со статьей в своем списке чтения, смахните влево по статье, а затем нажмите Удалить. Чтобы удалить несколько страниц из списка, коснитесь Редактировать кнопку внизу страницы. Затем выберите статьи, которые хотите удалить, и коснитесь значка Удалить кнопка.
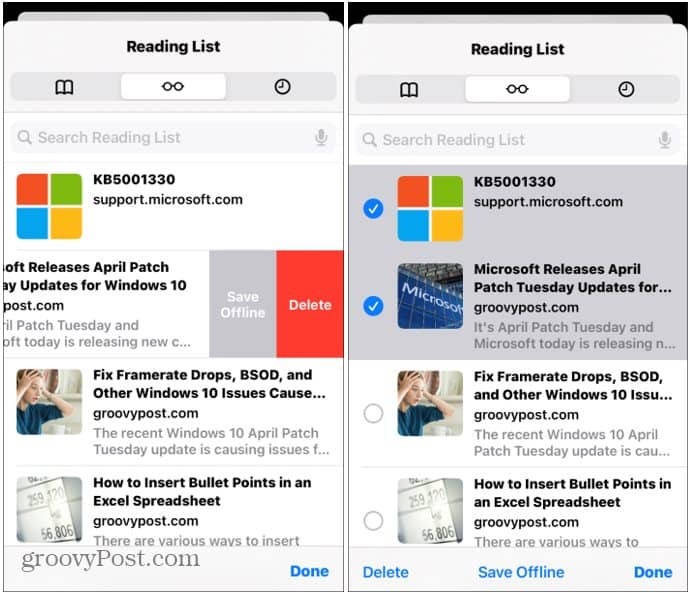
Сохранить статью для просмотра в автономном режиме
Вы также можете сохранять статьи в свой список, чтобы читать их в автономном режиме. Это удобно, когда у вас ограниченный доступ к данным или нет. Если вы хотите, чтобы все статьи были сохранены для чтения в автономном режиме, перейдите по ссылке Настройки> Safari. Затем прокрутите вниз до раздела «Список для чтения» и включите Автоматически сохранять офлайн выключатель.
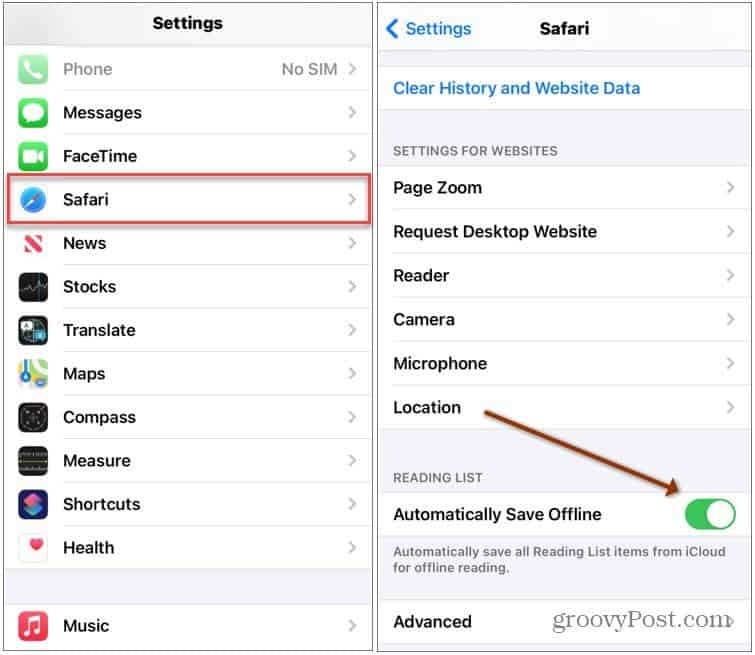
Если вас интересуют другие способы работы с Safari на Mac и iOS, ознакомьтесь с как автоматически использовать Safari Reader View и как персонализировать стартовую страницу Safari на Mac.
Как очистить кеш, файлы cookie и историю просмотров Google Chrome
Chrome отлично сохраняет историю просмотров, кеш и файлы cookie, чтобы оптимизировать производительность вашего браузера в Интернете. Ее как ...
Согласование цен в магазине: как узнать цены в Интернете при совершении покупок в магазине
Покупка в магазине не означает, что вы должны платить более высокие цены. Благодаря гарантиям совпадения цен вы можете получать онлайн-скидки при покупках в ...
Как подарить подписку Disney Plus с помощью цифровой подарочной карты
Если вам нравится Disney Plus и вы хотите поделиться им с другими, вот как купить подписку Disney + Gift за ...
Ваш путеводитель по совместному использованию документов в Google Документах, Таблицах и Презентациях
Вы можете легко сотрудничать с веб-приложениями Google. Вот ваше руководство по совместному использованию в Google Документах, Таблицах и Презентациях с разрешениями ...