Как создавать и управлять заменами текста в Документах Google
Google Гугл документы Герой / / April 22, 2021

Последнее обновление

Возможно, вы уже знакомы с заменой текста на мобильном устройстве или компьютере. Это позволяет вам вводить сокращения или символы, которые автоматически заменяются чем-то другим. Например, вы можете ввести «omw» в текстовое сообщение, которое автоматически изменится на «в пути».
Замена текста - это быстрые клавиши для экономии времени, которые также доступны в Документах Google. Эта функция, называемая в Документах "Замены", работает точно так же. Введите текстовый ярлык, и он автоматически будет заменен другим словом, фразой или даже символом.
Здесь мы покажем вам, как создавать и управлять заменой текста в Документах Google.
Как получить доступ к замене текста в Документах Google
Вы можете этого не осознавать, но Google Docs предлагает собственные замены текста, уже настроенные для вас. Но эти подстановки в Google Docs несколько скрыты. Итак, переходите к Гугл документы, войдите в систему и откройте документ.
- Нажмите Инструменты из меню.
- Выбирать Предпочтения.
- Когда откроется окно, щелкните значок Замены таб.
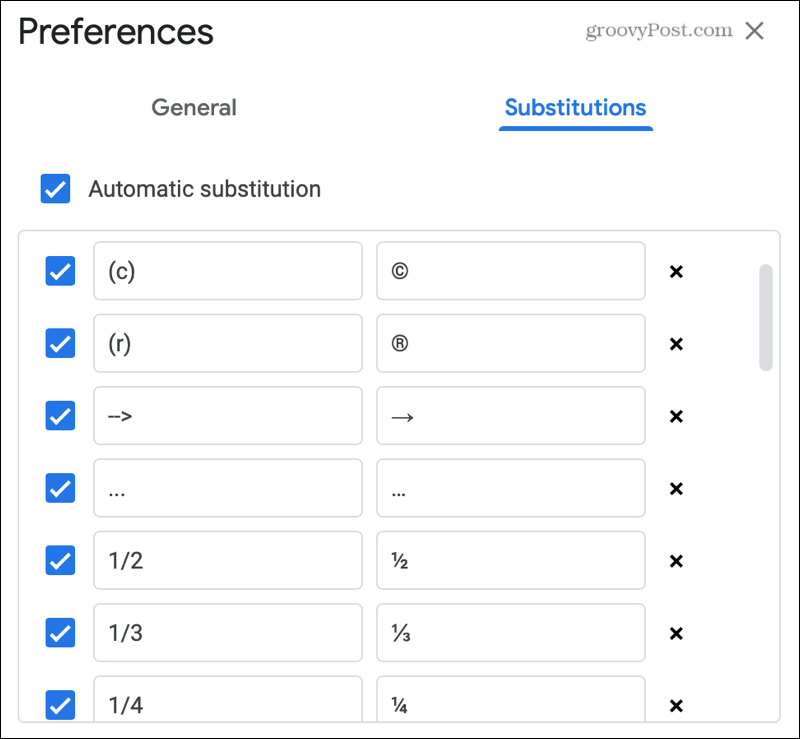
Бум! Вы уже должны увидеть множество замен в списке. Вы увидите несколько основных для преобразования текста в символ авторского права, стрелку, многоточие и дробь.
Вы можете оставить замены, которые есть в списке, удалить те, которые не хотите использовать, а затем добавить свои собственные.
Как управлять заменой текста
В открытом окне «Настройки» на вкладке «Замены» убедитесь, что верхний флажок установлен для Автоматическая замена. Это должно быть включено, чтобы автоматическая замена текста работала.
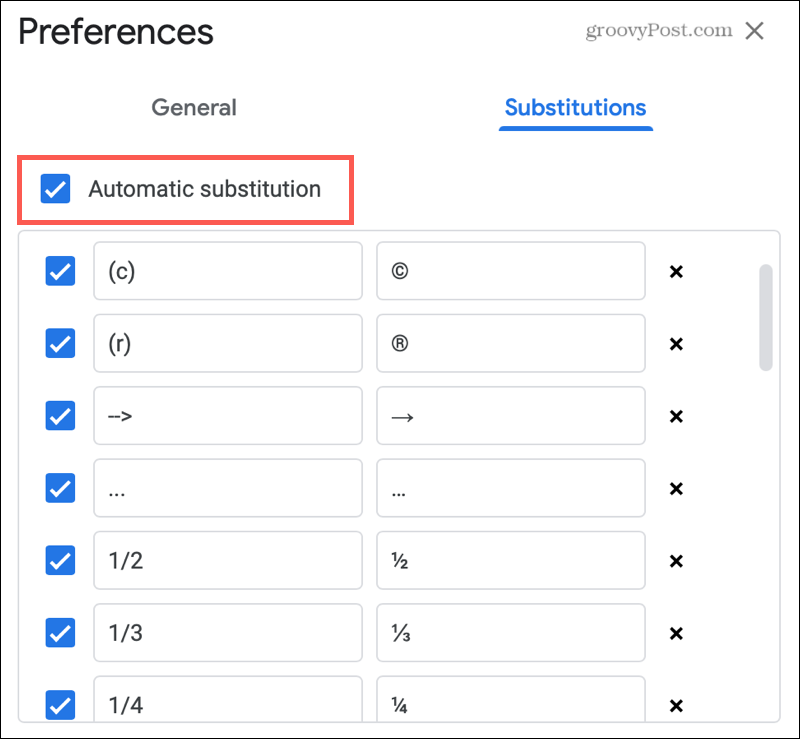
Создать замены
Огромное преимущество функции замены текста - создание своего собственного. В конце концов, вы знаете, какие слова, фразы или символы вы чаще всего используете в своих документах.
- в Заменять поле введите нужный ярлык. В настоящее время вы не можете включать пробелы в свой ярлык. Хотя вы не увидите сообщения об ошибке, замена просто не сработает.
- в С участием введите текст, которым хотите заменить ярлык. Это могут быть пробелы, символы, буквы или цифры.
- Нажмите ОК и попробуйте заменить текст, чтобы убедиться, что он работает.
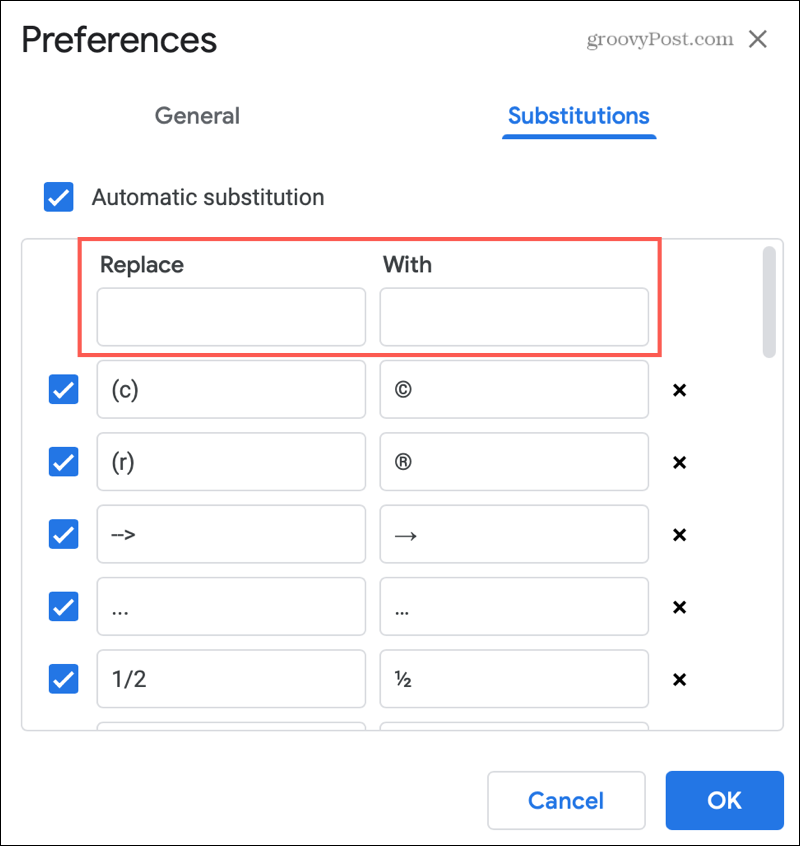
Любые созданные вами замены будут добавлены в конец списка замен. Так что имейте это в виду, если вы снова откроете эту область, чтобы просмотреть созданную вами.
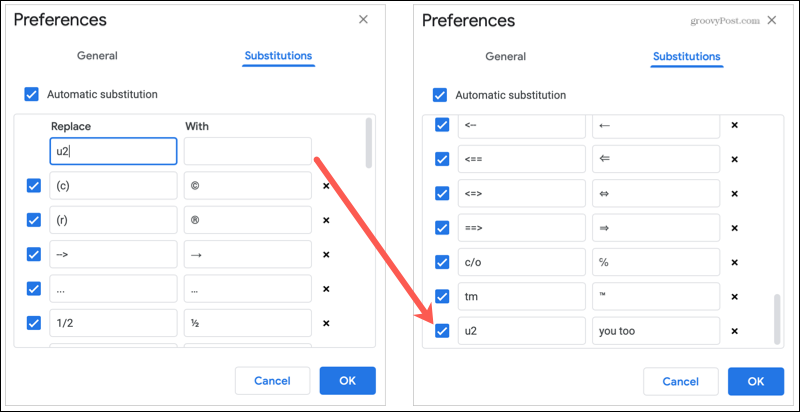
Отключить или удалить замены
Если вы видите замены, которые никогда не использовали, у вас есть два варианта. Вы можете отключить замену или удалить полностью.
- Чтобы отключить замену, снимите флажок слева от него. Это хороший способ временно отключить замену, не снимая ее.
- Чтобы удалить замену, щелкните значок Икс справа от него. Когда вы удалите замену, вас не попросят подтвердить. Поэтому убедитесь, что вы хотите удалить его, прежде чем нажимать X.
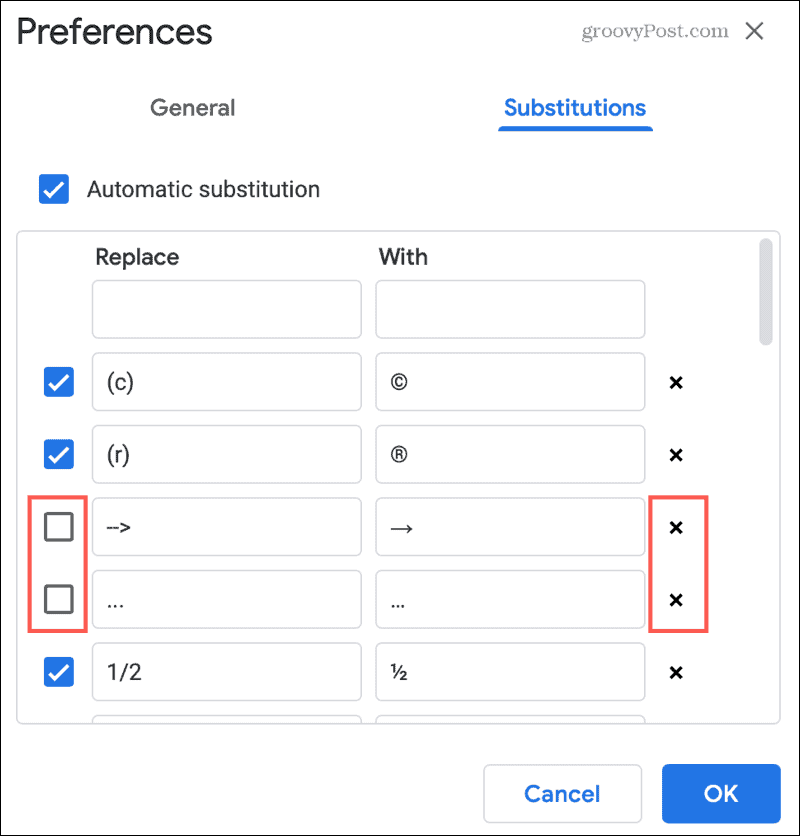
Используйте свои замены текста в Документах Google
Вот несколько вещей, о которых следует помнить при использовании замен в Документах Google.
- Чтобы использовать замену в Документах Google, просто введите ярлык. Но помните, ярлык должен быть точным. Например, ярлык для «u2», который нужно заменить на «вы тоже», не будет работать, если вы наберете «u22».
- После ввода ярлыка нажмите клавишу пробела или клавишу возврата или добавьте знаки препинания. После этого вы должны увидеть, что замена немедленно заменит ваш ярлык.
- Замена текста - это функция приложения, а не функция документа. Если вы добавляете, удаляете или снимаете отметку с замены в списке, она применяется ко всем вашим документам в Документах Google.
Удобное использование для замен
Чтобы максимально использовать возможности Документов Google, подумайте об использовании текстовых замен для некоторых из этих часто используемых элементов.
- Слова, которые вы часто пишете с ошибками.
- Полные имена, которые вы часто вводите.
- Фразы или предложения, которые вы используете регулярно.
- Символы, которые ваша компания использует в документах.
- Адреса электронной почты, почтовые адреса и номера телефонов.
Более легкое создание документов с заменами в Документах Google
Если вы используете замену текста для экономии времени при вводе текстового сообщения или электронного письма, почему бы не использовать их и при составлении документов? Уменьшите количество орфографических ошибок, сэкономьте время на длинных именах, легко добавляйте символы; все это можно сделать с заменой текста в Документах Google!
Дополнительные способы сэкономить время при работе с документами см. В как использовать голосовой ввод в Google Документах или проверить надстройки для быстрого создания диаграммы в Google Docs.
Как очистить кеш, файлы cookie и историю просмотров Google Chrome
Chrome отлично сохраняет историю просмотров, кеш и файлы cookie, чтобы оптимизировать производительность вашего браузера в Интернете. Ее как ...
Согласование цен в магазине: как узнать цены в Интернете при совершении покупок в магазине
Покупка в магазине не означает, что вы должны платить более высокие цены. Благодаря гарантиям совпадения цен вы можете получать онлайн-скидки при покупках в ...
Как подарить подписку Disney Plus с помощью цифровой подарочной карты
Если вам нравится Disney Plus и вы хотите поделиться им с другими, вот как купить подписку Disney + Gift за ...
Ваш путеводитель по совместному использованию документов в Google Документах, Таблицах и Презентациях
Вы можете легко сотрудничать с веб-приложениями Google. Вот ваше руководство по совместному использованию в Google Документах, Таблицах и Презентациях с разрешениями ...


