Как деблокировать Windows 10 с помощью Windows Debloater
Microsoft Windows 10 Герой / / April 14, 2021

Последнее обновление
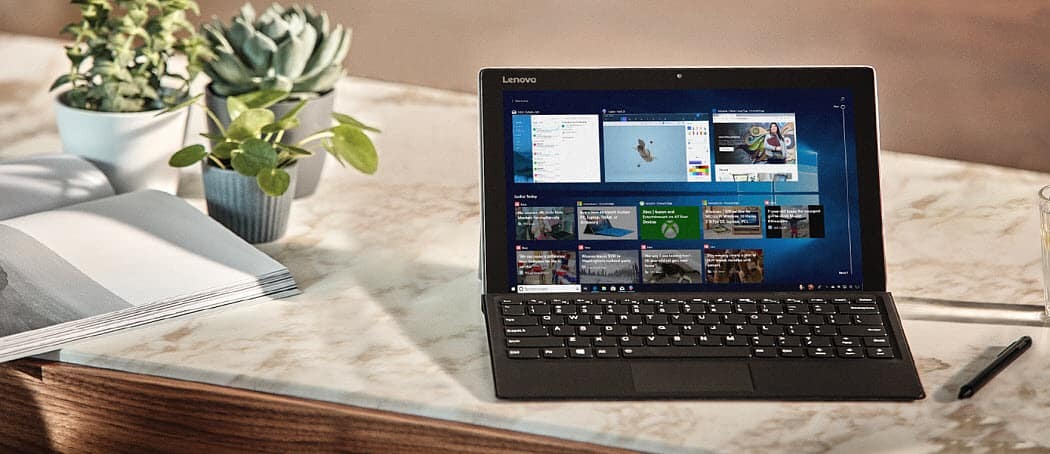
В большинстве статей, которые показывают, как заставить Windows работать быстрее и эффективнее, рассматриваются такие вещи, как очистка временных файлов, удаление приложений или даже восстановление Windows 10 до более раннего восстановления точка.
Реальность такова, что даже если вы полностью переустановите Windows 10 с нуля, она все равно будет поставляться с предустановленными приложениями и настройками, которые делают ее менее эффективной, чем могла бы. Это то, что мы называем «раздуванием».
К счастью, на GitHub есть мощная утилита под названием Windows 10 Debloater. Он предоставляет мощный набор сценариев, которые можно настроить с помощью простого в использовании пользовательского интерфейса. В этой статье мы рассмотрим наиболее важные сценарии, которые следует запускать немедленно с помощью приложения Windows 10 Debloater.
Как установить Windows 10 Debloater
Windows 10 Debloater удаляет приложения и сбрасывает настройки, которые могут повлиять на вашу систему неожиданным образом. По этой причине рекомендуется потратить время на
Затем посетите GitHub Разрушитель Windows 10 страницу и выберите зеленый Код кнопку вверху списка файлов. Выбирать Скачать ZIP.
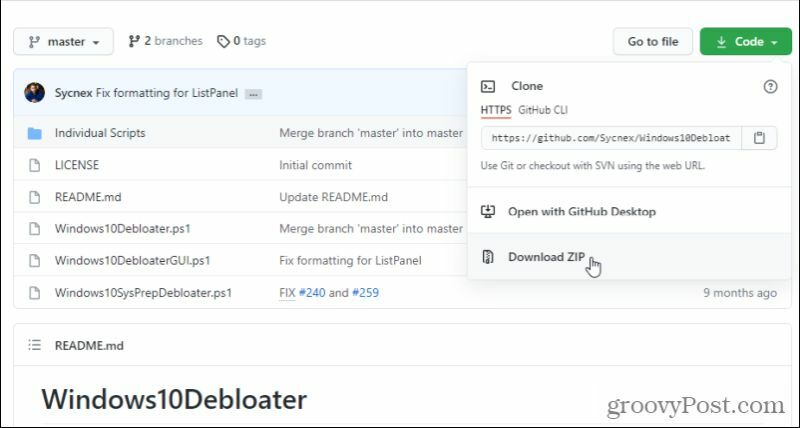
Поместите ZIP-файл в любое место на вашем компьютере, до которого будет легко добраться. Разархивируйте все файлы.
Настройки Windows 10 Debloater
В каталоге, в который вы распаковали файлы Windows 10 Debloater, выберите Windows10DebloaterGUI.ps1, Выбрать Файл в меню выберите стрелку рядом с Откройте Windows PowerShell., и выберите Откройте Windows PowerShell от имени администратора..
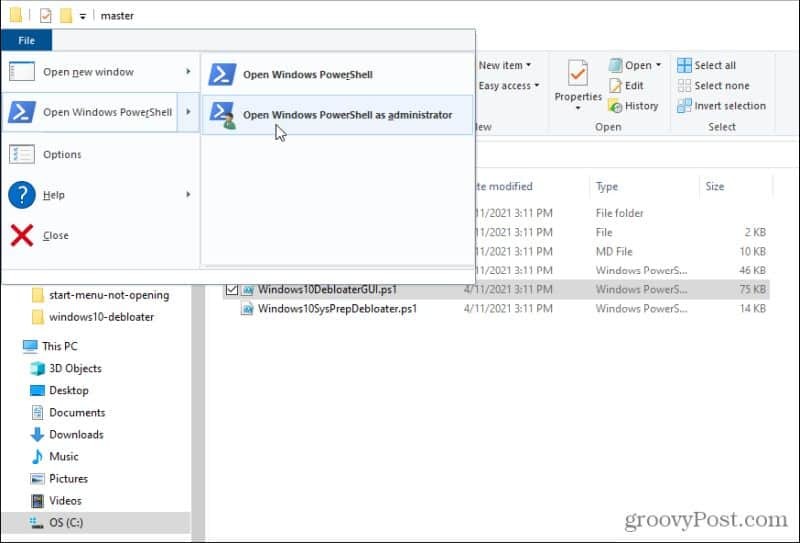
PowerShell откроется в режиме администратора внутри той же папки, что и файлы debloater. Тип . \ Windows10DebloaterGUI.ps1 для запуска скрипта графического интерфейса.
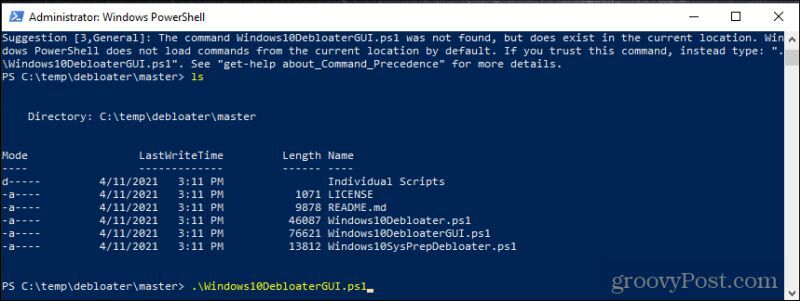
Вы можете увидеть предупреждение системы безопасности. Просто введите р и нажмите Входить продолжать.
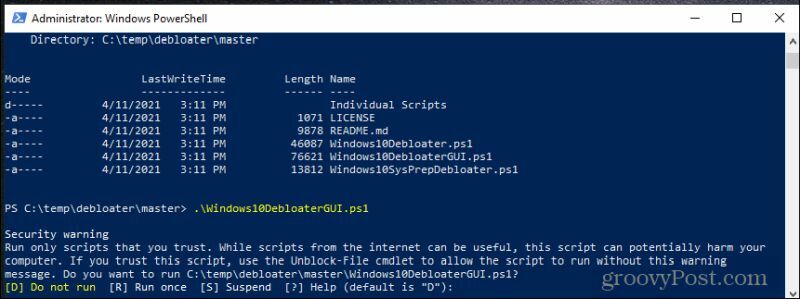
Наконец, запустится приложение Windows 10 Debloater, и вы увидите пользовательский интерфейс со всеми параметрами.
Если это свежая установка Windows 10, вы можете смело выбирать Удалить все вредоносное ПО и пусть утилита все уберет.
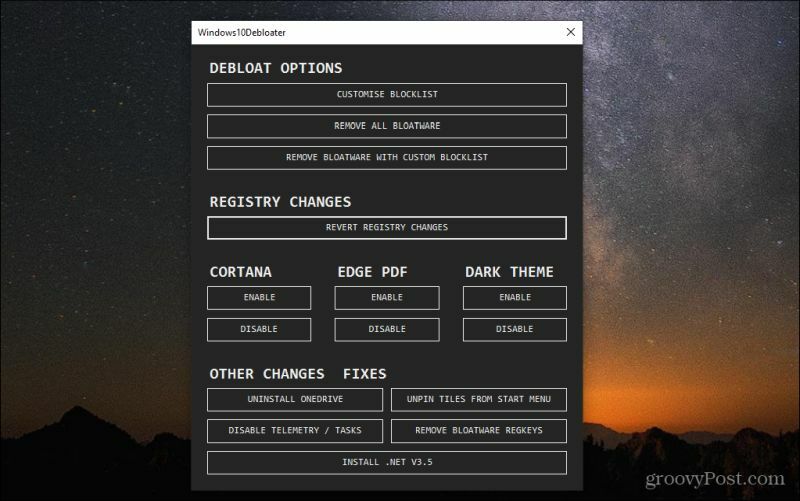
Однако, если вы запускаете это в системе Windows 10, которую используете некоторое время, вы можете настроить, какие приложения и настройки вредоносного ПО действительно будут изменены. Для этого вы можете выбрать Настроить черный список. Здесь вы увидите список приложений по умолчанию, установленных с Windows 10.
В этот список входят утилиты и приложения, которые нельзя удалить из системы. Вы также увидите снятые флажки рядом с тем, что Windows 10 Debloater обычно не удаляет. Вы можете выбрать их, чтобы продлить процесс очистки, если хотите.
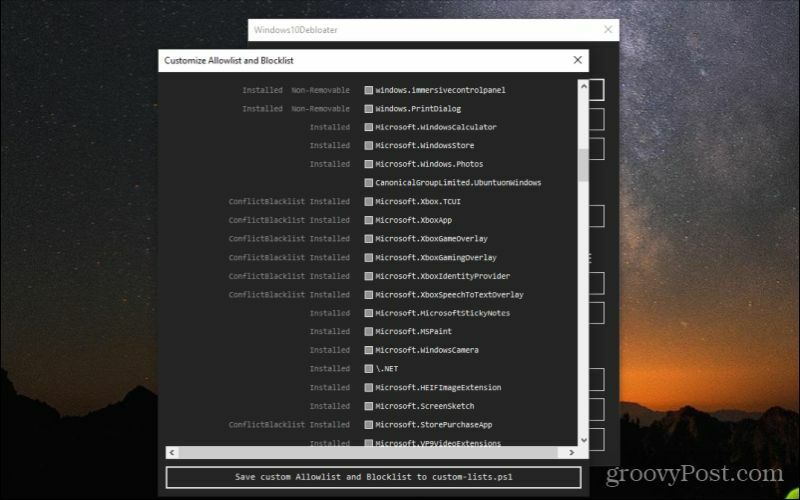
Только будьте осторожны, чтобы не удалить ничего важного. Если вы не знаете, что это за один из этих элементов, не удаляйте его.
Если вы прокрутите список вниз, вы увидите элементы с белыми галочками внутри флажка. Это элементы, которые Windows 10 Debloater обычно очищает вашу систему по умолчанию. Если вы видите здесь что-то, что на самом деле не хотите удалять, отмените выбор любого из этих элементов.
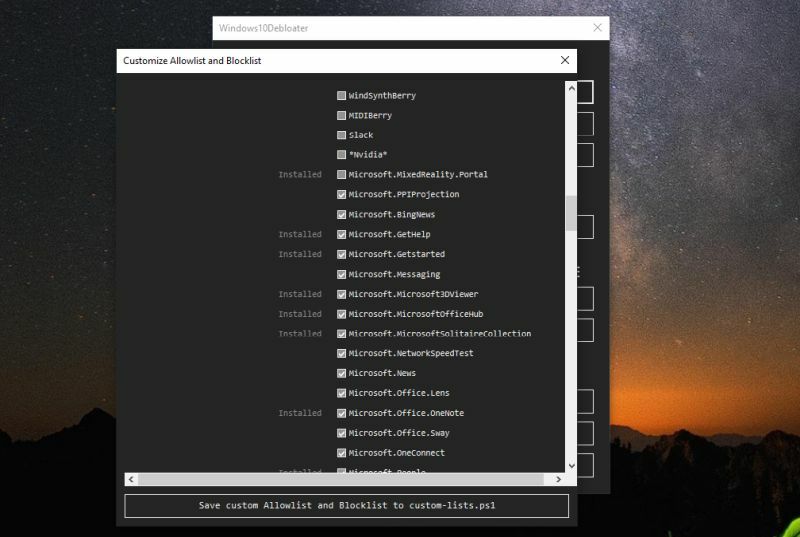
Если вы хотите использовать этот же настраиваемый список в будущем, выберите Сохраните пользовательский список разрешений и черный список в custom-lists.ps1. Это обновит файл с таким именем в том же каталоге, что и служебная программа Windows 10 Bloatware.
Вы можете увидеть весь список «удаленного вредоносного ПО» на странице GitHub.
Использование Windows 10 Debloater
Если вы не вносили никаких изменений в черный список, вы можете просто выбрать Удалить все вредоносное ПО и пусть утилита сделает свое дело. Во время работы вы увидите отдельные команды, выполняемые в PowerShell.
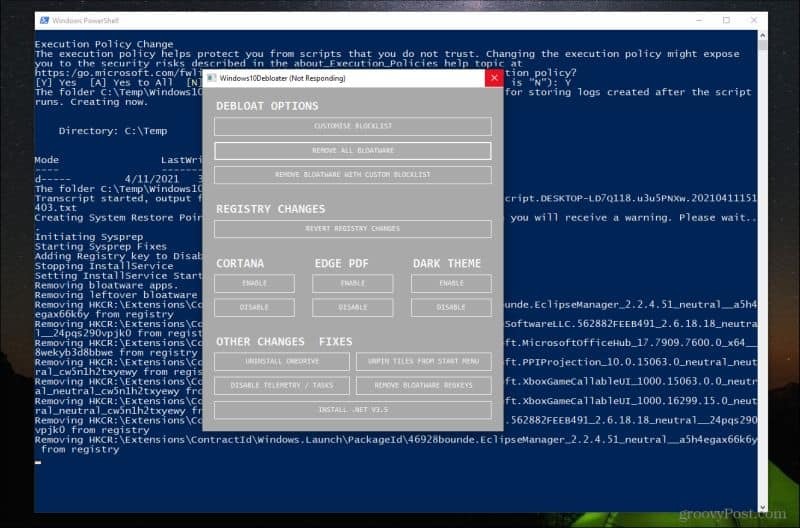
Если во время выполнения скрипта вы видите сообщения об ошибках, возможно, вы неправильно запустили PowerShell от имени администратора.
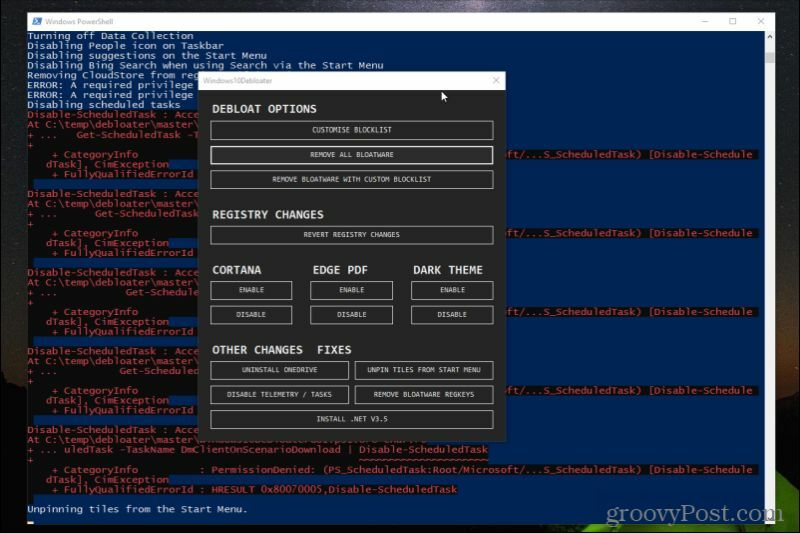
В этом случае вам нужно будет закрыть графический интерфейс, а затем повторить описанный выше процесс, чтобы снова запустить приложение от имени администратора.
Важно убедиться, что эти команды выполняются правильно, потому что запланированные задачи Windows 10 по умолчанию часто не нужны и потребляют гораздо больше системных ресурсов, чем следовало бы.
Запуск других изменений
После того, как Windows10Debloater удалит все вредоносное ПО, есть еще несколько вариантов, которые вы можете использовать для очистки своего компьютера. Установка Windows 10 способствовать.
Вы можете включить или отключить Cortana, захват Edge PDF (где Edge станет вашим приложением PDF по умолчанию), а также включить или отключить темную тему Windows.
Наиболее интересны другие изменения и исправления в нижнем разделе. Здесь вы можете выполнить все следующие задачи очистки.
- Удалить OneDrive: Пользователи сообщали о проблемах с полным удалением OneDrive из Windows 10. Этот скрипт очистит все следы OneDrive.
- Открепить плитки из меню "Пуск": Вас раздражают плитки в меню «Пуск»? Этот сценарий удалит его.
- Отключить телеметрию / задачи: Удаляет службы, которые Microsoft использует для сбора ошибок и других проблем, чтобы улучшить общее качество ОС Windows.
- Удалите regkeys вредоносного ПО: Очищает все оставшиеся разделы реестра после выполнения сценария очистки от вредоносного ПО.
- Установите .Net V3.5: Программистов часто раздражает отсутствие .NET framework в Windows 10. Этот сценарий переустановит его.
Возможно, вам не понадобится запускать большинство из этих сценариев. Но если вы намерены сделать свою ОС Windows как можно более эффективной, вам следует хотя бы запустить Отключить телеметрию / задачи а также Удалите Regkeys Bloatware.
Бег Открепить плитки из меню "Пуск" также заставит ваше меню «Пуск» запускаться быстрее и эффективнее.
Подтверждение выпуска Windows 10
После того, как вы запустите программу деблоатера, обязательно перезагрузите компьютер. Это запустит все процессы Windows и гарантирует, что все изменения реестра вступят в силу.
Вы, вероятно, заметите три вещи сразу после запуска скриптов Windows 10 Debloater. Во-первых, Windows должна запускаться намного быстрее, чем обычно. Во-вторых, меню «Пуск» станет более отзывчивым.
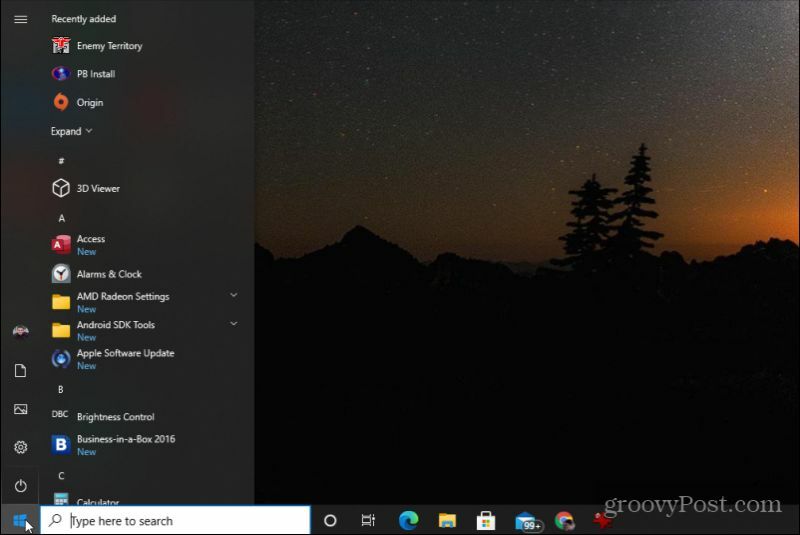
И в-третьих, без плиток меню «Пуск» будет выглядеть намного чище и будет реагировать намного быстрее.
Есть несколько других вещей, которые вы можете сделать для улучшения работы с Windows 10, кроме деблокирования системы. Вы будете очень рады, что сделали. И помните, если что-то пойдет не так, вы всегда можете восстановить из одной из ваших захваченных точек восстановления.
Как очистить кеш, файлы cookie и историю просмотров Google Chrome
Chrome отлично сохраняет историю просмотров, кеш и файлы cookie, чтобы оптимизировать производительность вашего браузера в Интернете. Ее как ...
Согласование цен в магазине: как узнать цены в Интернете при совершении покупок в магазине
Покупка в магазине не означает, что вы должны платить более высокие цены. Благодаря гарантиям совпадения цен вы можете получать онлайн-скидки при покупках в ...
Как подарить подписку Disney Plus с помощью цифровой подарочной карты
Если вам нравится Disney Plus и вы хотите поделиться им с другими, вот как купить подписку Disney + Gift за ...
Ваш путеводитель по совместному использованию документов в Google Документах, Таблицах и Презентациях
Вы можете легко сотрудничать с веб-приложениями Google. Вот ваше руководство по совместному использованию в Google Документах, Таблицах и Презентациях с разрешениями ...
