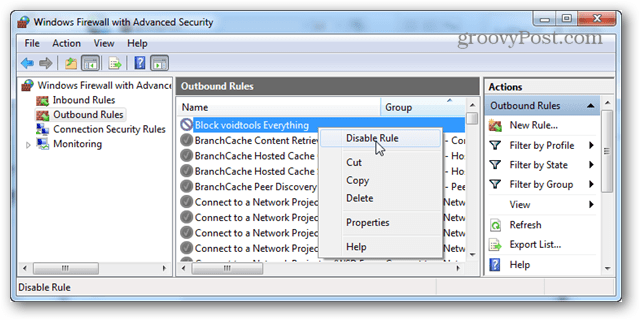Использование брандмауэра Windows 7 для блокировки программы из доступа в Интернет
Безопасность Windows Интернет сетей / / March 17, 2020
Последнее обновление

Если вы внимательно следите за тем, какие программы вы загружаете, вам, вероятно, не нужно беспокоиться о том, что они выходят в Интернет. Но даже если программа имеет хорошую репутацию, вам не нужно оставлять добросовестное обеспечение своей безопасности.
Вы когда-нибудь устанавливали программу, которая нужна только для автономного использования, но она настаивала на попытке подключения к Интернету? Около четырех лет назад мы показали вам как разрешить программы через брандмауэр Windows. На этот раз мы покажем вам, как заблокировать их в Windows 7 и 8.
Блокировка программы из доступа в Интернет через брандмауэр Windows
Если вы не уверены, какие программы имеют доступ к Интернету, один из простых способов выяснить это - открыть монитор ресурсов Windows. Это можно сделать, выполнив поиск «resmon» в меню «Пуск» или введя «resmon» в поле «Выполнить» (Windows Key + R). В этом примере я заметил, что приложение «Все» имеет сетевую активность, и я собираюсь заблокировать его, чтобы оно не отправляло данные с моего компьютера.
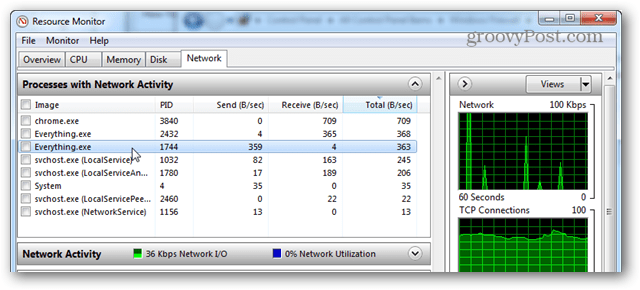
Для начала нам нужно открыть брандмауэр Windows. Один быстрый способ сделать это с помощью панели управления. Просто нажмите значок брандмауэра Windows.
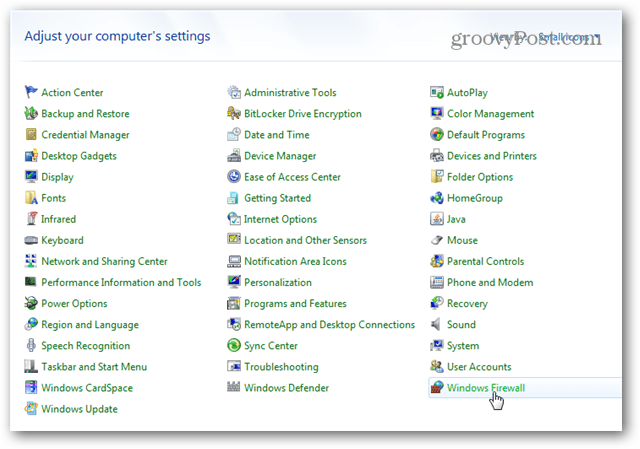
На странице «Брандмауэр» нажмите «Дополнительные параметры».
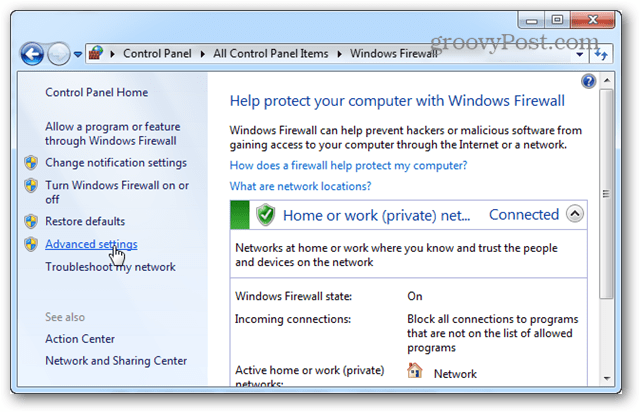
Здесь вы можете выбрать, что вы хотели бы сначала заблокировать: входящий или исходящий. Когда дело доходит до этого, я думаю, что блокировки Outbound обычно достаточно для большинства приложений. Когда исходящие соединения заблокированы, это означает, что приложение не может отправить любые ваши данные на удаленный сервер где-нибудь в Интернете. Конечно, если вы беспокоитесь о пропускной способности, вам, вероятно, стоит заблокировать оба. В любом случае, процесс блокировки обоих одинаков, поэтому я расскажу только об одном.
Нажмите кнопку Новое правило ...
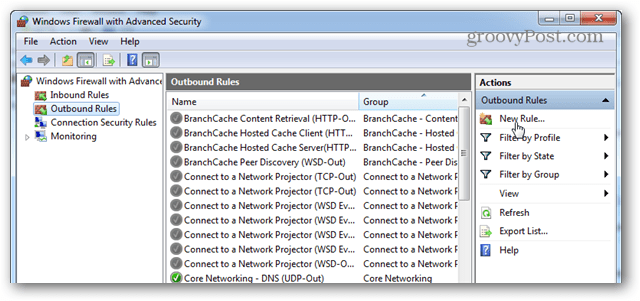
Для «Типа правила» выберите программа пуля и нажмите следующий.
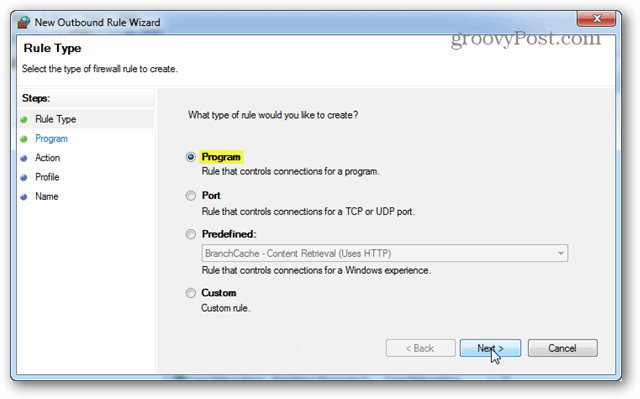
Выберите опцию «Путь к этой программе:», а затем либо введите путь, либо воспользуйтесь кнопкой обзора, чтобы найти исполняемый файл приложения.
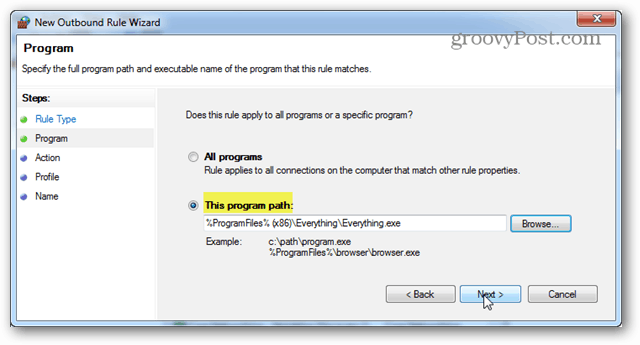
Для действия выберите опцию «Блокировать соединение» и нажмите «Далее».
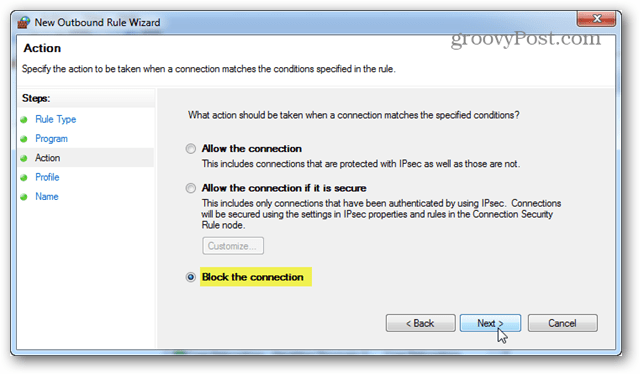
На вкладке Профиль выберите все доступные поля: Домен, Личный и Общий.
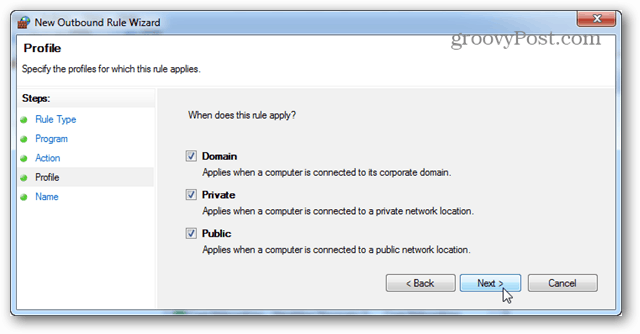
Вы можете назвать правило брандмауэра как угодно. Это хорошая идея, чтобы оставить это что-то запоминающимся или актуальным, потому что вы можете изменить или отключить его позже.
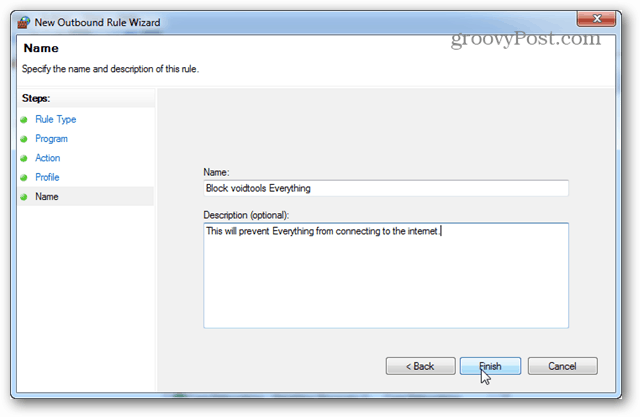
Теперь правило должно быть создано и готово к работе. Однако некоторые приложения также запускаются как сервисы, поэтому обязательно отключите их, если можете. Щелкните правой кнопкой мыши вновь созданное правило и выберите «Свойства».
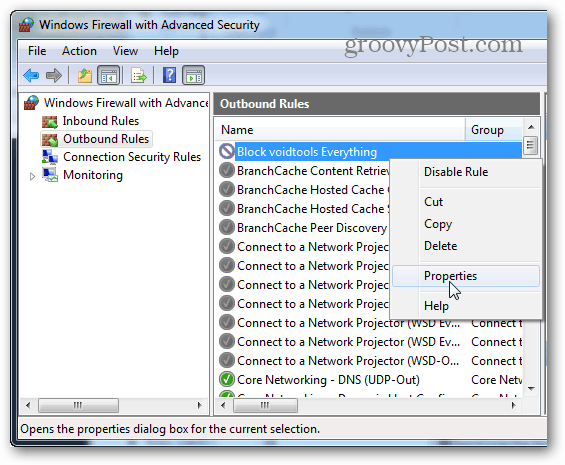
В окне «Свойства» выберите вкладку «Программы и службы» и нажмите кнопку «Настройки».
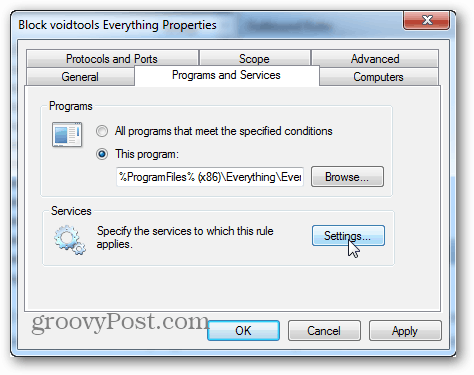
Здесь нажмите «Применить к этой услуге», а затем выберите службу, соответствующую программе, заблокированной правилом. Если вы не можете найти подходящую службу, скорее всего, ваша программа не установила службу рядом с ней (поэтому вы можете просто отменить ее). Нажмите кнопку ОК, чтобы сохранить выход изменения песка из этого окна и окна свойств.
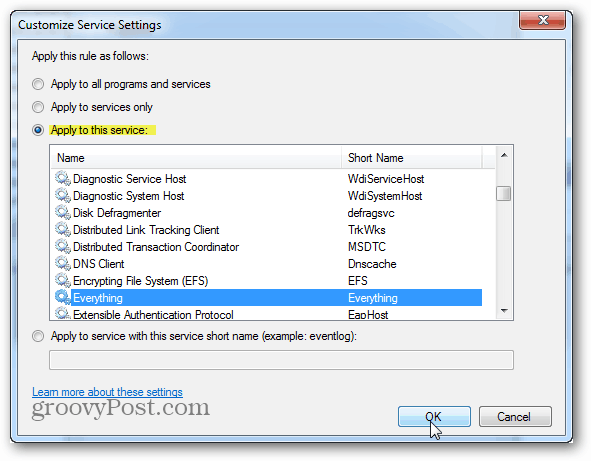
Это все, что нужно для создания исходящего правила. Теперь, если вы хотите, просто повторите процесс для входящего правила. И программа будет полностью заблокирована от доступа в интернет.
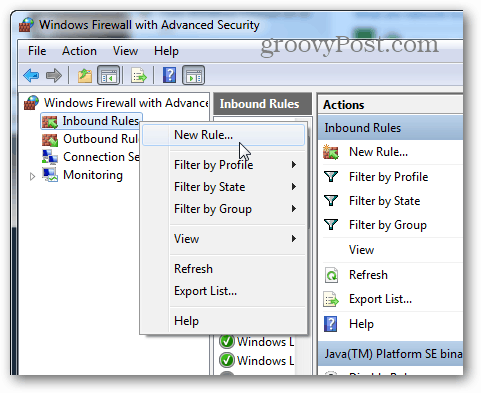
Если вы хотите снова временно предоставить приложению доступ к Интернету, вы можете отключить правило брандмауэра, щелкнув его правой кнопкой мыши в окне Advanced Firewall Security. Если вы хотите навсегда избавиться от этого правила блокировки, просто удалите его.