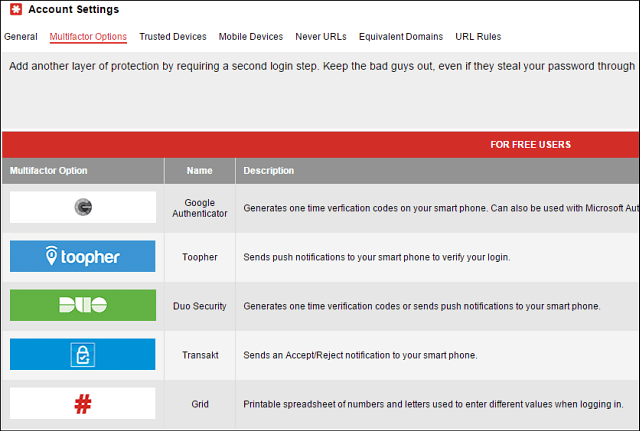Как использовать инструмент веб-захвата в Microsoft Edge для создания снимков экрана
Microsoft Скриншот Microsoft край Герой / / April 08, 2021
Последнее обновление

Инструмент веб-захвата, включенный в Microsoft Edge, позволяет делать снимки экрана веб-страницы. Вы можете использовать его для получения разделов страницы или всей страницы. Вы также можете использовать этот инструмент, чтобы добавить к снимку, например, комментарии или выделение. Здесь вы узнаете, как использовать инструмент Web Capture, чтобы делать снимки веб-страницы, комментировать их, а также копировать или делиться снимками.
Как использовать инструмент веб-захвата для создания снимков экрана в Edge
Для начала перейдите на веб-страницу, на которой вы хотите сделать снимок. Затем нажмите кнопку Меню кнопку (три точки) и нажмите Веб-захват из меню.
Примечание: Вы также можете просто использовать сочетание клавиш Ctrl + Shift + S чтобы поднять это.
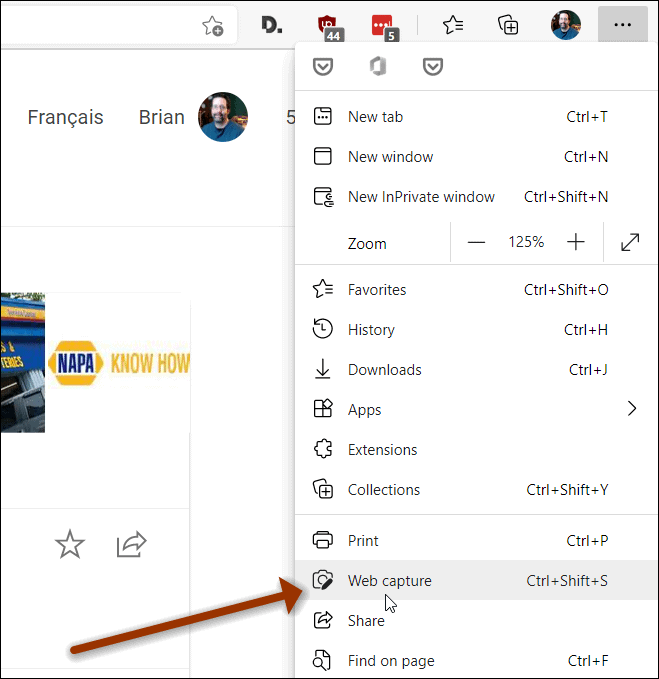
Когда инструмент запустится, фон страницы станет тусклым, и вы увидите несколько вариантов вверху. Вы можете выбрать часть страницы, нажав Свободный выбор или займите всю страницу, нажав на Полная страница кнопка.
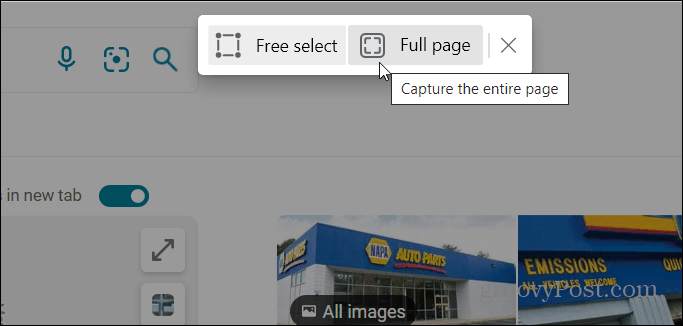
Для параметра «Свободный выбор» щелкните и перетащите значок плюса (+) над разделом страницы, который вы хотите захватить. Выбранная часть страницы будет выделена.
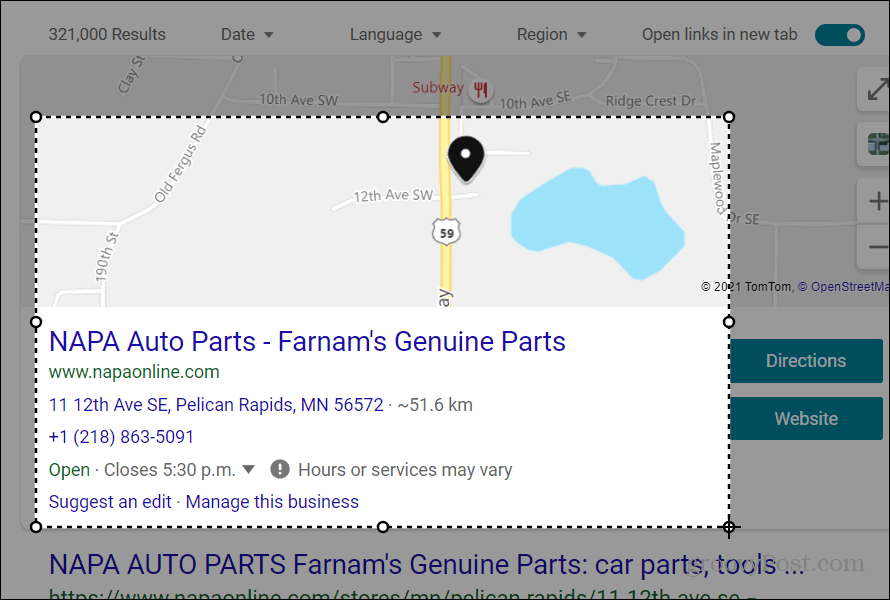
Когда вы отпустите кнопку мыши, появится новое меню. Он включает Копировать кнопку, чтобы скопировать выделение в буфер обмена. И Добавить заметки кнопка, позволяющая комментировать снимок.
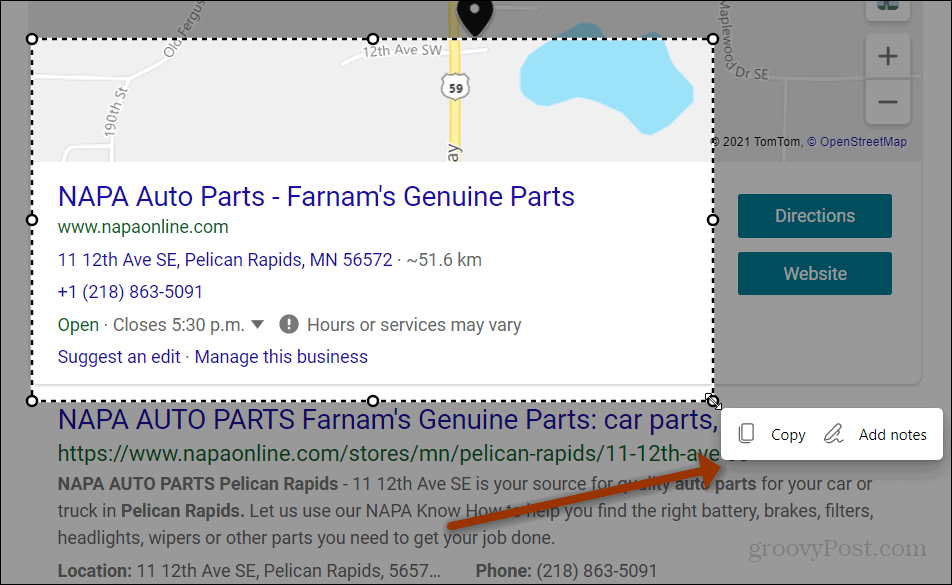
Если вы нажмете кнопку Добавить заметки, ваш снимок откроется в редакторе инструмента Web Capture. Оттуда вы можете использовать некоторые базовые функции аннотации, такие как Рисовать и Стереть. Щелкните значок Рисовать раскрывающееся меню, чтобы выбрать цвет чернил, который вы хотите использовать. Вы также можете изменить толщину чернил.
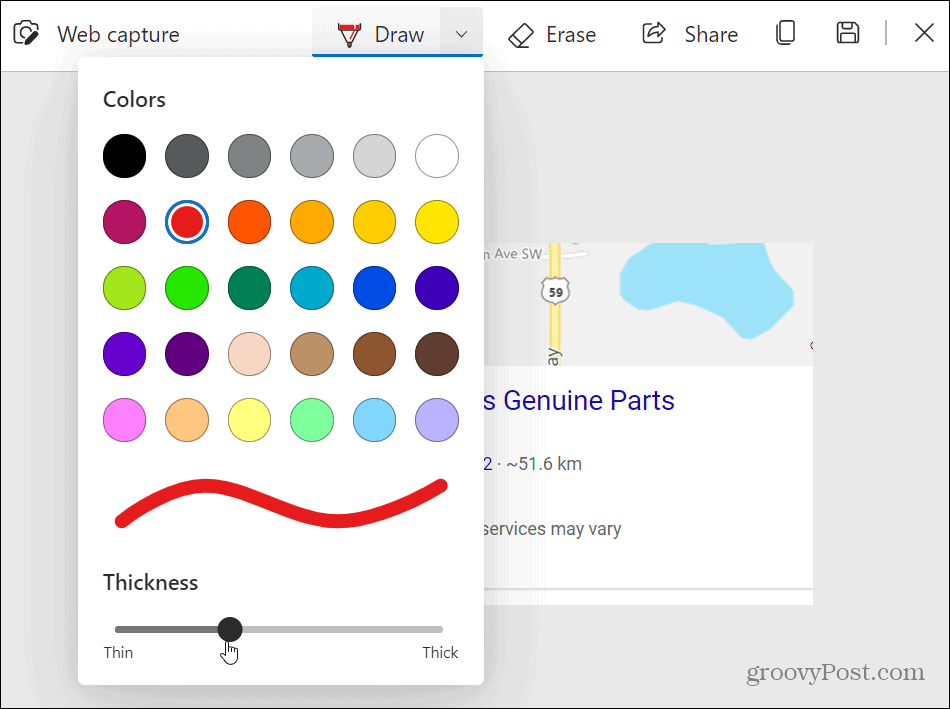
Когда вы рисуете на скриншоте, вы видите значок карандаша и можете начать комментировать снимок.
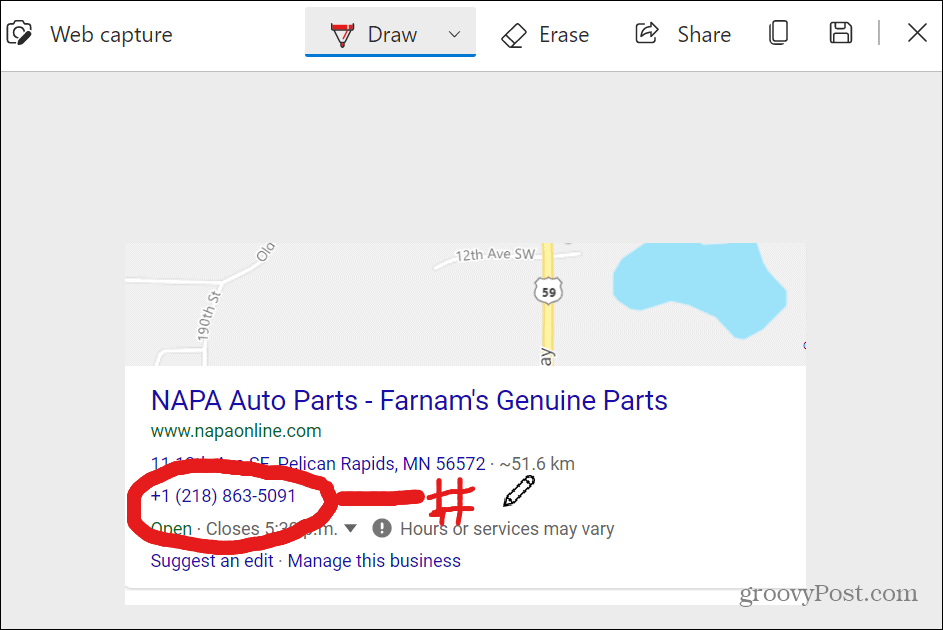
Когда вы будете готовы использовать снимок, вы можете нажать кнопку «Поделиться», «Копировать» или «Сохранить» на панели инструментов в правом верхнем углу.
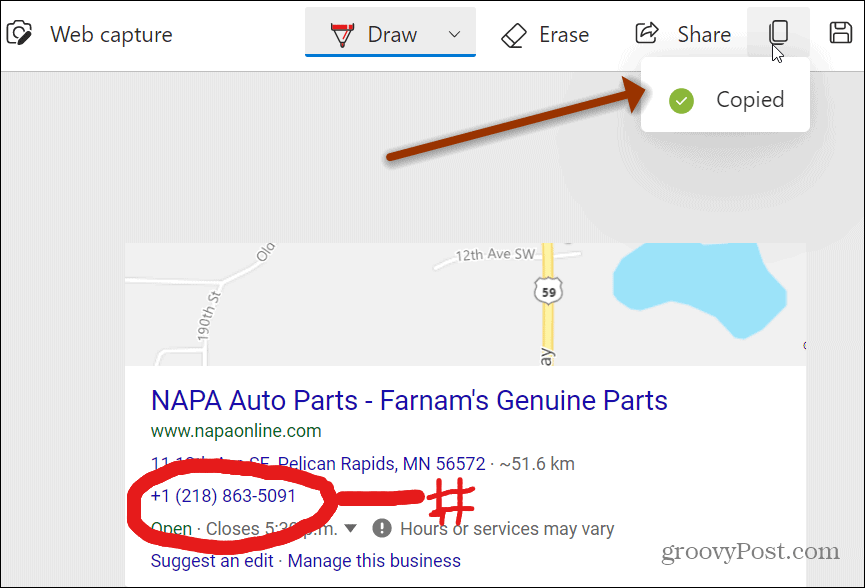
Например, я скопировал снимок в буфер обмена и вставил его в Документ Word.
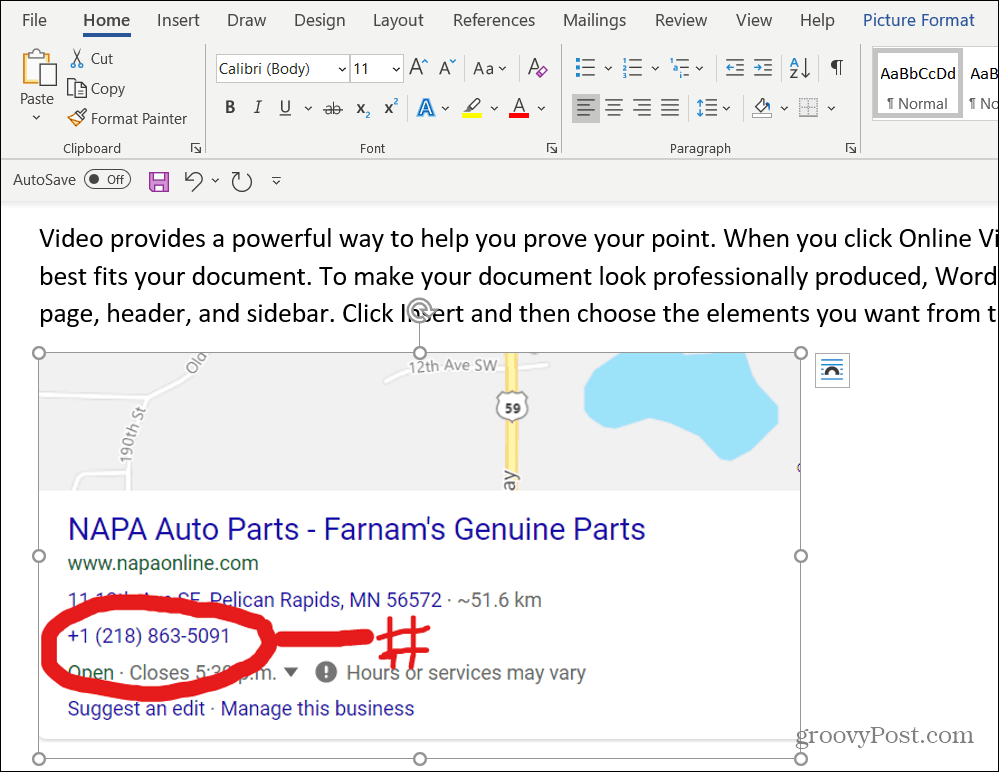
Веб-захват всей страницы
Если вы хотите сделать снимок всей страницы, просто запустите инструмент Web Capture из меню или используйте Ctrl + Shift + S. Когда инструмент появится, нажмите на Полная страница кнопка.
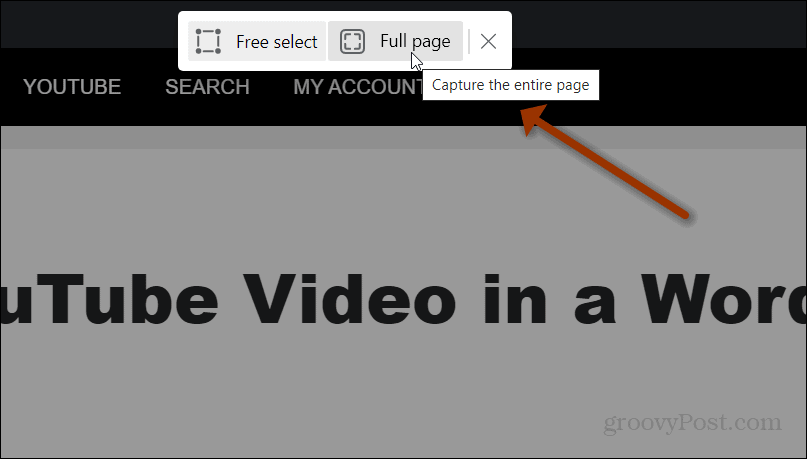
Это открывает полную веб-страницу в редакторе инструмента Web Capture, и там у вас есть те же базовые инструменты редактирования. Эта функция полезна, если вам нужно, например, опубликовать полную веб-статью и сделать несколько примечаний к ней.
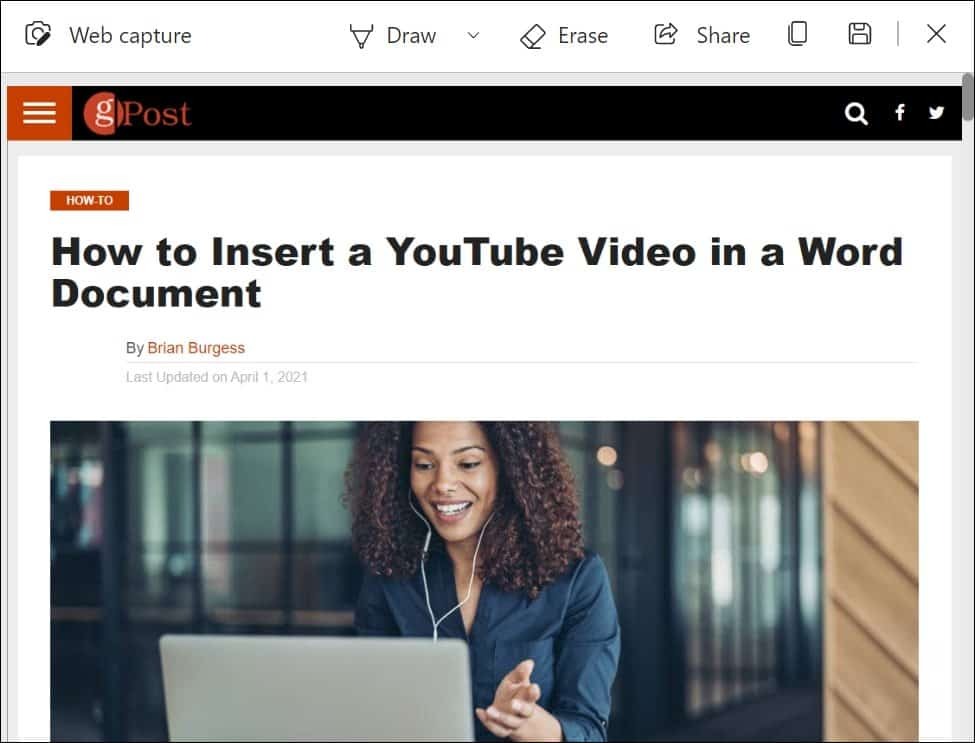
Вот и все. Инструмент Web Capture пригодится, когда вы хотите обрезать и опубликовать только часть веб-страницы. Или, может быть, вам нужно взять целую страницу и сделать на ней несколько заметок.
Делайте снимки экрана на других устройствах
Если вы используете другое устройство, узнайте, как сделать снимок экрана на Chromebook, как сделай снимок экрана на Android, или как сделай снимок экрана на айфоне. И ты даже можешь сделайте снимок экрана на Apple Watch.
Как очистить кеш, файлы cookie и историю просмотров Google Chrome
Chrome отлично сохраняет историю просмотров, кеш и файлы cookie, чтобы оптимизировать производительность вашего браузера в Интернете. Ее как ...
Согласование цен в магазине: как узнать цены в Интернете при совершении покупок в магазине
Покупка в магазине не означает, что вы должны платить более высокие цены. Благодаря гарантиям совпадения цен вы можете получать онлайн-скидки при покупках в ...
Как подарить подписку Disney Plus с помощью цифровой подарочной карты
Если вам нравится Disney Plus и вы хотите поделиться им с другими, вот как купить подписку Disney + Gift за ...
Ваш путеводитель по совместному использованию документов в Google Документах, Таблицах и Презентациях
Вы можете легко сотрудничать с веб-приложениями Google. Вот ваше руководство по совместному использованию в Google Документах, Таблицах и Презентациях с разрешениями ...