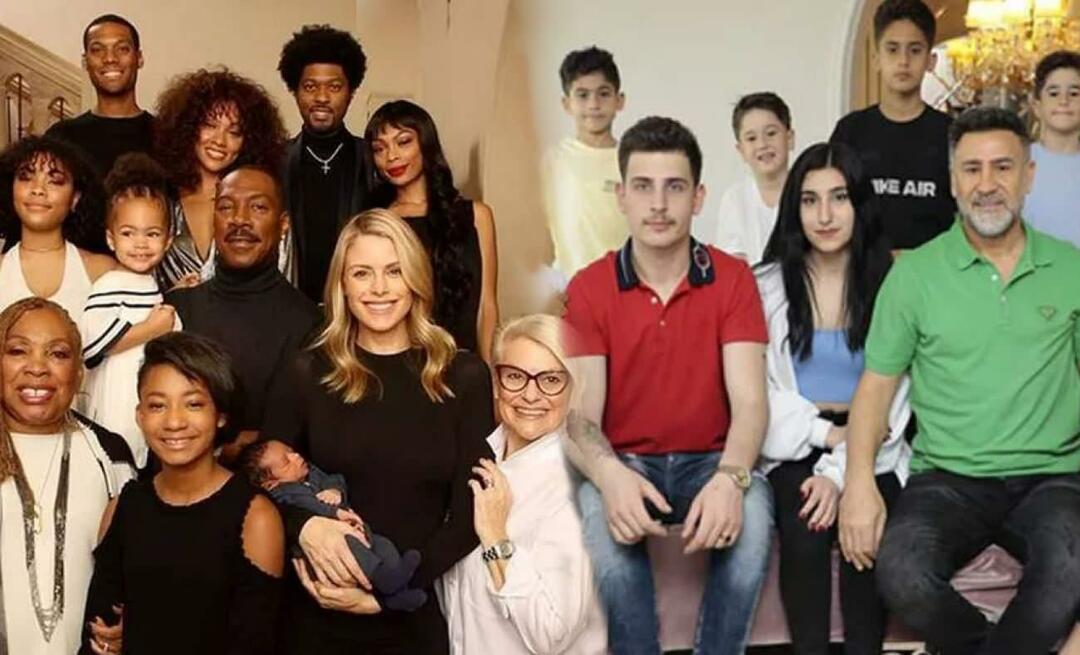Как отфильтровать уникальные значения в Excel
Microsoft Office Microsoft Майкрософт Эксель Герой Excel / / April 05, 2021
Последнее обновление

Есть несколько вещей, которые нам, возможно, потребуется сделать для анализа данных в наших таблицах Excel. Это могло быть так просто, как поиск дубликатов или что-то более сложное, например, ответы на вопросы "а что, если" с помощью функции поиска цели.
К счастью, Microsoft Excel предлагает такие инструменты, как фильтры. для поиска таких базовых данных, как упомянутые выше дубликаты. И в то же время вы можете использовать фильтры для поиска противоположных уникальных значений. Кроме того, если вы воспользуетесь функцией расширенного фильтра, вы сможете отображать данные, которые найдете в определенном месте.
Здесь мы покажем вам два способа отфильтровать эти уникальные значения в Excel. Итак, вы можете использовать тот, который лучше всего подходит для вашей ситуации.
Как отфильтровать определенные уникальные значения в Excel
Вы можете фильтровать уникальные значения, относящиеся к вашим данным, для чего угодно, от чисел до текста. Например, у вас может быть список адресов электронной почты сотрудников, и вы хотите найти адреса без домена вашей компании. Или, возможно, у вас есть номера телефонов клиентов, и вы хотите видеть их из-за пределов своего кода города.
Используя базовый фильтр в Excel с настройкой «не равно», вы можете легко найти эти типы данных.
- Выберите столбцы, к которым вы хотите применить фильтр на своем листе.
- Перейти к Данные вкладку и щелкните Фильтр в разделе ленты "Сортировка и фильтр". Это приведет к применению стрелки к заголовку столбца для фильтра.
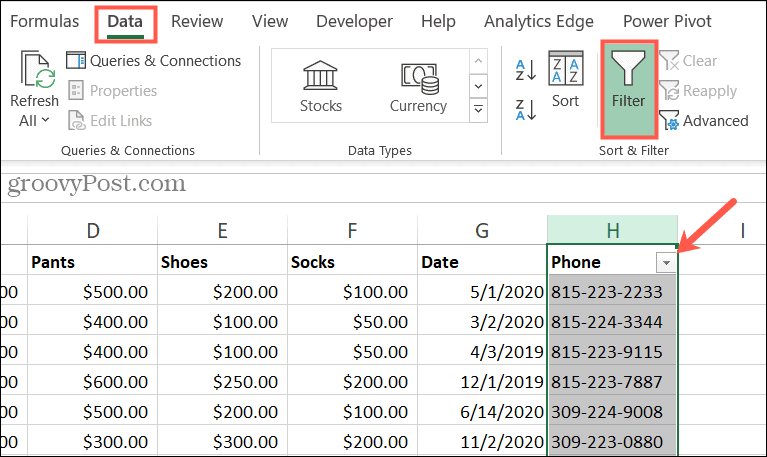
- Щелкните значок стрелка чтобы отобразить фильтр и переместите курсор на Число, Датировать, или же Текстовые фильтры в зависимости от типа данных.
- Во всплывающем меню выберите Не равно. Если вы не видите эту опцию, выберите Пользовательский фильтр внизу.
- Подтвердите первое раскрывающееся меню не равно а затем введите значение в поле справа.
- Нажмите В ПОРЯДКЕ.
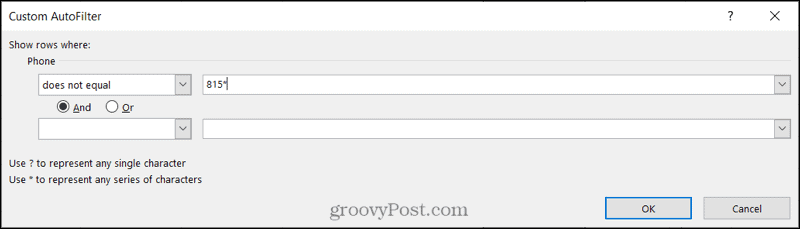
Вы увидите, как ваш лист обновится, чтобы отобразить данные, содержащие эти уникальные значения.

А когда вы закончите использовать фильтр, просто снова нажмите кнопку «Фильтр» на ленте, чтобы выключить его. После этого ваш лист вернется в нормальное состояние.
Как отфильтровать любые уникальные значения в Excel
Другой способ найти уникальные значения - использовать расширенный фильтр. Это работает немного по-другому в том смысле, что он находит все отличительные значения в вашем диапазоне данных. Это полезно, когда вы ожидаете, что все данные будут точно такими же. И это тоже удобно для поиска ошибок. Например, возможно, вы изменили цены на продукт и хотите узнать, не пропустили ли вы его. Или, возможно, вы хотите найти орфографические ошибки в названии компании.
Используя расширенный фильтр, вы можете видеть значения в другом месте, например в соседних ячейках. Но вы также можете отображать их в списке данных, которые вы выбираете, если хотите.
- Выделите ячейки на листе, к которым вы хотите применить фильтр. Имейте в виду, что если вы выберете весь столбец, это отфильтрует заголовок столбца, если он у вас есть.
- Перейти к Данные вкладку и щелкните Передовой в разделе ленты "Сортировка и фильтр".
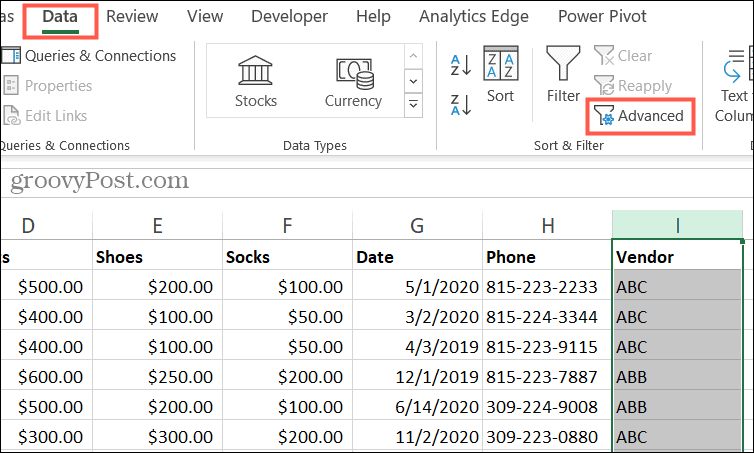
- Во всплывающем окне «Расширенный фильтр» выберите место для отфильтрованных данных в разделе «Действие». Вы можете выбрать Отфильтровать список на месте или же Копировать в другое место (подробнее см. ниже). Если вы решили скопировать в другое место, спуститесь к Скопировать в поле и введите местоположение. Например, вы можете выбрать диапазон ячеек вправо, перетаскивая эти ячейки.
- Подтвердите Диапазон списка чтобы убедиться, что вы фильтруете именно те данные, которые вам нужны.
- Установите флажок для Только уникальные записи. Это самая важная часть фильтра для поиска этих отличительных значений.
- Нажмите В ПОРЯДКЕ.
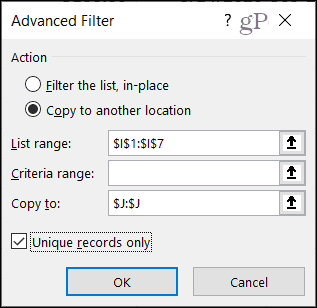
Одна вещь, которую следует учитывать Шаг 3 заключается в том, что если вы скопируете результаты фильтрации в другое место, может быть сложнее настроить данные, если это необходимо. Путем фильтрации списка на месте ваш лист обновится, так что все соответствующие данные будут по-прежнему «прикреплены» и доступны для просмотра, как показано на следующем снимке экрана.

На скриншоте ниже отфильтрованные данные были скопированы в ячейки справа. Вы можете видеть здесь, что все, что вы получаете, - это уникальные ценности. Остальная часть листа остается прежней.

Итак, в зависимости от типа уникальных значений, которые вы ищете, обязательно выберите действие во всплывающем окне расширенного фильтра для того места, где результаты фильтра лучше всего подходят для вас.
Быстрый поиск данных при фильтрации уникальных значений в Excel
Если у вас длинная электронная таблица, фильтры могут помочь вам найти нужные данные намного быстрее, чем построчное рассмотрение. И для этих действительно отличительных фрагментов данных помните об этих двух типах фильтров.
А если вы используете Google Таблицы в дополнение к Excel, проверьте как создавать и использовать фильтры в Таблицах.
Как очистить кеш, файлы cookie и историю просмотров Google Chrome
Chrome отлично сохраняет историю просмотров, кеш и файлы cookie, чтобы оптимизировать производительность вашего браузера в Интернете. Ее как ...
Согласование цен в магазине: как узнать цены в Интернете при совершении покупок в магазине
Покупка в магазине не означает, что вы должны платить более высокие цены. Благодаря гарантиям совпадения цен вы можете получать онлайн-скидки при покупках в ...
Как подарить подписку Disney Plus с помощью цифровой подарочной карты
Если вам нравится Disney Plus и вы хотите поделиться им с другими, вот как купить подписку Disney + Gift за ...
Ваш путеводитель по совместному использованию документов в Google Документах, Таблицах и Презентациях
Вы можете легко сотрудничать с веб-приложениями Google. Вот ваше руководство по совместному использованию в Google Документах, Таблицах и Презентациях с разрешениями ...