7 советов по Microsoft Outlook, которые должен знать каждый пользователь, чтобы сэкономить время
Microsoft Office Microsoft Microsoft Outlook Прогноз Герой / / April 05, 2021
Последнее обновление

Microsoft Outlook остается одним из самых популярных почтовых решений на планете. Он доступен на различных платформах, включая Windows, macOS, Android и iOS / iPadOS. Microsoft Outlook используется миллионами людей каждый день. Чтобы сделать вашу электронную почту более продуктивной, примите во внимание эти советы Microsoft Outlook для дома и бизнеса.
Советы по Microsoft Outlook
Сама электронная почта не сильно изменилась за последние годы. Вы либо отправляете новые сообщения, либо читаете / отвечаете на полученную почту. Microsoft Outlook предлагает несколько инструментов, которые делают работу с электронной почтой намного лучше и эффективнее. Далее следуют наши любимые советы по Microsoft Outlook.
Флаги и категории
Два самых простых способа лучше организовать свои самые важные электронные письма - это использовать флаги и категории. В общем, оба позволяют сортировать сообщения для последующего использования. Однако они оба немного отличаются друг от друга.
Флаги - это напоминания, основанные на времени, которые вы можете добавить, щелкнув правой кнопкой мыши в любом месте сообщения, а затем выбирая Follow-Up. Вы можете выбрать флаг, представляющий сегодня, завтра, на этой неделе, на следующей неделе, без даты и Обычай. При добавлении флажка предварительный просмотр сообщения становится желтым, а в заголовке вы увидите последующее уведомление.
При необходимости вы можете создать индивидуальное оповещение для каждого флага, щелкнув сообщение правой кнопкой мыши и выбрав Follow-Up> Добавить напоминание. Чтобы просмотреть каждый текущий флаг в Microsoft Outlook, выберите Просмотр> Список дел> Задачи.
Чтобы удалить флаг, щелкните сообщение правой кнопкой мыши и выберите Follow Up> Отметить как выполненное.
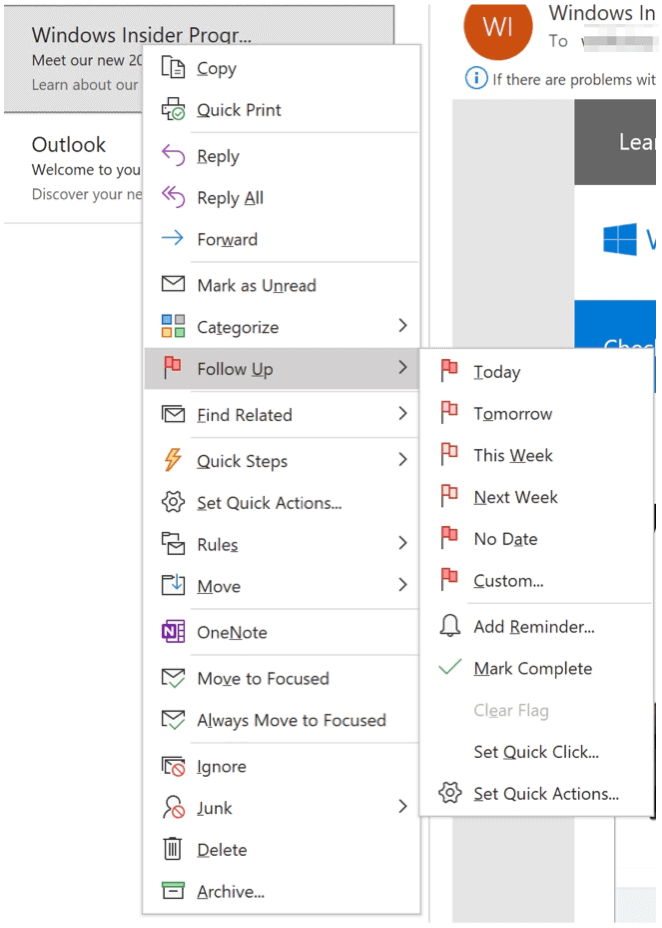
Категории позволяют вам выделять электронные письма цветом в основном для целей поиска, и их можно найти, щелкнув сообщение правой кнопкой мыши и выбрав «Категории». Нажмите Все категории для корректировки названий текущих категорий или добавления новых. В противном случае выберите категорию, которую хотите использовать. В этом случае меньше значит больше, поэтому рекомендуется использовать только те категории, которые вам нужны. Например, если вам нужно всего три категории, удалите остальные. Вы также можете добавить новые позже.
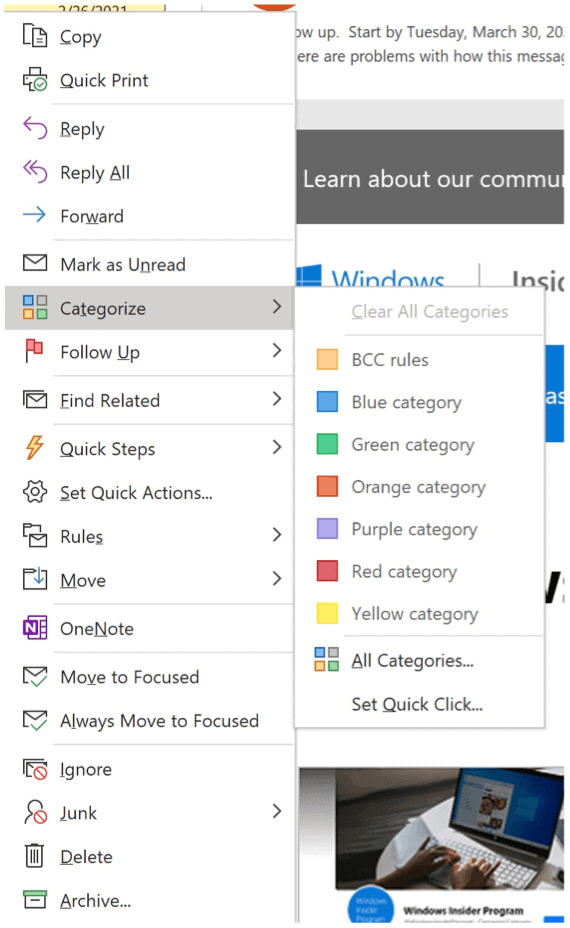
Избранное
При назначении избранного почтовая папка перемещается в верхнюю часть области папок. Эти папки не меняются никаким образом, кроме места, где они расположены. Вместо того, чтобы назначать избранное традиционным папкам, таким как «Отправленные» и «Удаленные», вы должны сохранить это различие только для пользовательских папок. Чтобы просмотреть избранное, убедитесь, что вы находитесь в режиме просмотра почты в Microsoft Outlook.
В следующем примере создана новая папка с именем «Срочно». В этой папке находятся электронные письма, требующие немедленного ответа. Если сделать папку «Срочные» избранной, она теперь находится в верхней части панели папок.
Чтобы включить / выключить Избранное, нажмите Просмотр> Панель папок> Избранное.
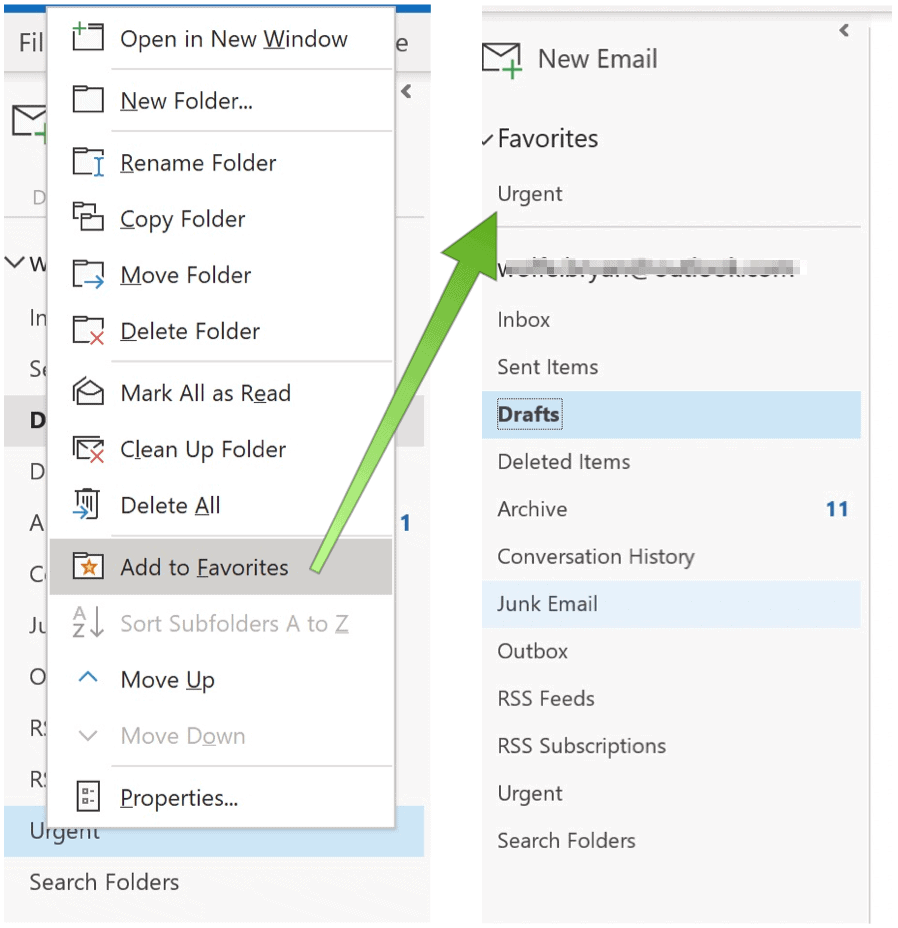
Ярлыки
Одна из ваших ежедневных целей должна заключаться в том, чтобы печатать меньше и при этом выполнять тот же объем работы. Один из способов сделать это - использовать ярлыки, доступные через Microsoft 365. В Microsoft Outlook вы можете воспользоваться следующими ярлыками:
- Используйте Ctrl + R: Ответить на электронное письмо
- Ctrl + Shift + M: Чтобы создать новое электронное письмо
- Выберите Ctrl + 1: Чтобы открыть электронную почту:
- Ctrl + 2: Чтобы открыть свой календарь
- Используйте Ctrl + 3: Чтобы открыть свои контакты:
- Ctrl + 4: Чтобы открыть свои задачи:
Ищете больше? Вы также можете использовать Быстрые шаги, который позволяет предварительно форматировать и предварительно адресовать электронные письма нескольким людям.
Правила использования
Правила - еще одна замечательная функция Microsoft Outlook. С правилами вы можете применять правила на входящие и исходящие электронные письма. Таким образом вы сможете лучше организовать свои сообщения, следить за ними или опережать их. Потратив время на настройку правила, вы начнете экономить огромное количество времени каждый день.
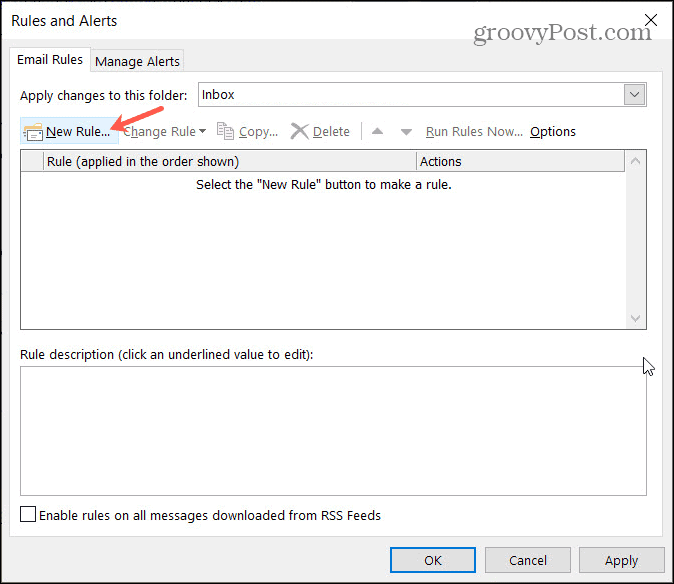
Задержка доставки электронной почты
Вы когда-нибудь отправляли электронное письмо только для того, чтобы позже узнать, что оно содержит опечатку или неверную информацию? Вы когда-нибудь отправляли сообщение не тому человеку? С помощью инструмента отложенной доставки электронной почты Microsoft Outlook вы можете немного передохнуть между написанием и отправкой электронной почты. Инструмент отложенной электронной почты полезен всем, кто (признает) совершал ошибки в срочно отправленных сообщениях, и тем, кому нужно отправить сообщение в другое время или день.
Чтобы использовать этот инструмент, напишите сообщение в Microsoft Outlook, как обычно. Прежде чем нажать кнопку «Отправить», выберите Параметры> Еще в строке меню сообщений. Далее выберите Сообщение о задержке. В меню «Свойства» рядом с параметром «Не доставлять перед выбором» выберите день и время, когда вы хотите отправить сообщение, затем нажмите Закрывать.
Неотправленные сообщения хранятся в папке «Исходящие» в Microsoft Outlook до тех пор, пока не будут отправлены. Вы можете дважды щелкнуть сообщения в любое время, чтобы отправить их немедленно или в другое время.
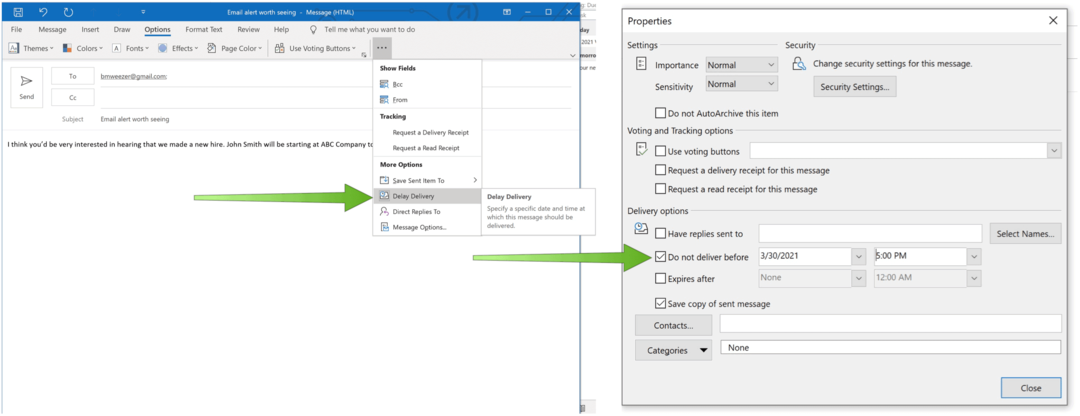
Изменение часового пояса
Когда пандемия наконец закончится, люди будут больше путешествовать как по стране, так и за рубежом. В этом случае вам нужно будет настроить время в календаре Microsoft Outlook. При этом ваши электронные письма и календари будут показывать правильное время - до тех пор, пока их не нужно будет изменить, когда вы вернетесь домой.
В Microsoft Outlook выберите Файл> Параметры> Календарь чтобы внести изменения, выбрав правильный часовой пояс.
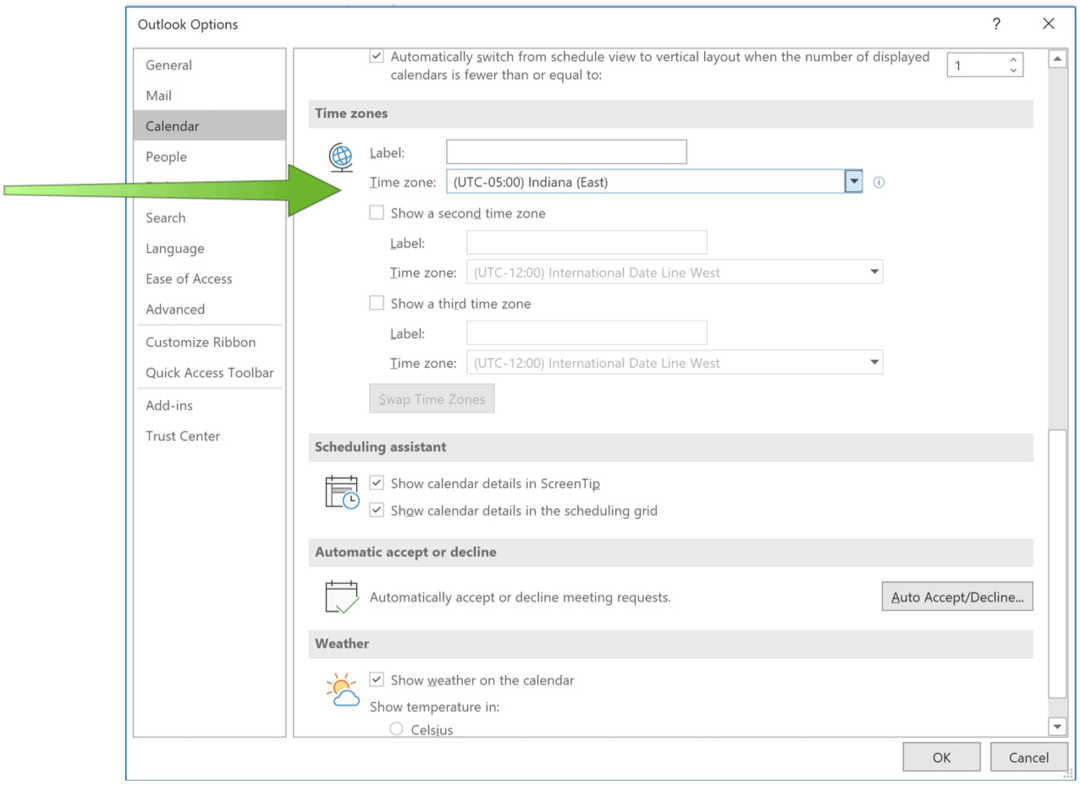
Измените свой часовой пояс
Когда вы путешествуете за границу по работе, на ваших встречах и в записях календаря отображается неправильное время. Чтобы это исправить, вам нужно изменить часовой пояс, выбрав Файл> Параметры> Календарь. Как только вы это сделаете, в ваших электронных письмах и календарях будет отображаться правильное местное время.
Используйте квитанции о прочтении и доставке
Наконец, один из лучших советов Microsoft Outlook - использовать квитанции о прочтении и доставке. При активации вы будете знать, когда было получено электронное письмо или когда получатель прочитал сообщение. Вы можете активировать эту функцию для сообщений, нажав Параметры> Отслеживание> Запросить квитанцию о доставке или же Запросить уведомление о прочтении.
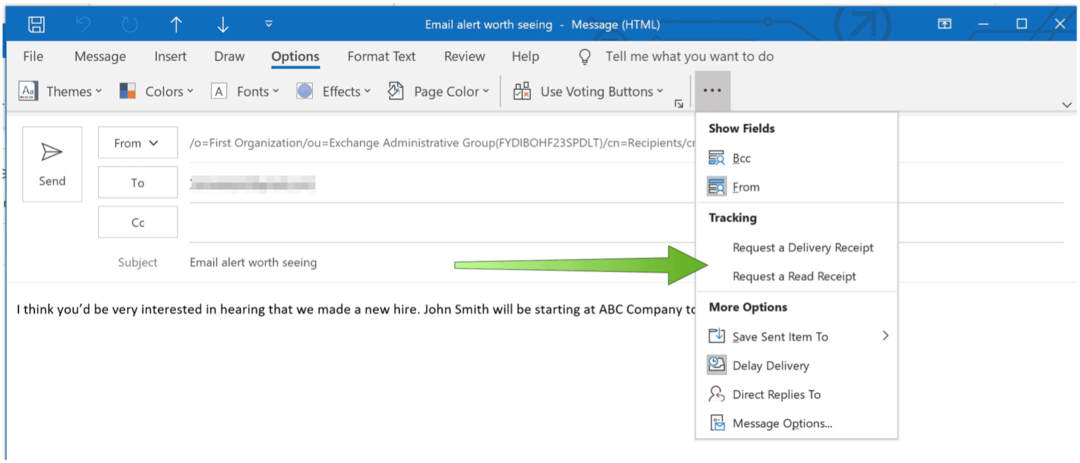
Чтение электронной почты не должно быть долгим ежедневным процессом. Используя эти советы Microsoft Outlook, вы можете управлять своими сообщениями и продолжать свой день.
Пока вы ждете Microsoft One Outlook, узнать больше о Microsoft Outlook на iPad и как синхронизировать ваш Календарь Outlook с Календарем Google.
Для домашнего использования Пакет Microsoft 365 в настоящее время доступен в трех вариантах: семейный, личный и план для дома и учебы. Первый из них стоит 100 долларов в год (или 10 долларов в месяц) и включает Word, Excel, PowerPoint, OneNote и Outlook для Mac, и его можно использовать до шести пользователей. Персональная версия предназначена для одного человека и стоит 70 долларов в год или 6,99 долларов в месяц. Студенческий план представляет собой единовременную покупку в размере 150 долларов США и включает Word, Excel и PowerPoint.
Бизнес-пользователи могут выбрать один из планов Basic, Standard и Premium, начиная с 5 долларов США за пользователя в месяц.
