Как показать линейку в слове и что с ней делать
Microsoft Office Microsoft Word Microsoft Герой Word / / April 02, 2021
Последнее обновление

В некоторых приложениях есть функции, о которых вы не особо задумываетесь. Прекрасным примером является инструмент линейки в Microsoft Word. Этот удобный инструмент может помочь вам не просто выстроить план. Вы можете создавать позиции табуляции, настраивать левый и правый отступы и форматировать выступающий отступ.
Чтобы начать использовать линейку в Word, мы покажем вам, как отображать ее, а затем настроить эти другие элементы для макета документа.
Показать линейку в Word
Включение линейки в Word занимает всего несколько щелчков мышью. Перейти к Вид вкладка и установите флажок Линейка в области Показать на ленте.

После этого вы увидите линейку в верхней и левой части документа.
Настроить табуляторы
В крайнем левом углу горизонтальной линейки вы увидите значок вкладки что похоже на букву «L”. Каждый раз, когда вы щелкаете этот значок, он меняется на другой тип позиции табуляции. По порядку вы можете выбрать левую, центральную, правую, десятичную и линейную позиции табуляции.
Чтобы установить его, нажмите кнопку значок чтобы перейти к типу, а затем щелкните линейку, чтобы разместить его. Вы можете выбрать позицию табуляции и переместить ее по линейке, если хотите расположить ее по-другому.

Чтобы удалить позицию табуляции, щелкните ее и перетащите вниз с линейки.
Установить отступы слева и справа
Вы можете настроить левую и правую отступы в Word на вкладке Макет. Но вы также можете легко сделать это с помощью линейки.
Левый отступ
Слева от горизонтальной линейки вы увидите два треугольных маркера поверх квадрата. Чтобы установить отступ слева, перетащите квадрат. Это также переместит треугольные части, которые вы можете использовать позже для первой линии или выступа, если хотите.

Правый отступ
На правой стороне горизонтальной линейки есть только одна деталь. Перетащите это треугольный маркер чтобы установить отступ справа.

Установка отступов первой строки и выступа
Установка отступов для первой строки и выступов - два других удобных способа использования линейки в Word.
Отступ первой строки
Во многих типах документов, таких как эссе или книги, используется отступ первой строки. Это делает отступ только для первой строки каждого абзаца. Чтобы установить отступ первой строки с помощью линейки, перетащите верхний треугольный маркер слева от линейки до Правильно.

Висячий отступ
Висячий отступ в основном противоположен отступу первой строки. При установке этого параметра каждая строка в абзаце будет иметь отступ. Кроме для первой строки. Чтобы установить выступ с линейкой, перетащите верхний треугольный маркер слева от линейки до левый.

Отрегулируйте настройки линейки
Вы можете настроить линейку в Word, если хотите. Вы можете показать или скрыть вертикальную линейку слева и изменить единицы измерения линейки.
- Для этого щелкните Файл > Опции.
- Выбирать Передовой налево.
- Спуститесь к Отображать раздел справа.
- Для Показывать вертикальную линейку в режиме макета печатиустановите флажок, если вы хотите его отображать.
- Для Показать размеры в единицах, используйте раскрывающийся список, чтобы выбрать тип устройства.
- Нажмите В ПОРЯДКЕ.
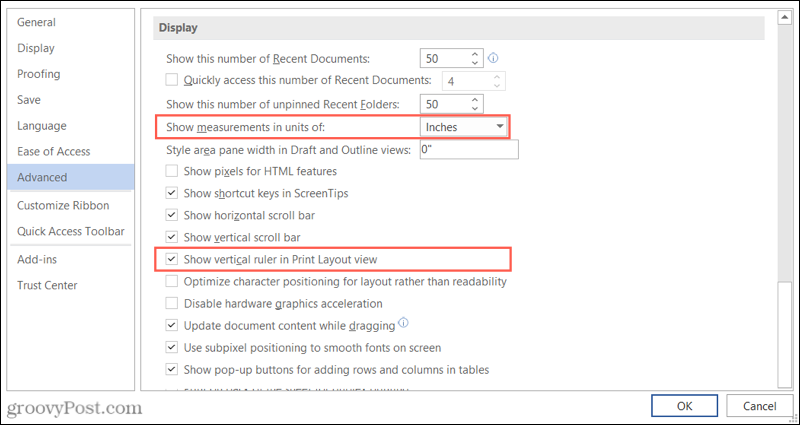
Воспользуйтесь преимуществами линейки в Word
Если вы никогда не использовали линейку в Word, может потребоваться время, чтобы привыкнуть к ее появлению в вашем документе. Но через некоторое время вы его даже не заметите. И это дает вам очень быстрый способ настроить макет вашего документа.
Помимо использования линейки для позиций табуляции и отступов, вы можете использовать ее для изменения размера столбцов, если у вас есть документ Word, в котором используется такой макет. Посмотрите наши инструкции по начальный и конечный столбцы в Word за дополнительной помощью.
Как очистить кеш, файлы cookie и историю просмотров Google Chrome
Chrome отлично сохраняет историю просмотров, кеш и файлы cookie, чтобы оптимизировать производительность вашего браузера в Интернете. Ее как ...
Согласование цен в магазине: как узнать цены в Интернете при совершении покупок в магазине
Покупка в магазине не означает, что вы должны платить более высокие цены. Благодаря гарантиям совпадения цен вы можете получать онлайн-скидки при покупках в ...
Как подарить подписку Disney Plus с помощью цифровой подарочной карты
Если вам нравится Disney Plus и вы хотите поделиться им с другими, вот как купить подписку Disney + Gift за ...
Ваш путеводитель по совместному использованию документов в Google Документах, Таблицах и Презентациях
Вы можете легко сотрудничать с веб-приложениями Google. Вот ваше руководство по совместному использованию в Google Документах, Таблицах и Презентациях с разрешениями ...



