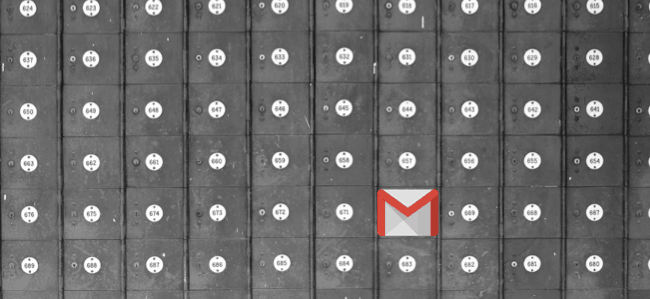Ускорьте и защитите свой компьютер с помощью CCleaner
Windows 10 Ccleaner Герой / / March 31, 2021
Последнее обновление

Все мы хотим поддерживать наши компьютеры в отличном состоянии. Вы можете многое сделать, например очистить историю браузера и файлы cookie, найти и удалить повторяющиеся файлы, удалить программное обеспечение, которым вы не являетесь. использовать, управлять точками восстановления системы, чтобы сэкономить место на жестком диске, и анализировать место на жестком диске, чтобы увидеть, где еще можно сэкономить место. Вы также можете безопасно стереть свободное место на вашем компьютере и обновить программы, чтобы у вас были последние исправления безопасности.
CCleaner - это бесплатный инструмент, который позволяет вам делать все это в одном простом в использовании инструменте. Сегодня мы поговорим о функциях, доступных в этом удобном инструменте.
Установить CCleaner
Скачать CCleaner а затем запустите установочный файл. Вы также можете
Перед установкой CCleaner вы можете настроить некоторые параметры. Для этого нажмите Настроить.
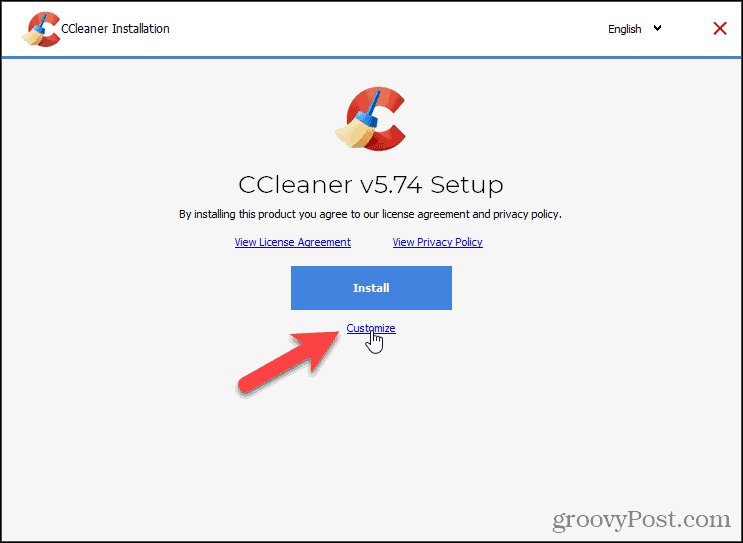
По умолчанию все Варианты установки выбраны. Снимите отметку с того, что вам не нужно.
Интеллектуальное сканирование файлов cookie позволяет сохранять файлы cookie для веб-сайтов, на которые вы часто заходите. CCleaner имеет список конкретные сайты, которые он сканирует добавить в список Файлы cookie для хранения (обсуждается далее в этой статье). Если вам не нравится их список, снимите флажок Включить интеллектуальное сканирование файлов cookie коробка на Варианты установки диалог. Вы всегда можете сохранить файлы cookie, которые хотите сохранить позже, в Опции.
Для дополнительных опций щелкните Более.
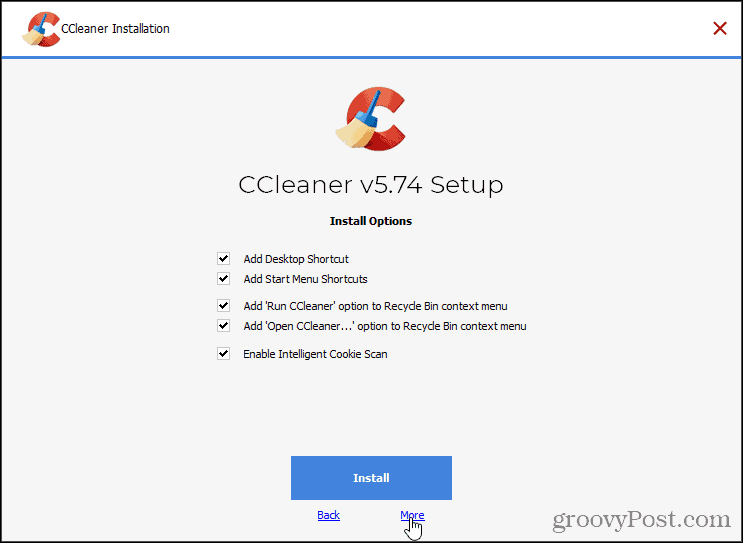
Чтобы установить CCleaner в другое место, щелкните Просматривать под Выберите место установки и выберите место. Мы рекомендуем принять местоположение по умолчанию.
Выберите пользователя или пользователей, для которых вы хотите, чтобы CCleaner был доступен в Выберите пользователей.
Затем щелкните Установить.
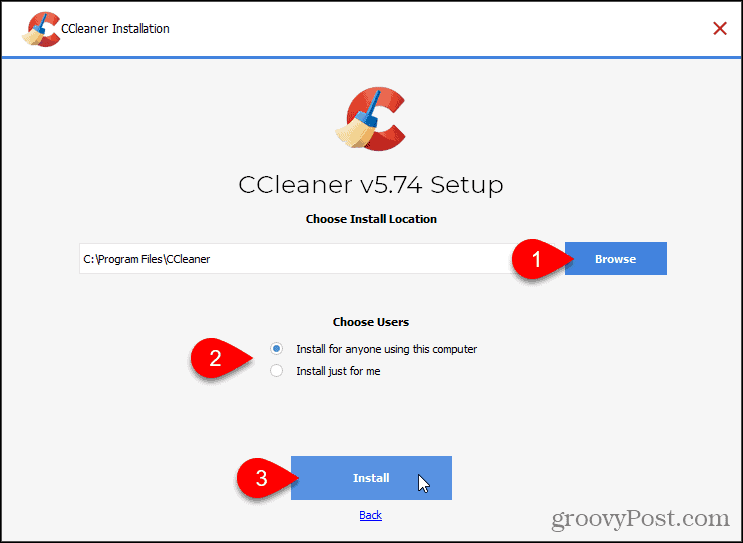
Компания, которая производит CCleaner, также производит Виртуальная частная сеть (VPN) программа, которую они хотели бы, чтобы вы использовали. Мы не рекомендуем устанавливать эту VPN, поэтому нажмите Отклонить. Вам не нужно устанавливать его, чтобы использовать CCleaner. Если вы ищете VPN, попробуйте что-нибудь вроде Частный доступ в Интернет PIA.
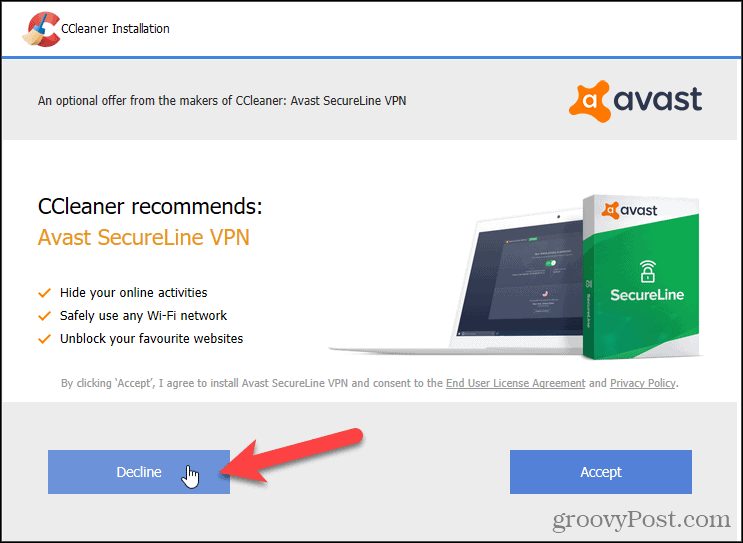
Если вы не хотите просматривать примечания к выпуску после завершения установки, снимите флажок Просмотреть примечания к выпуску коробка.
Затем щелкните Запустите CCleaner.
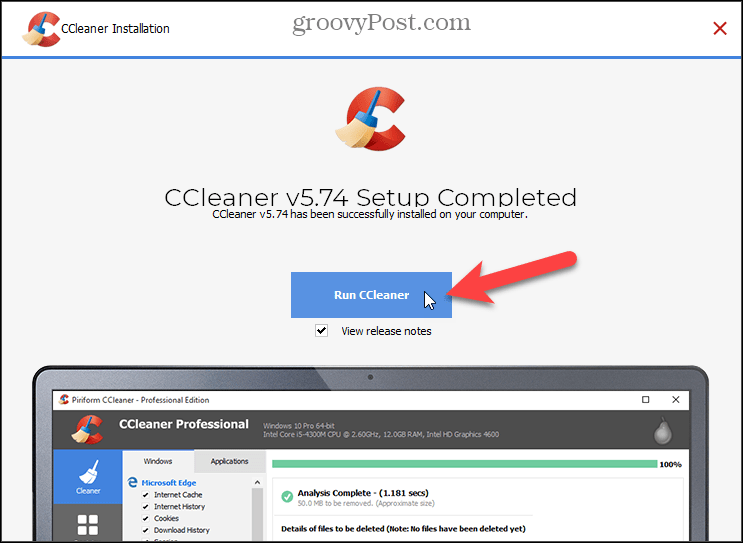
Очистить браузер и файлы Windows
CCleaner позволяет избавиться от ненужных файлов, настроек, временных файлов для веб-браузеров и других установленных программ.
ПРИМЕЧАНИЕ: Чтобы воспользоваться всеми преимуществами CCleaner, вы должны войти в систему под учетной записью администратора. Вы можете использовать его в учетной записи без прав администратора, но вы не сможете удалить определенные файлы.
Чтобы очистить компьютер, нажмите Пользовательская очистка на левой боковой панели. По умолчанию CCleaner очищает рекомендуемый список данных для браузеров Microsoft на вкладке Windows, в дополнение к проводнику Windows, системным файлам и другим более сложным элементам. Установите и снимите флажки в каждом разделе вкладки Windows. Вы также можете очищать файлы в других браузерах и приложениях, используя Приложения таб. Щелчок по значку рядом с заголовком выбирает все или отменяет выбор всех элементов под этим заголовком.
Нажмите Анализировать чтобы увидеть список удаляемых файлов. Если у вас есть открытые программы, которые вы выбрали для очистки, вы увидите предупреждение с вопросом, хотите ли вы закрыть программу для ее очистки. Вы можете сохранить этот список в текстовый файл, щелкнув список правой кнопкой мыши и выбрав Сохранить в текстовый файл.
Когда будете готовы, нажмите Запустить очиститель чтобы начать удаление файлов. Вы увидите еще один список очищенных файлов.
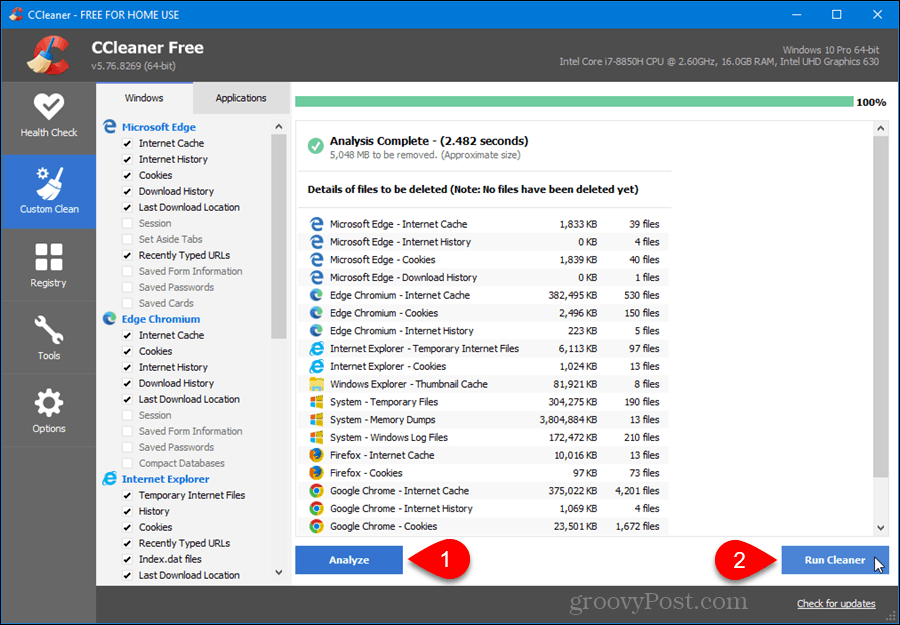
Выберите, какие файлы cookie оставить
Файлы cookie - это небольшие текстовые файлы, которые веб-сайты размещают на вашем жестком диске. Они содержат такую информацию, как идентификатор пользователя, идентификатор сеанса или настройки посещаемых вами веб-сайтов. Файлы cookie позволяют вам быстро возвращаться на веб-сайты или для веб-сайтов для отображения страниц с использованием определенных настроек, сохраненных в файлах cookie при предыдущем посещении.
Рекомендуется периодически очищать файлы cookie из соображений конфиденциальности, но имейте в виду, что вам придется снова входить на веб-сайты, если вы это сделаете, и все настройки, сохраненные для веб-сайтов, будут потеряны. Вот где пригодится CCleaner. Вы можете указать, какие файлы cookie вы хотите сохранить, когда решите очистить файлы cookie.
По умолчанию CCleaner удаляет все файлы cookie для всех ваших веб-браузеров (Internet Explorer, Mozilla Firefox, Safari, Opera и т. Д.) При запуске Cleaner. Однако вы можете указать в CCleaner определенные веб-сайты, для которых вы не хотите удалять файлы cookie, например веб-сайт вашего банка.
ПРИМЕЧАНИЕ: CCleaner автоматически добавляет три файла cookie в список файлов cookie для хранения для предложений Avast и CCleaner. Вы можете удалить эти файлы cookie из Файлы cookie для хранения список. Однако, если у вас есть бесплатная версия CCleaner, CCleaner может пытаться добавлять их обратно каждый раз, когда вы открываете программу. Или вы можете видеть предложения чаще, чем предполагалось, потому что файл cookie, который хранит частоту отображения предложений, был удален во время очистки.
Чтобы выбрать файлы cookie для хранения, нажмите Опции слева, а затем щелкните Печенье. Выберите файлы cookie, которые хотите сохранить в Файлы cookie на компьютере список и щелкните стрелку вправо посередине, чтобы переместить их в Файлы cookie для хранения коробка. Если вы хотите удалить элементы из Файлы cookie для хранения выберите элементы и щелкните стрелку влево посередине.
Если на вашем компьютере есть длинный список файлов cookie, вы можете легко найти в них те, которые хотите сохранить. Щелкните значок Поиск поле и введите несколько букв в доменное имя файла cookie. Например, тип:заводной чтобы найти все файлы cookie для groovyPost.com.
Чтобы удалить все файлы cookie для определенных браузеров, нажмите Пользовательская очистка слева, как обсуждалось в предыдущем разделе. Проверить Печенье флажок на Окна и Приложения вкладки браузеров, которые нужно очистить.
Вы также можете удалить куки из Firefox и сделайте то же самое в Chrome в этих браузерах.
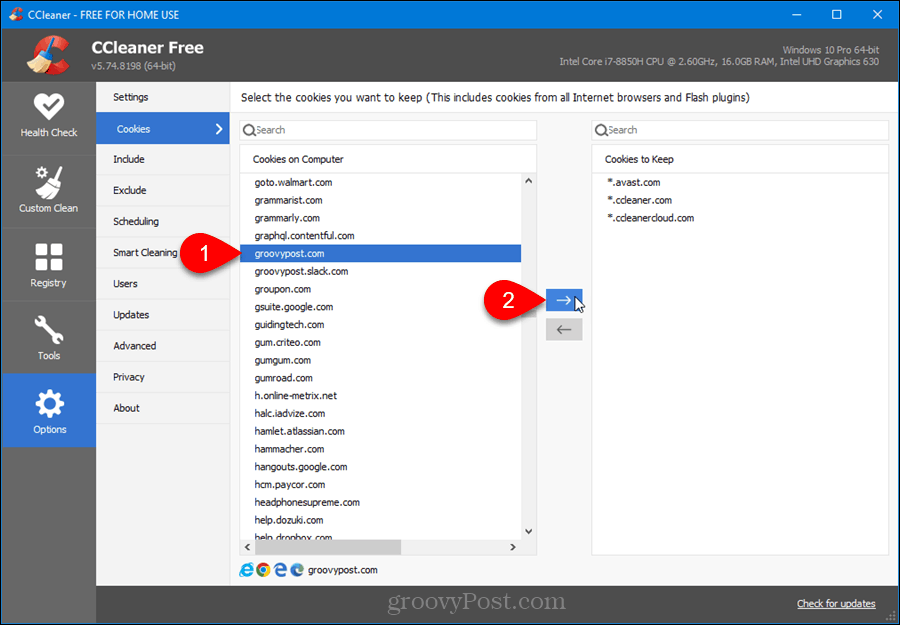
Интеллектуальное сканирование файлов cookie CCleaner добавляет некоторые популярные веб-сайты в Файлы cookie для хранения список. Это список веб-сайтов, добавляемых с помощью интеллектуального сканирования на сайте Piriform. Возможно, вам не нужны файлы cookie для всех этих веб-сайтов. Но если вы это сделаете, щелкните правой кнопкой мыши в любом месте поля Cookies to Keep и выберите Интеллектуальное сканирование. Нажмите Да (рекомендуется) в диалоговом окне подтверждения, чтобы добавить рекомендуемые веб-сайты в Файлы cookie для хранения список.
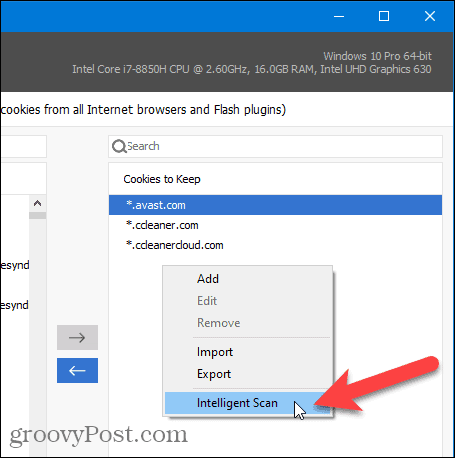
Использовать Добавлять во всплывающем меню, чтобы добавить записи для веб-сайтов, которые, как вы знаете, хотите сохранить, но не перечислены в Файлы cookie на компьютере список. Выберите один или несколько файлов cookie и выберите Редактировать изменить их или Удалять переместить их обратно в Файлы cookie на компьютере список.
Вы также можете импортировать список веб-сайтов в Файлы cookie для хранения список с использованием импорт вариант, перечисляя каждый веб-сайт в отдельной строке текстового файла. Использовать Экспорт возможность экспорта Файлы cookie для хранения список в текстовый файл.
Быстрый поиск повторяющихся файлов
Duplicate Finder позволяет легко находить дубликаты файлов на вашем компьютере. Вы можете получить дубликаты документов, видео, музыкальных файлов, фотографий или других файлов, которые занимают место на вашем жестком диске. При таком большом количестве файлов на жестком диске становится трудно отслеживать эти файлы и знать, какие из них являются текущими.
Чтобы найти повторяющиеся файлы на вашем компьютере, нажмите Инструменты слева, а затем выберите Поиск дубликатов. в Совпадение по установите флажки для методов, которые следует использовать для поиска дубликатов, например Имя и Размер.
Вы можете выбрать определенные типы файлов, которые следует игнорировать при поиске дубликатов, установив флажки в Игнорировать раздел.
Использовать Включают и Исключать вкладки и Добавлять, Редактировать, и Удалять кнопки, чтобы включить или исключить типы файлов или файлы в определенной папке.
Выбрав нужные параметры, нажмите Поиск.
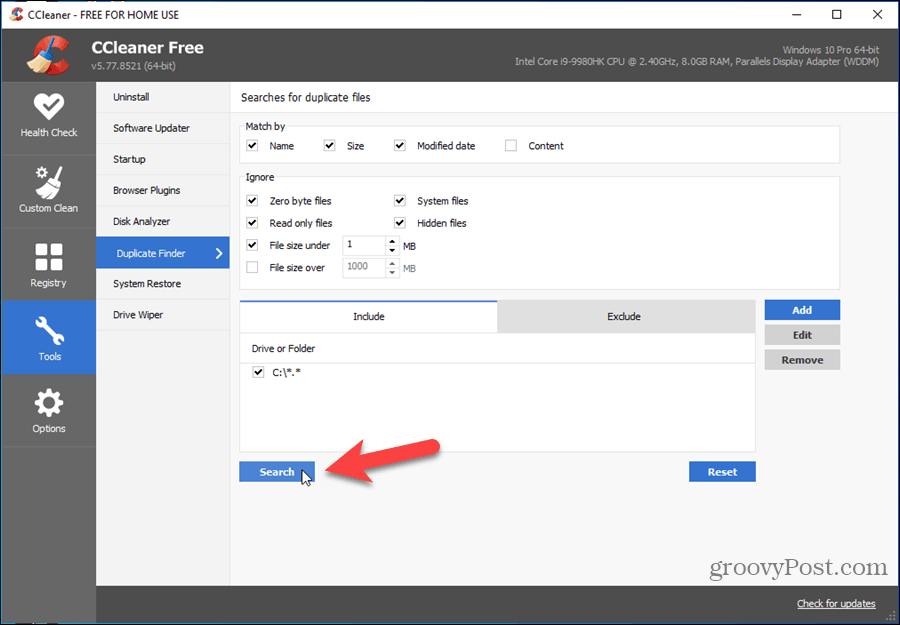
В результате отобразятся повторяющиеся файлы с указанием пути, размера и даты создания для каждого из них, что позволит вам сравнить их. Установите флажки слева от файлов, которые хотите удалить, и нажмите Удалить выбранные.
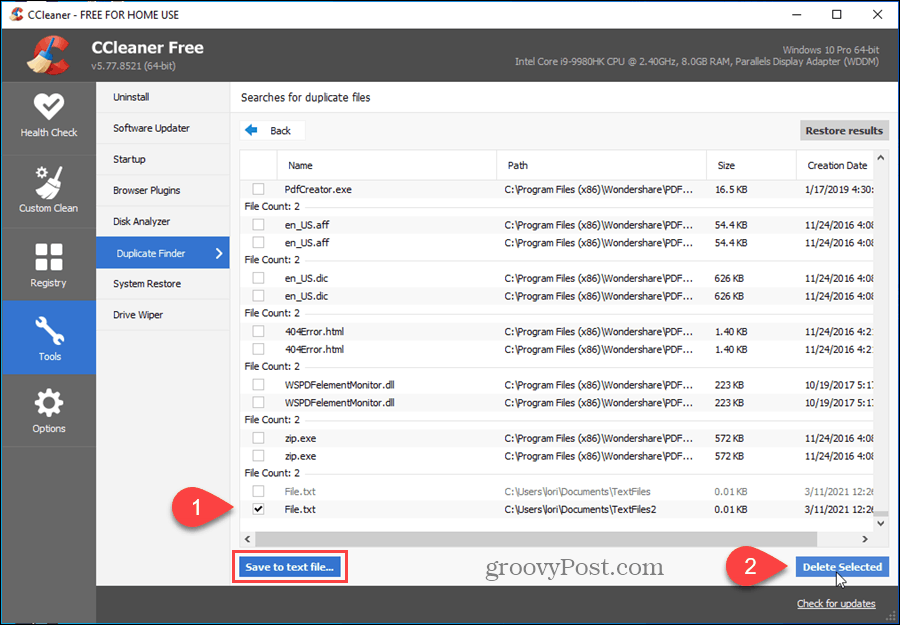
Вы также можете экспортировать этот список в текстовый файл, нажав Сохранить в текстовый файл.
Простое удаление программного обеспечения и создание списка установленных программ
Если на вашем компьютере не хватает места, один из способов освобождение места заключается в удалении программ, которые вы не используете. Ты можешь удалить программы в Windows 10 используя настройки приложений. Однако CCleaner предоставляет более быстрый и лучший инструмент для удаления, восстановления, переименования и удаления программ. Одним из преимуществ инструмента удаления в CCleaner является то, что вы можете удалить запись из списка. Это может быть удобно, если программа не была удалена правильно или если папка программы была удалена без удаления программы. В отличие от деинсталлятора Windows 10, в CCleaner вы можете удалить программу из списка.
Чтобы удалить приложение, щелкните Инструменты налево. В Удалить страница должна выбираться автоматически. Выберите программу в списке и нажмите Удалить. Запустится деинсталлятор программы. Если у вас длинный список программ, вы можете быстро найти нужную программу с помощью Поиск коробка справа.
Вы также можете выбрать Ремонт или же Переименовать программа или Удалить запись в программе.
ПРИМЕЧАНИЕ: Удаление программы из списка не приводит к ее удалению. Если вы удалили запись, а затем вам нужно удалить эту программу, вам придется вручную запустить программу удаления.
Еще одна удобная функция - вы легко можете создать список установленных программ. Нажмите Сохранить в текстовый файл, укажите имя и расположение для файла и нажмите Сохранить.
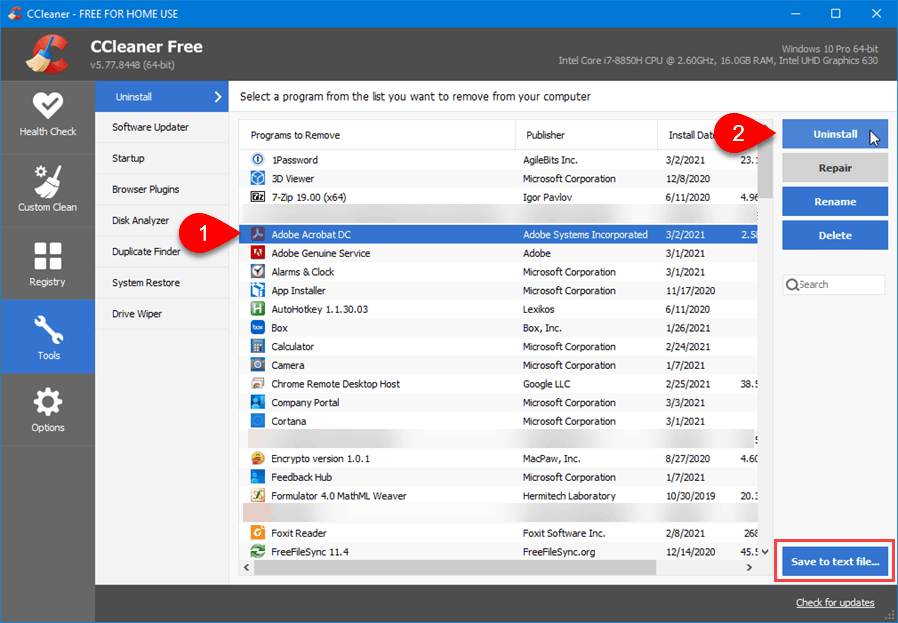
Удалить точки восстановления системы
Точки восстановления системы в Windows позволяет делать регулярные снимки активности системы и важных файлов. Вы можете откатить Windows к более ранней дате, если программа будет повреждена или вы хотите получить доступ к файлу, который был доступен на эту дату, вернувшись к определенной точке восстановления системы. Это восстанавливает Windows до состояния, в котором она была на тот момент.
Точки восстановления системы полезны, но они могут привести к проблемам с конфиденциальностью. Если вы удалили файлы или программы, а точка восстановления системы существует до этого времени, кто-то другой может восстановить эти файлы или программы из этой точки восстановления. CCleaner позволяет легко удалять точки восстановления системы.
ПРИМЕЧАНИЕ: CCleaner удаляет ссылки на точки восстановления системы, но на самом деле не может удалить все файлы, относящиеся к каждой точке. Однако этого может быть достаточно, чтобы никто (или вы) не смог восстановить файлы с этого момента. Вы просто не сможете вернуть место на жестком диске после удаления точек восстановления системы.
Нажмите Инструменты слева, а затем выберите Восстановление системы. Отобразится список точек восстановления системы на вашем компьютере.
Чтобы удалить точку восстановления, выберите точку в списке. Использовать Сдвиг или же Ctrl для выбора нескольких точек. Нажмите Удалять, а затем щелкните В ПОРЯДКЕ в появившемся диалоговом окне подтверждения.
ПРИМЕЧАНИЕ: Самая последняя точка восстановления системы всегда отображается серым цветом и не может быть выбрана, поскольку вы не можете удалить самую последнюю точку восстановления системы по соображениям безопасности.
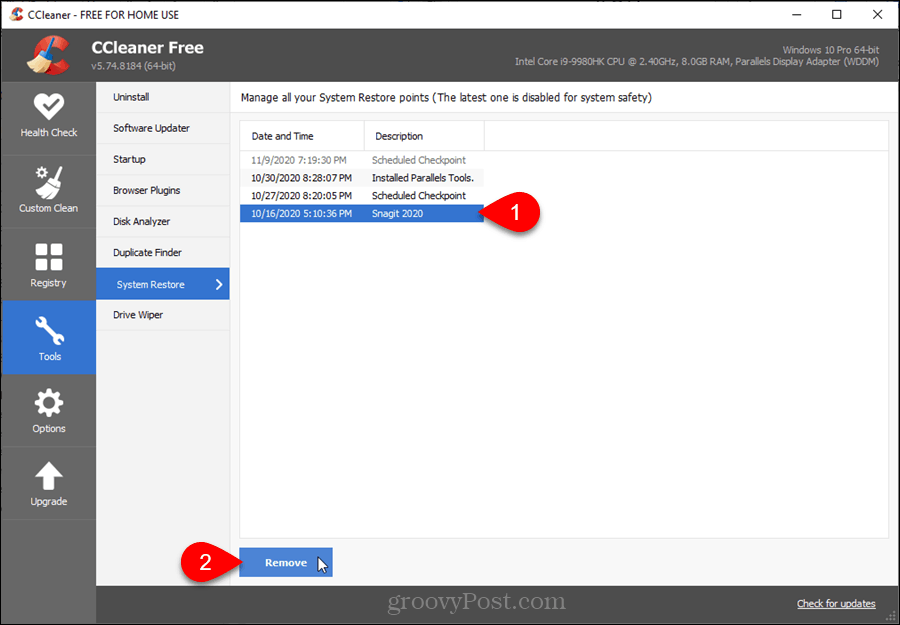
Вы можете выбрать иметь точку восстановления системы, созданную автоматически при запуске винды.
Управление программами автозагрузки
Когда вы устанавливаете программу, она может настроить себя так, что запускается каждый раз, когда вы входите в Windows. Это может быть удобно, но вы можете не захотеть, чтобы некоторые программы делали это. Если у вас слишком много программ, запускаемых с Windows, для запуска Windows требуется больше времени, и использование памяти может быть проблемой, особенно если у вас мало памяти.
Ты можешь отключить автозагрузку программ в Windows, но в CCleaner есть удобный инструмент для управления запускаемыми программами. Этот инструмент также позволяет удалять программы из списка, чего не позволяет Windows 10.
ПРИМЕЧАНИЕ: Обдумывая, какие программы следует отключить или удалить, подумайте, не захочется ли снова включить их в будущем. В таком случае отключите программу, а не удаляйте ее. Это позволяет вам снова включить его.
Чтобы отключить или удалить программу запуска, щелкните Инструменты слева, а затем выберите Запускать. Выберите программу, которую хотите отключить или удалить. Использовать Сдвиг или же Ctrl для выбора нескольких программ. Затем щелкните Запрещать или же Удалитьв зависимости от того, что вы хотите сделать.
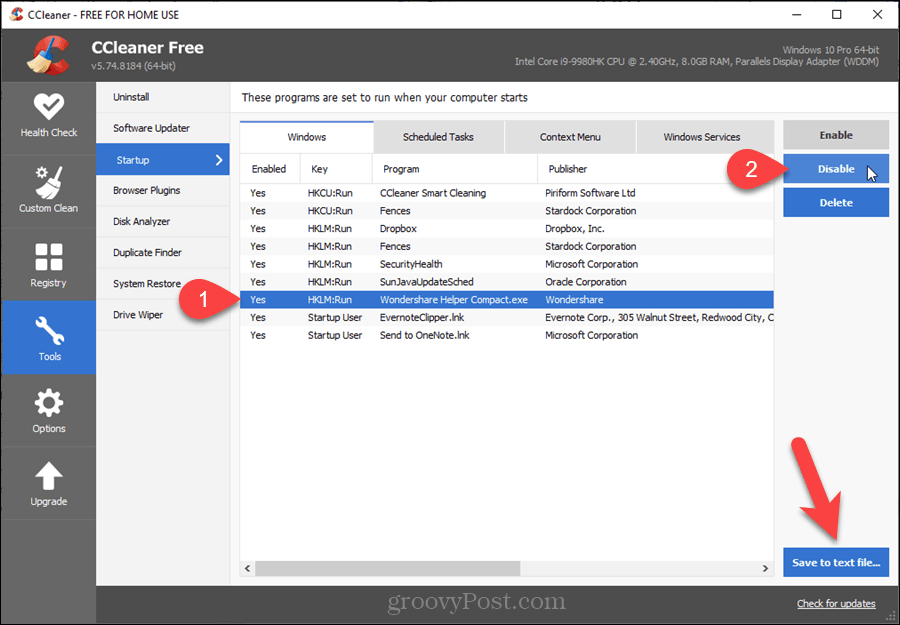
Надежно очистите свободное место на жестком диске
Когда вы удаляете файл в Windows, данные, из которых состоит файл на вашем жестком диске, фактически не удаляются. Windows просто удаляет ссылку на этот файл. Эти данные будут со временем перезаписаны, поскольку Windows записывает новые файлы в эту область вашего жесткого диска.
Это означает, что с помощью подходящего программного обеспечения можно восстановить удаленные данные на вашем жестком диске. Очистка свободного места на жестком диске предотвращает восстановление удаленных данных. Есть способы безопасно удалять файлы в Windows, (и на Mac), но в CCleaner есть простой в использовании очиститель привода.
ПРИМЕЧАНИЕ: В зависимости от выбранного метода и размера жесткого диска очистка свободного пространства может занять много времени.
Чтобы стереть свободное место на жестком диске, нажмите Инструменты слева и выберите Привод стеклоочистителя.
Выбирать Только свободное пространство из Вытирать раскрывающийся список.
Затем выберите метод Безопасность вы хотите: Простая перезапись (1 проход), Расширенная перезапись (3 прохода), Комплексная перезапись (7 проходов), или же Очень сложная перезапись (35 проходов). Трехпроходный метод - это стандарт DoD 5220.22-M, используемый Министерством обороны. Одного прохода должно быть достаточно, но если вы хотите быть в большей безопасности, вы можете использовать трехпроходный метод. Методы с 7 и 35 проходами займут много времени и действительно больше, чем вам нужно.
В Диски поле перечисляет C диск и любые другие диски, подключенные к вашему компьютеру. Выберите диск (или диски), которые нужно стереть, и нажмите Вытирать. CCleaner предупредит вас, прежде чем начнет стирать свободное место на диске.
ПРИМЕЧАНИЕ: У инструмента Drive Wiper в CCleaner есть некоторые ограничения, из-за которых он может не стирать каждый удаленный файл из свободного места на вашем диске из-за того, как Windows хранит некоторые файлы. Если файл был перезаписан другим файлом, он не будет удален. Кроме того, если файл уже был перезаписан, но теперь удален и второй файл, он не будет удален. Если файл создается почти одновременно с запуском CCleaner, это пространство тоже не будет стерто. По этой причине рекомендуется убедиться, что вы не выполняете никаких других действий при запуске Drive Wiper.
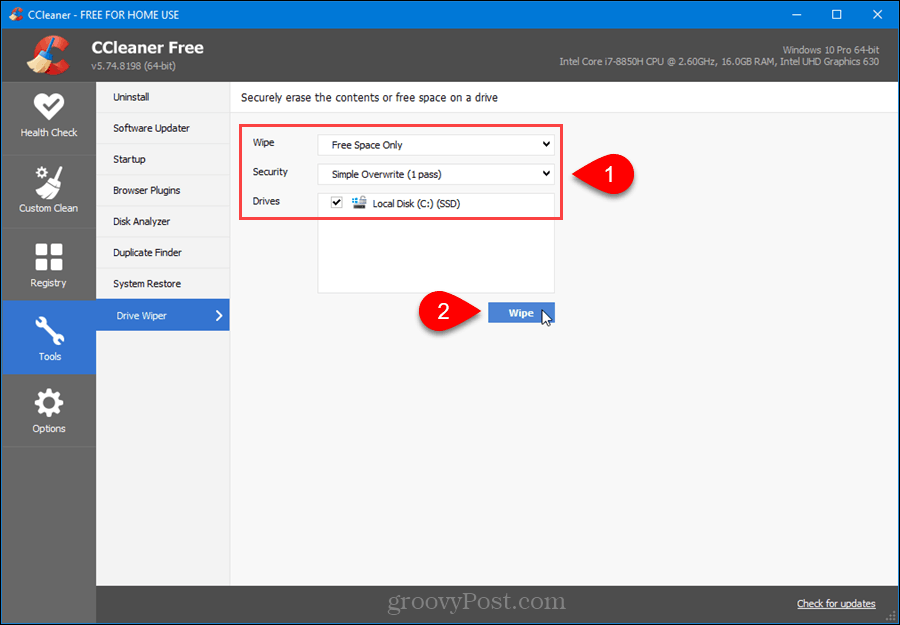
Вы также можете настроить CCleaner для автоматической очистки свободного места на жестком диске при запуске очистителя, о чем мы говорили в Очистить браузер и файлы Windows раздел. Перейти к Пользовательская очистка> Windows вкладка и отметьте Сотрите свободное пространство под Передовой. Вы увидите предупреждение о том, что выбор этого параметра займет много времени.
Легко обновлять программное обеспечение
Инструмент Software Updater в CCleaner сканирует ваш компьютер на наличие устаревшего программного обеспечения и перечисляет обновления для них. Здесь также перечислены ваши актуальные программы.
Чтобы узнать, для каких программ доступны обновления, щелкните Инструменты слева, а затем выберите Мастер обновления программного обеспечения.
Все программы на Программы для обновления вкладка выбрана по умолчанию. Снимите флажки рядом с программами, которые не хотите обновлять. По разным причинам вы можете захотеть сохранить определенную версию некоторых программ.
Затем щелкните Обновить все. CCleaner автоматически загружает и устанавливает обновления для выбранных программ.
Нажмите Обновить если сгенерировать список заново.
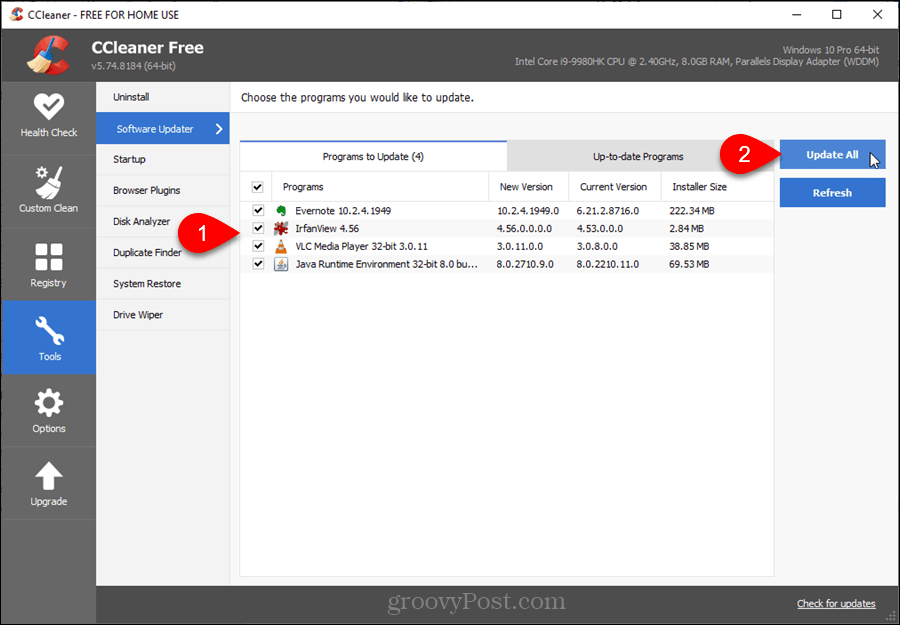
Управление плагинами для нескольких браузеров в одном месте
Инструмент Browser Plugins в CCleaner позволяет вам управлять плагинами, расширениями и надстройками для нескольких браузеров в одном месте. Вы можете включать, отключать и удалять несколько плагинов одновременно.
Чтобы управлять своими плагинами, нажмите Инструменты слева, а затем выберите Плагины браузера.
Щелкните вкладку нужного браузера и используйте Сдвиг и Ctrl клавиши, чтобы выбрать плагины, которые вы хотите изменить. Затем щелкните включить, Запрещать, или же Удалить справа, в зависимости от того, что вы хотите сделать.
Вы также можете сохранить список плагинов для текущей вкладки в текстовый файл, нажав Сохранить в текстовый файл.
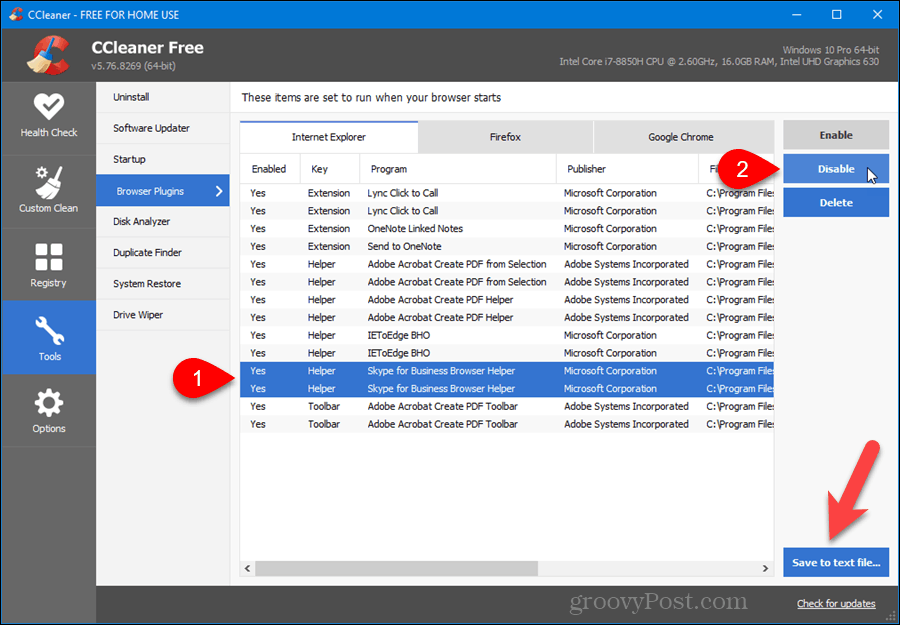
Узнайте, как используется пространство на жестком диске
Вы покупаете компьютер с хорошим большим жестким диском, думая, что у вас есть все свободное место. Затем, со временем, вы обнаруживаете, что сумели заполнить пространство, и вы не знаете, что занимает все это пространство. Есть способы освободить место на диске в Windows и управлять дисковым пространством на Mac. Однако CCleaner также имеет простой в использовании инструмент для анализа того, что занимает ваше дисковое пространство.
Инструмент Disk Analyzer в CCleaner позволяет вам увидеть, как используется дисковое пространство на ваших локальных, внешних и сетевых дисках. Он выполняет поиск по всем доступным дискам и показывает, какие типы файлов занимают ваше место для хранения и сколько использует каждый тип файла.
Чтобы использовать инструмент Disk Analyzer, щелкните Инструменты на let, а затем выберите Анализатор дисков.
Выберите Категории вы хотите включить и Диски вы хотите сканировать.
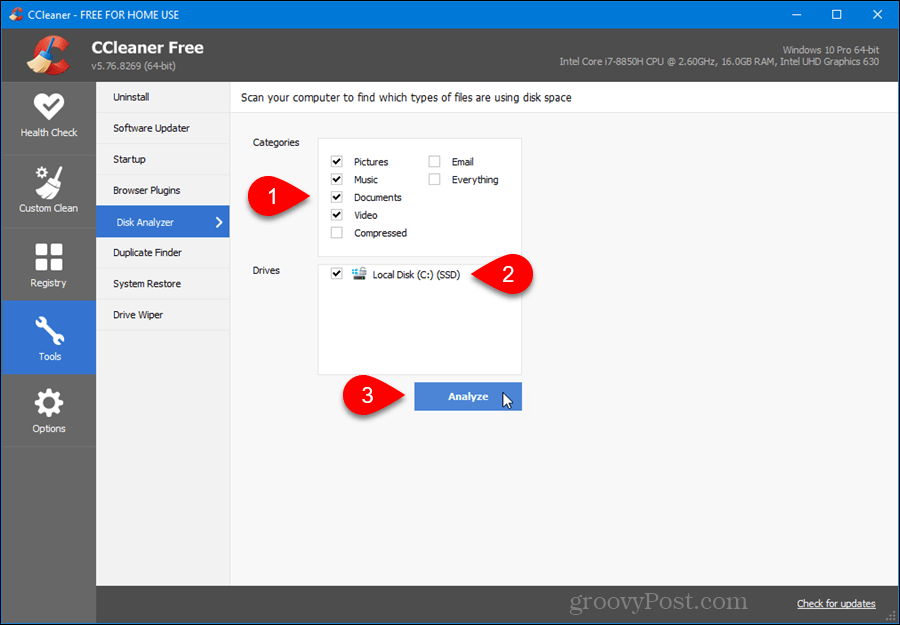
Используйте флажки слева от элементов в списке результатов, чтобы выбрать файлы, которые вы хотите удалить. Затем щелкните правой кнопкой мыши любой из выбранных файлов и выберите Удалить выбранные файлы. Вы также можете выбрать и отменить выбор файлов с помощью всплывающего меню, сохранить список в текстовый файл и открыть папку, содержащую файл, который вы щелкнули правой кнопкой мыши в проводнике.
Чтобы отсортировать список, щелкните заголовок столбца, по которому вы хотите отсортировать список.
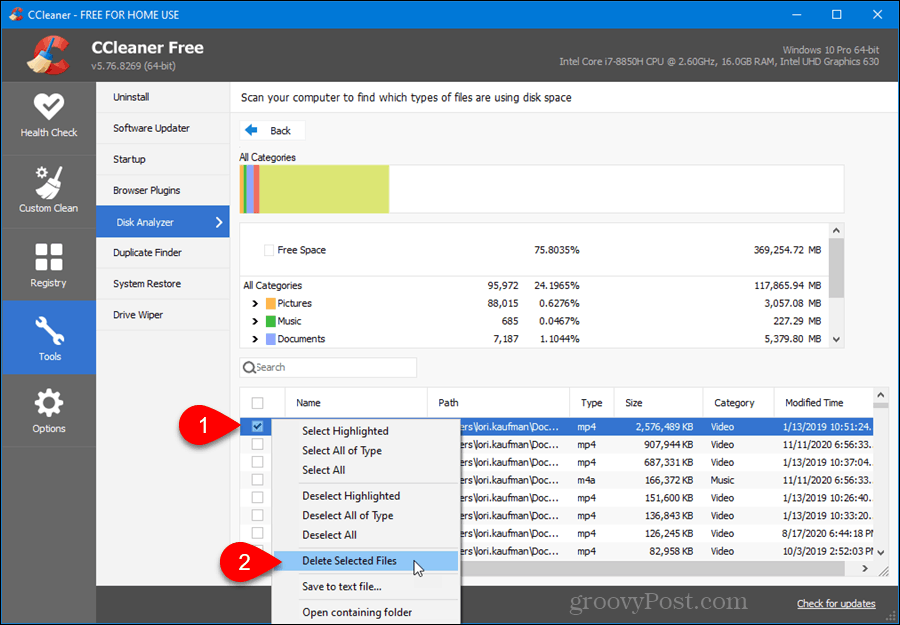
Очистите реестр Windows
CCleaner позволяет очистить реестр. Он сканирует реестр и перечисляет найденные проблемы.
Чтобы просканировать и очистить реестр, после резервного копирования нажмите Реестр налево. По умолчанию все элементы в Очиститель реестра панель выбраны. Установите флажки рядом с элементами, которые не нужно сканировать. Затем щелкните Поиск проблем.
По умолчанию выбраны все найденные проблемы. Снимите флажки с тех, которые не хотите исправлять. Или, чтобы отменить выбор всех проблем, установите флажок в верхней части столбца флажка. Затем установите флажки для проблем, которые хотите исправить.
Чтобы начать исправление проблем, нажмите Исправить отдельные вопросы.
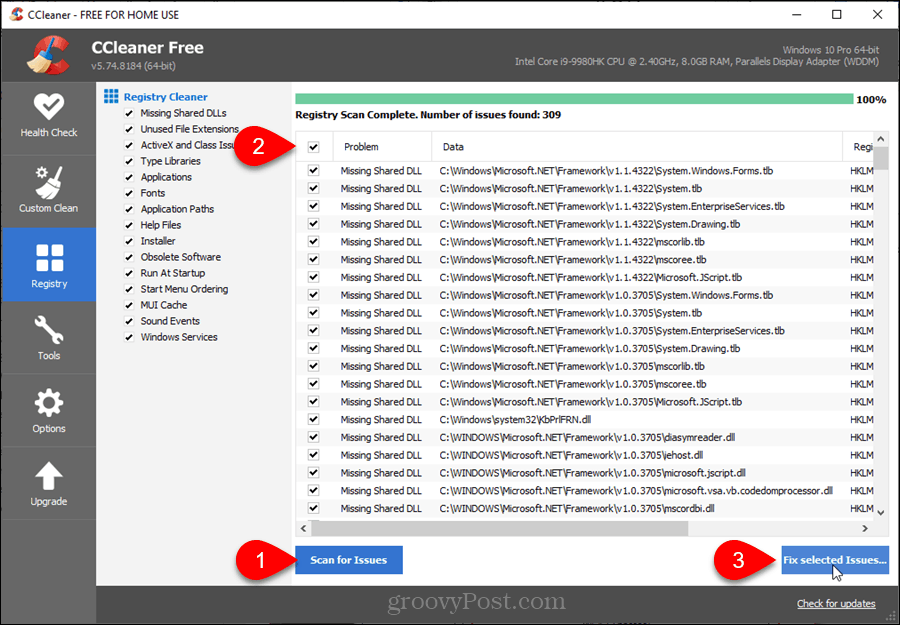
Функции, доступные при покупке Pro версии CCleaner
Если вы решите приобрести Pro-версию CCleaner, вы получите следующие дополнительные функции: по сравнению с бесплатной версией:
- Отслеживайте нежелательные файлы в режиме реального времени.
- Запланируйте CCleaner для автоматической очистки вашего ПК.
- Автоматически очищать историю при закрытии браузера - вы можете сделать это в каждом браузере автоматически, также изменив настройку.
- Управляйте несколькими или избранными пользователями.
На момент написания этой статьи CCleaner Pro продается за 19,95 долларов.