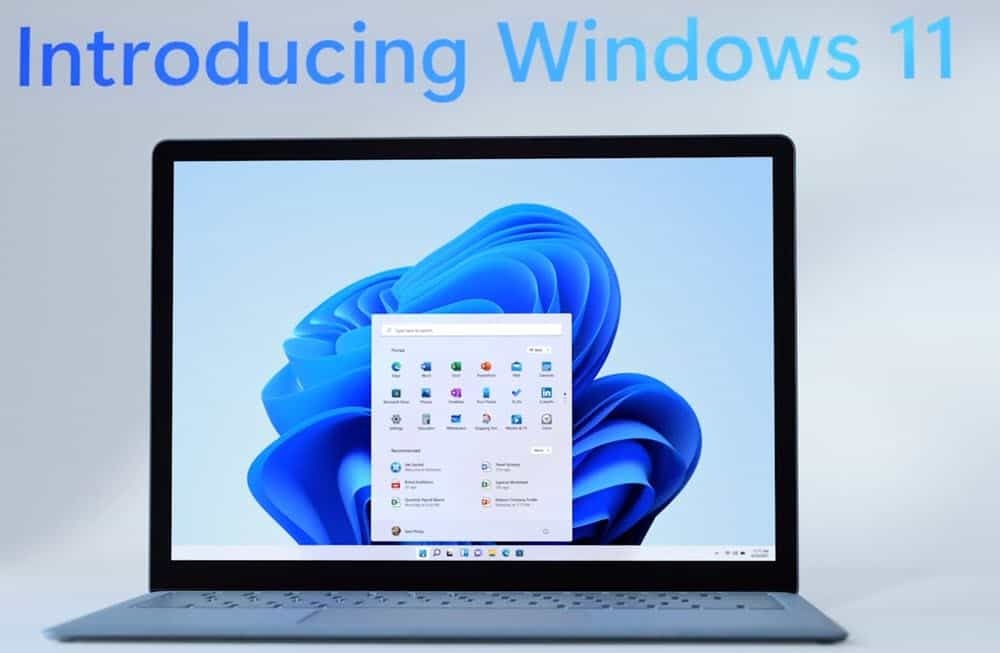Отслеживайте свои фитнес-цели с помощью MapMyFitness, Zapier и Google Sheets
Google листы Google Герой / / March 25, 2021
Последнее обновление
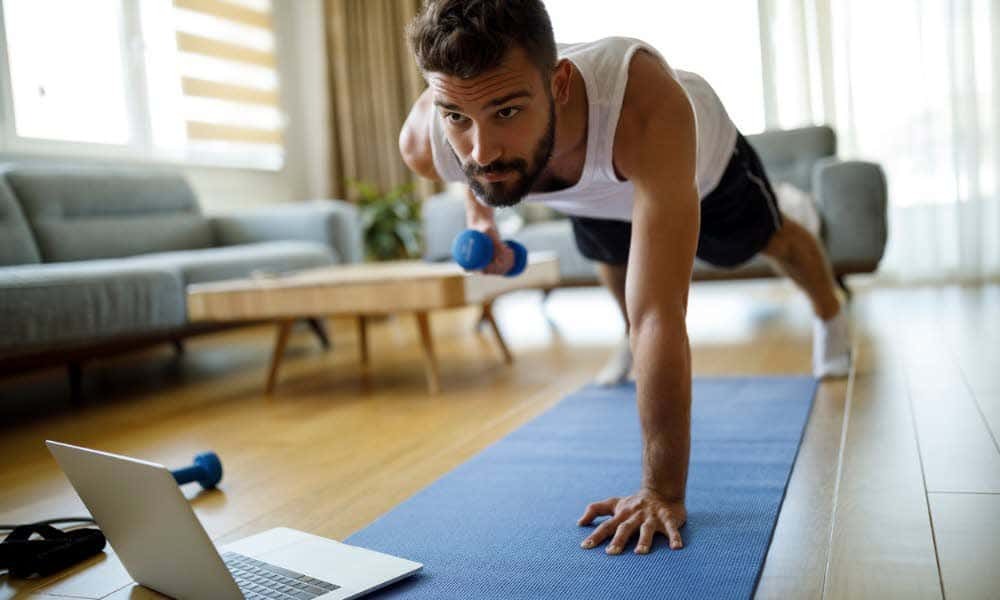
Достижение целей в области похудения и фитнеса действительно требует от вас ответственности. Это означает отслеживание всего: от тренировок и походов до прогулок в парке.
К сожалению, не забыть отслеживать все эти вещи. А если забыть, то вы пропустите отслеживание тренировок и прогресс.
Чтобы упростить этот процесс, давайте посмотрим, как вы можете автоматизировать этот процесс с помощью MapMyFitness, Zapier и Google Sheets.
Настройте свои учетные записи
Прежде чем вы сможете настроить эту систему, вам необходимо создать новую учетную запись в MapMyFitness, Zapier и Google Sheets.
Посетить Сайт MapMyFitness и выберите Зарегистрироваться. Вы можете либо зарегистрироваться, используя свою учетную запись Facebook, либо ввести свои данные, чтобы создать новую учетную запись.
Панель управления MapMyFitness очень проста и понятна. Он покажет вам сводку всех ваших действий за последний месяц.
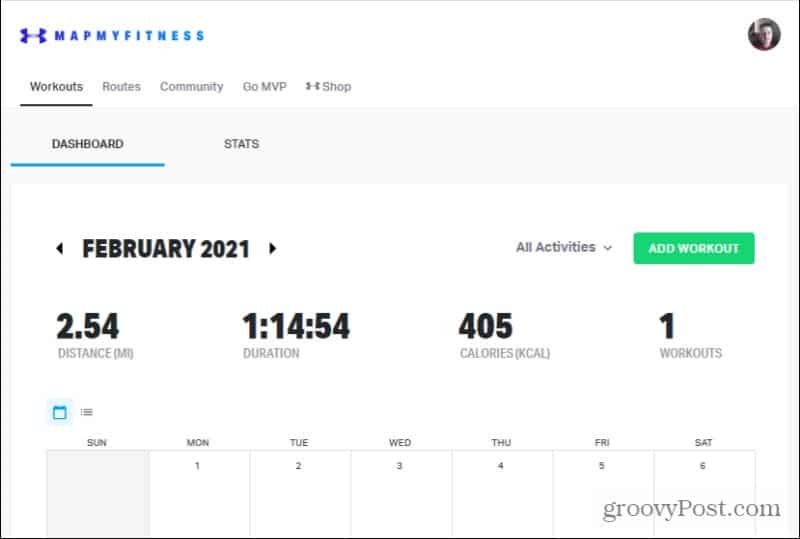
Вы можете использовать веб-сайт или приложение, чтобы добавить тренировку. Запись на тренировки выполняется быстро и просто и включает длинный список занятий на выбор.
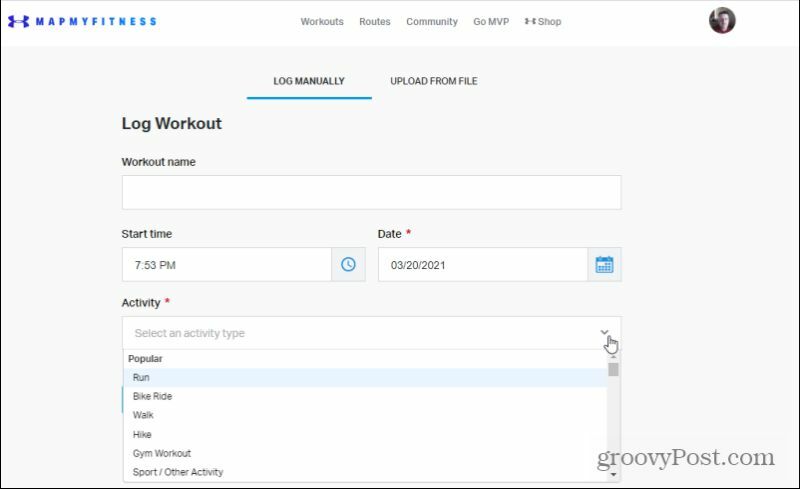
Приложение имеет еще лучший интерфейс для записи тренировок, включая карту, которая отслеживает прогресс вашего похода или пробежек.
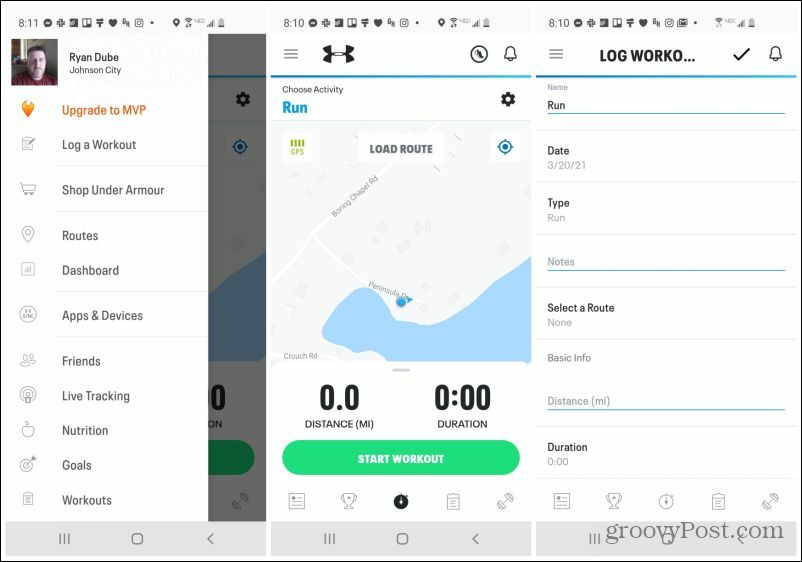
Все ваши тренировки и другая информация регистрируется и хранится в вашей облачной учетной записи в Under Armour. Это те данные, которые вы можете использовать позже с Zapier, чтобы автоматизировать свою деятельность протоколирование.
Следующий, направляйтесь в Zapier и создайте там учетную запись. Вы можете получить бесплатную учетную запись, которая позволяет выполнять до 2000 задач в месяц, что более чем достаточно для этой автоматизации. Или вы можете платить чуть менее 20 долларов в месяц за начальную учетную запись, которая позволяет выполнять до 3000 задач в месяц.
Наконец, если у вас есть учетная запись Google, у вас будет доступ к Google Таблицы.
Создайте базовую задачу на Zapier
Следующий шаг - убедиться, что Zapier может подключаться как к MapMyFitness, так и к Google Таблицам. На главной странице введите карта во-первых Подключите это приложение поле. Выбирать Карта когда он всплывает.
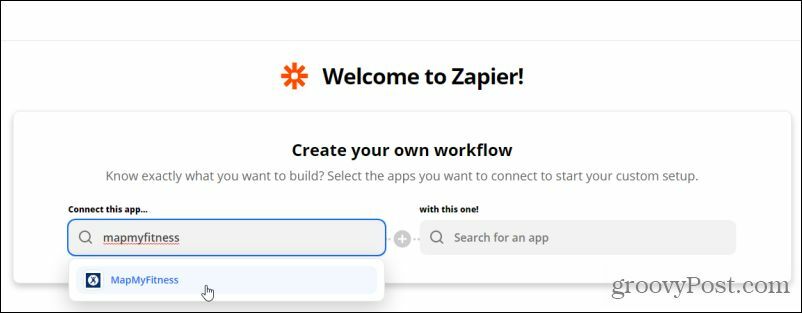
Тип Google Таблицы в поле справа и выберите Google Таблицы когда он всплывает.
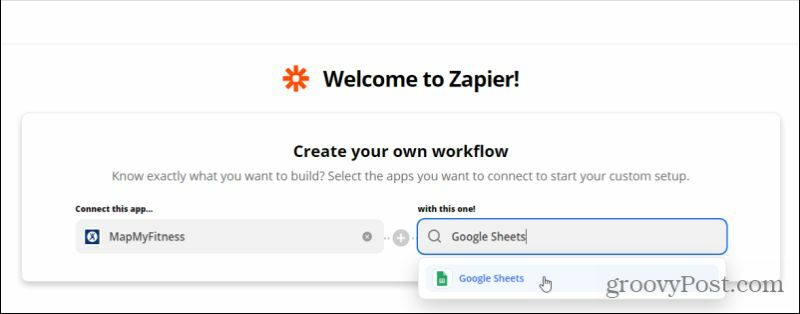
Откроется новая строка, в которой вам нужно будет выбрать триггер и действие для Zap. Под Когда это произойдет, Выбрать Новая тренировка в поле триггера, чтобы Zap срабатывал каждый раз, когда вы регистрируете новую тренировку на MapMyFitness.
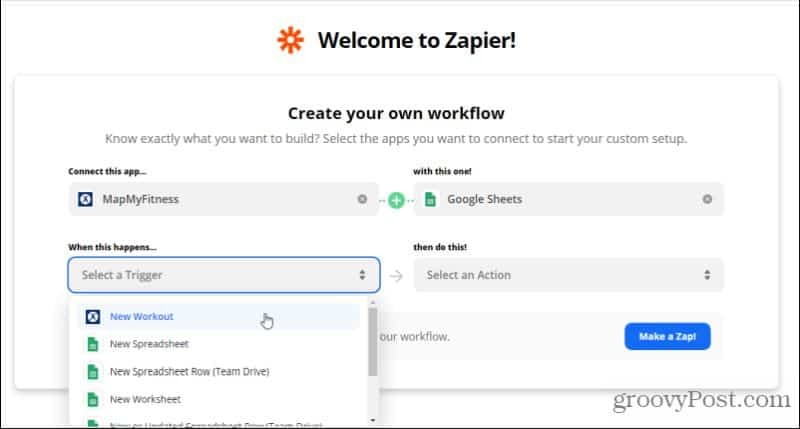
Под тогда сделай это!, Выбрать Найти или создать строку.
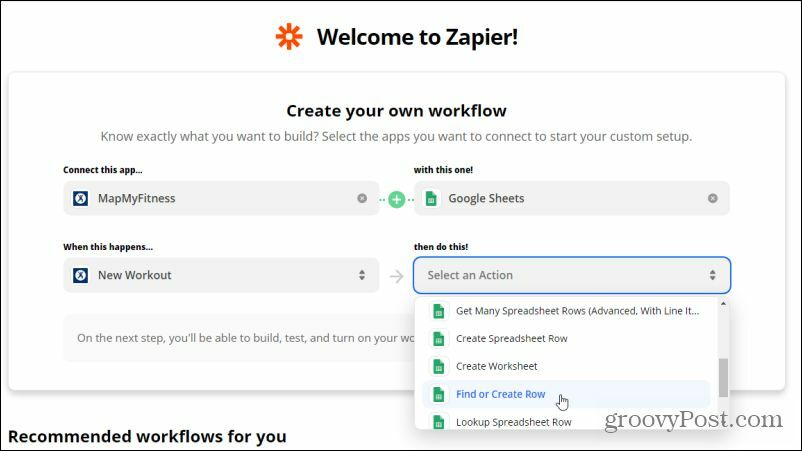
Теперь вы готовы перейти к следующему этапу создания Zap, где вы можете определить такие детали, как ваши подключенные учетные записи и данные.
Настройка триггера MapMyFitness
Откроется новый экран, который поможет вам создать детали для вашего Zap. Первым шагом будет подключение к вашей учетной записи MapMyFitness и выбор триггера.
В разделе "Выбрать приложение и мероприятие" выберите Управление подключенными учетными записями ссылка под Выберите Аккаунт.
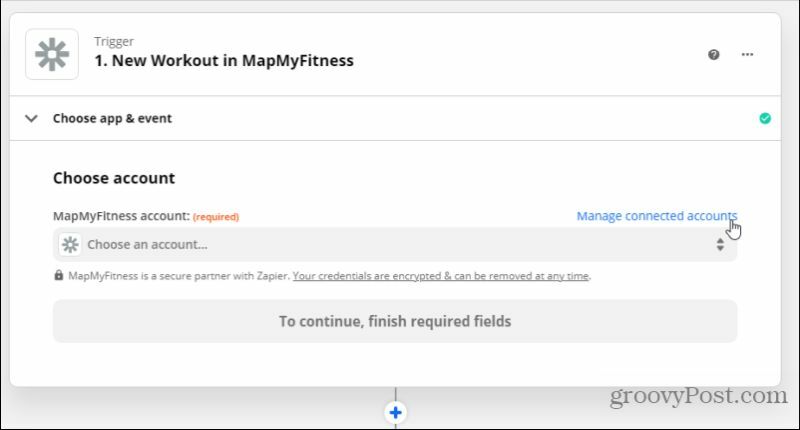
Под Добавить новое соединение, ищи Карта, а затем выберите Соединять.
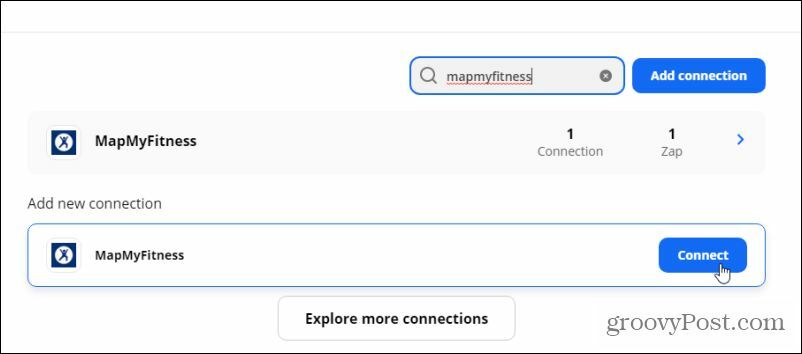
Откроется страница авторизации Under Armour. Если вы еще не вошли в систему, войдите в свою учетную запись Under Armour (MapMyFitness), а затем выберите Авторизовать кнопка.
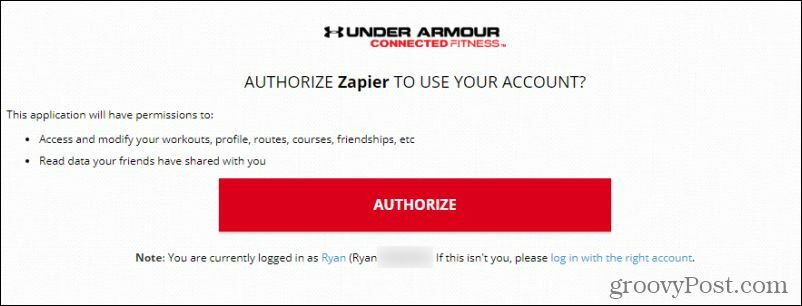
После авторизации вы увидите учетную запись, указанную в раскрывающемся списке под Мои связи. Выбирать Назад чтобы вернуться на страницу настройки Zap.
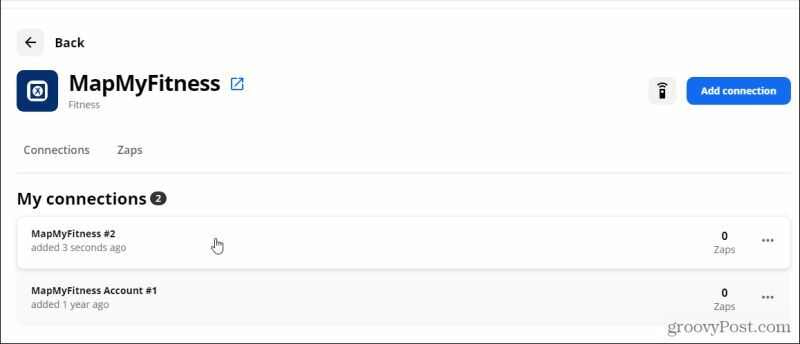
Выберите Триггерное событие поле и выберите Новая тренировка. Это вызовет Zap всякий раз, когда ваша учетная запись MapMyFitness регистрирует новую тренировку из приложения на вашем телефоне.
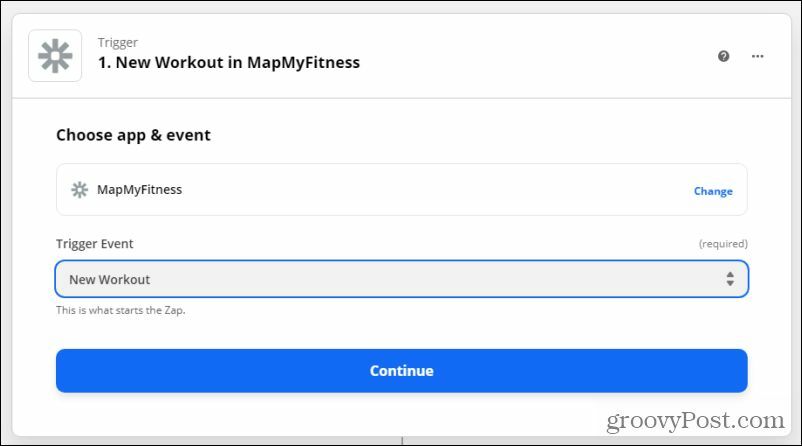
Выбирать Продолжатьи на странице триггера теста выберите Тест чтобы узнать, может ли Zapier подключиться к вашему приложению MapMyFitness и узнать о последних тренировках.
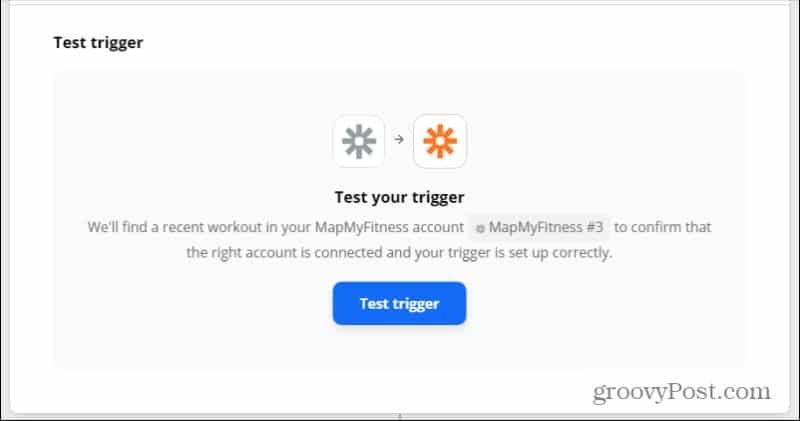
Примечание: Если этого не произошло, зарегистрируйте новую тренировку в приложении MapMyFitness, а затем повторите тест. Он должен обнаружить новую тренировку и отобразить эти данные, как показано ниже.
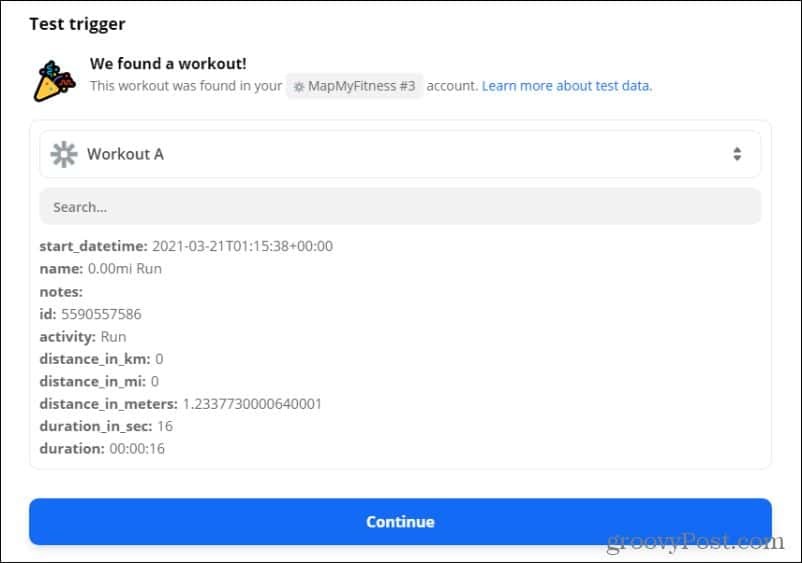
Теперь вы закончили настройку триггера журнала тренировок MapMyFitness. Пришло время настроить подключение к Google Таблицам, чтобы записывать эти тренировки. Выберите «Продолжить», чтобы двигаться дальше.
Настроить действие Google Таблиц
На шаге 2 под Выберите приложение и мероприятие, выберите приложение Google Таблицы. Затем выберите подключенную учетную запись Google Таблиц.
Если у вас еще нет авторизации, просто выберите Подключите новую учетную запись. Просто пройдите тот же процесс авторизации, что и для MapMyFitness выше.
После авторизации выберите подключенную учетную запись Google Таблиц.
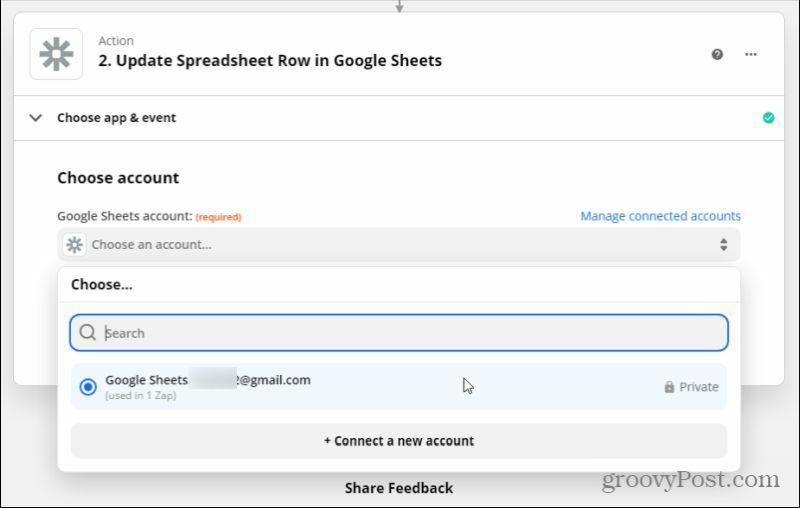
Выбирать Продолжать чтобы перейти к следующему шагу. Под Действие Событие, Выбрать Создать электронную таблицу Roш. Этот триггер добавит новую строку к существующей Таблица Google Таблиц всякий раз, когда срабатывает триггер (новая тренировка MapMyFitness).
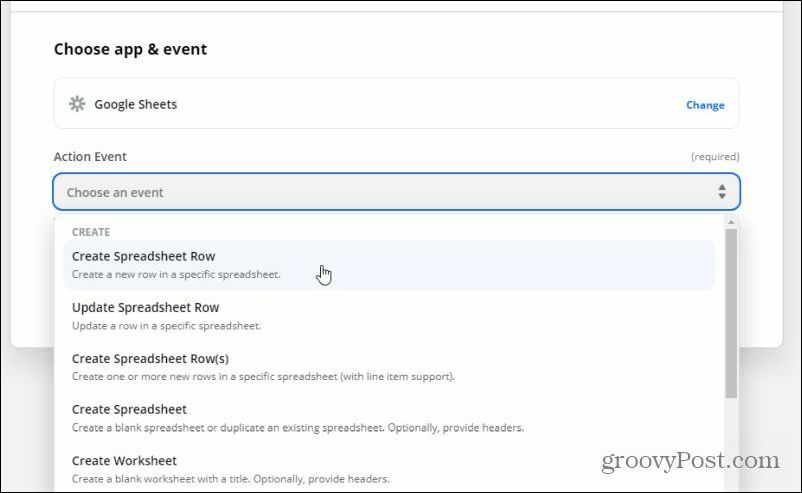
В разделе "Электронная таблица" выберите вкладку "Пользовательский". Это покажет вам все данные, которые поступают от триггера MapMyFitness. Это данные, которые вы можете загрузить в свою электронную таблицу в Google Таблицах.
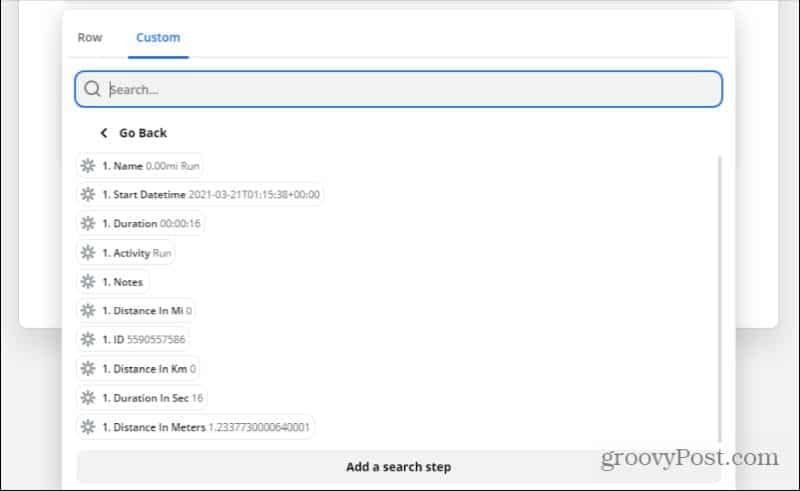
Поскольку у вас нет Таблица Google Таблиц еще не настроен, теперь самое время создать его и настроить для получения этих данных.
Создайте электронную таблицу Google Таблиц
Войдите в свою учетную запись Google Диска и создайте электронную таблицу журнала упражнений, где бы вы ни находились.
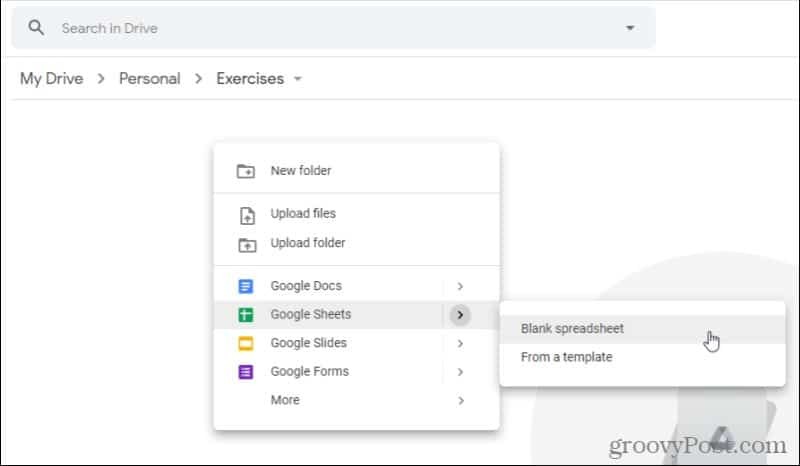
Дайте таблице имя и запишите его, чтобы запомнить в Zapier.
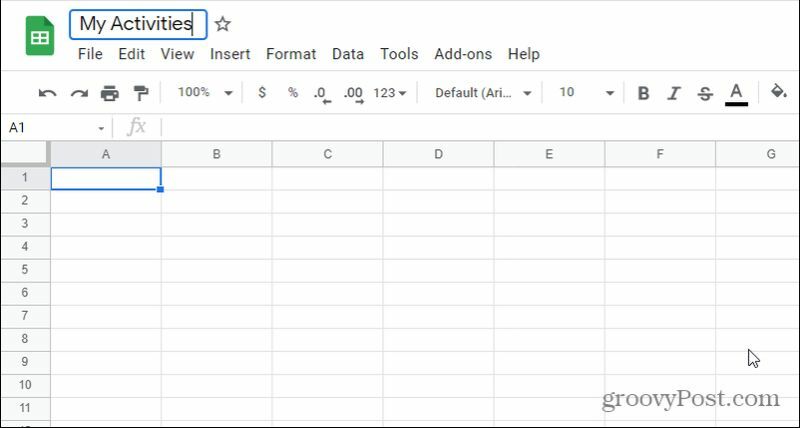
Наконец, дайте полям в первой строке имя, которое соответствует данным, которые вы хотите разместить там.
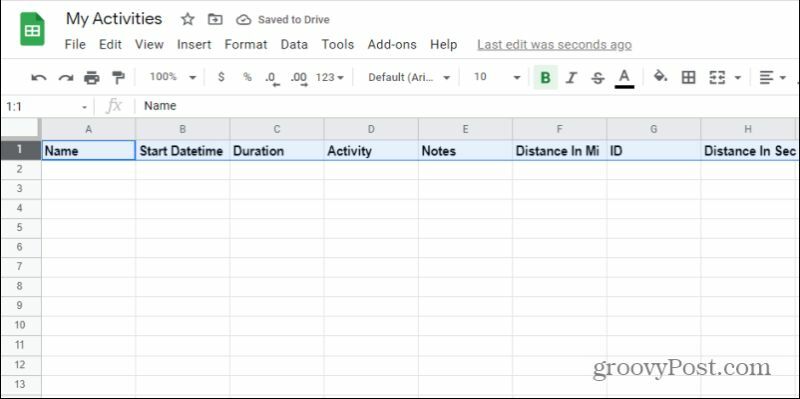
Теперь, когда вы закончили создание электронной таблицы, вернитесь в Zapier и выберите Таблица таб. Выберите новую таблицу, которую вы только что создали на Google Диске.
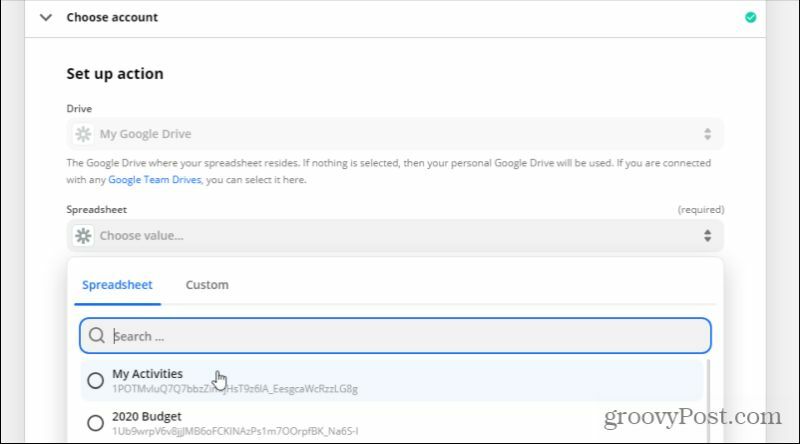
Если Zapier не может найти электронную таблицу и поля, выберите «Обновить поля» внизу, и Zapier повторно подключится к вашей учетной записи Google Диска и получит доступные таблицы.
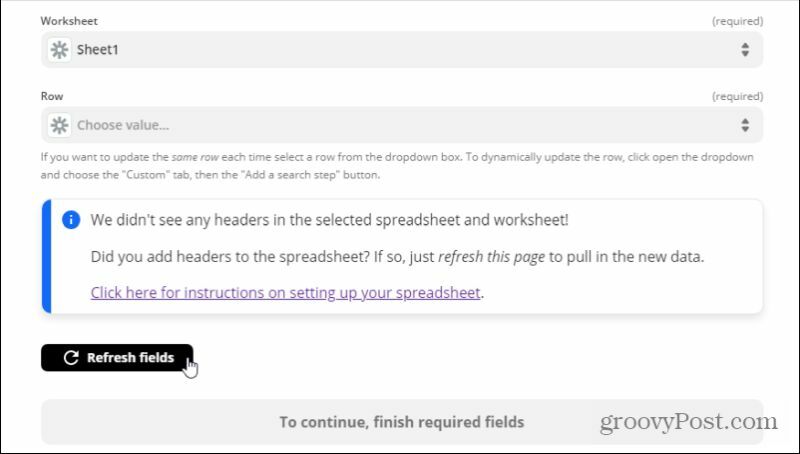
Выбирать Продолжать. На следующем шаге вы увидите все поля в своей таблице. Для каждого Вставить данные выберите элемент данных MapMyFitness, который вы хотите загрузить в это поле электронной таблицы.
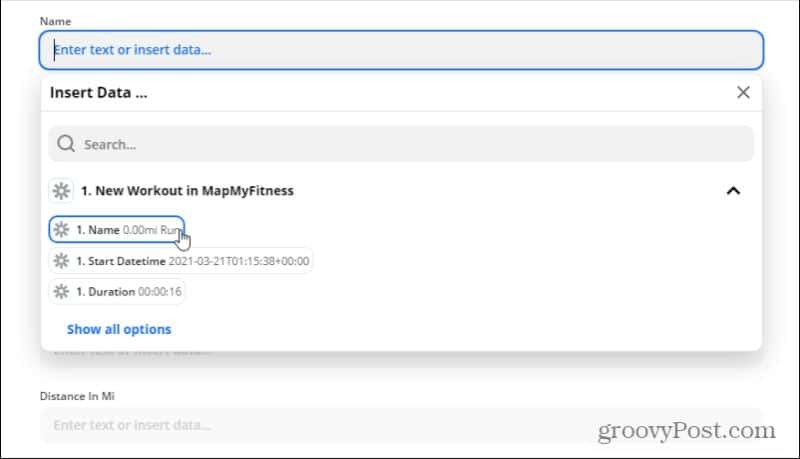
Когда вы закончите назначать все из них, выберите Продолжить, чтобы перейти к следующему шагу.
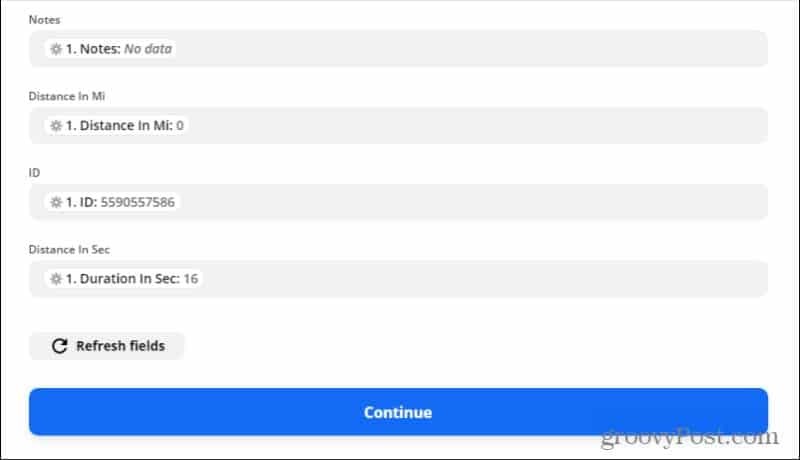
Проверить и закончить Zap
Наконец, выберите одну из кнопок Test на следующем экране, чтобы Zapier попытался записать строку данных в вашу новую электронную таблицу.
Если проверка прошла успешно, вы увидите сообщение об успешном выполнении в верхней части этого раздела шага.
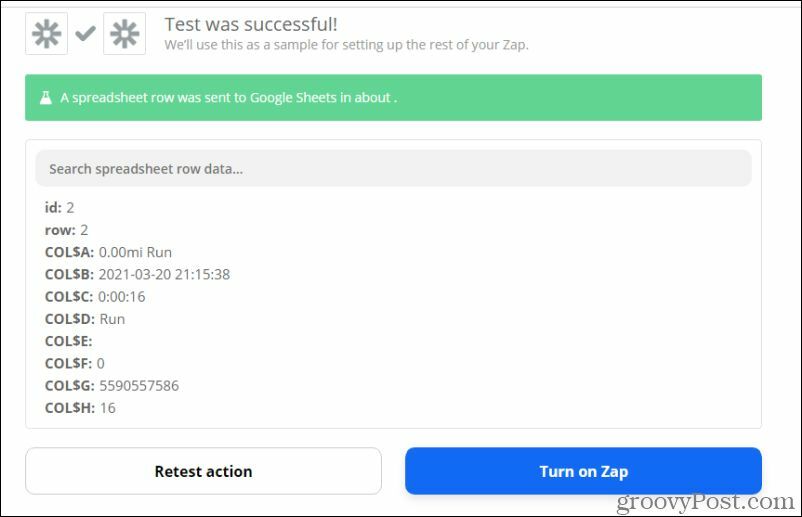
Взгляните на свою электронную таблицу Google Таблиц. Вы должны увидеть последние данные тренировки MapMyFitness, загруженные в первую строку электронной таблицы.
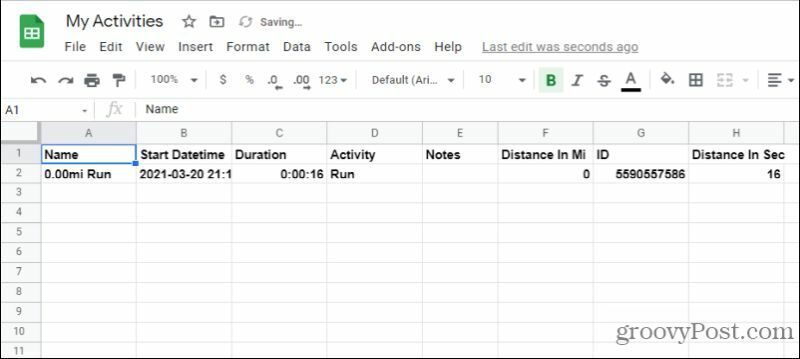
Если все в порядке, просто выберите Включите Zap и вы сделали!
Теперь каждый раз, когда вы регистрируете любую тренировку в приложении MapMyFitness, эти данные автоматически записываются в новую электронную таблицу Google Таблиц. Никогда больше не беспокойтесь о потере информации о ваших прошлых тренировках!
Как очистить кеш, файлы cookie и историю просмотров Google Chrome
Chrome отлично сохраняет историю просмотров, кеш и файлы cookie, чтобы оптимизировать производительность вашего браузера в Интернете. Ее как ...
Ваш путеводитель по совместному использованию документов в Google Документах, Таблицах и Презентациях
Вы можете легко сотрудничать с веб-приложениями Google. Вот ваше руководство по совместному использованию в Google Документах, Таблицах и Презентациях с разрешениями ...