Как использовать средство проверки читаемости Microsoft Office
Microsoft Office Microsoft Силовая установка Прогноз Герой Excel Word / / March 22, 2021
Последнее обновление

Когда вы используете приложения Office Word, Excel, PowerPoint и Outlook, думаете ли вы о специальных возможностях? Например, что если вы совместное использование документа с кем-то, кто использует программу чтения с экрана? Вы предпринимаете дополнительные шаги, чтобы обеспечить доступ к вашему документу?
Если вы этого еще не сделали, но хотите или даже должны начать, вы будете рады узнать, что есть функция, которая может вам помочь. Здесь мы покажем вам, как проверить наличие проблем со специальными возможностями в приложениях Microsoft Office, чтобы ваши документы всегда были доступны другим пользователям.
О программе проверки читаемости Office
Функция "Проверить доступность" доступна в Офисные приложения на Windows и Mac и он работает одинаково по всем направлениям. В рамках этого руководства мы будем использовать одно приложение и платформу - Microsoft Word для Windows. Но вы можете применить те же шаги и принципы к другим приложениям и на Mac.
Вы можете использовать функцию проверки доступности во время работы над документом или после его завершения. Ниже мы покажем вам удобную настройку, которая позволит функции постоянно проверять документ, пока вы над ним работаете. Так что вы в любом случае защищены.
Теперь, если вы готовы начать проверку документов на доступность, приступим!
Используйте функцию проверки доступности
Если вы хотите проверить свой документ, выберите Рассмотрение вкладку и щелкните Проверить доступность кнопку на панели инструментов. На Mac выберите Инструменты > Проверить доступность из строки меню.
После того, как инспектор закончит, справа отобразится боковая панель с результатами. Если проблем не обнаружено, вы увидите это сообщение. Но если инспектор обнаружит ошибки, они появятся прямо в верхней части боковой панели.
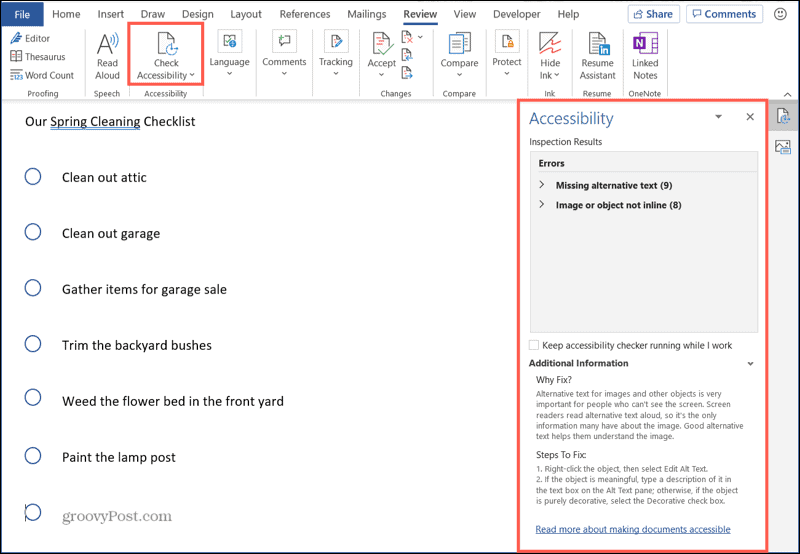
Результаты и корректировки для доступности
Что хорошо в этой функции, так это то, что она не просто говорит вам, что не так. Он дает вам подробную информацию о том, почему вы должны это исправить, как это исправить, а также простой способ внести корректировки. Вот как это работает.
Когда вы получите результаты, вы увидите такие вещи, как Ошибки и Предупреждения и количество применимых элементов. Щелкните ошибку или предупреждение, чтобы развернуть их и просмотреть каждый элемент.
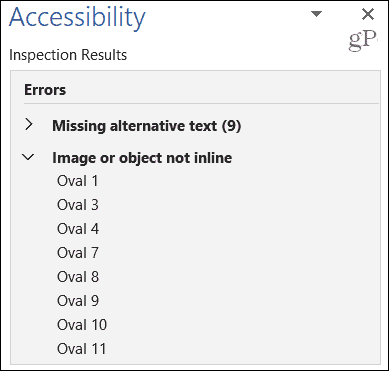
Затем вы можете выбрать элемент в списке, чтобы перейти непосредственно к нему в документе. Но сначала вы также увидите полезные сведения в разделе Дополнительная информация внизу боковой панели. Это включает в себя Зачем исправлять? и Шаги по исправлению. Так что, если вы спрашиваете, почему элемент считается ошибкой, не удивляйтесь!
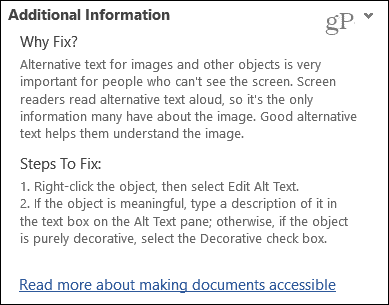
Если вы хотите выполнить указанные действия, чтобы исправить ошибку, вы можете, но есть более простой способ. Щелкните раскрывающийся список рядом с элементом в списке результатов. Тогда просто выберите один из Рекомендуемые действия. Вот пример.
В нашем документе есть две картинки без альтернативного текста. Если мы щелкнем раскрывающийся список рядом с рисунком 1, мы можем выбрать добавить описание. Когда появляется поле, мы добавляем свое описание, оно применяется к изображению, и ошибка исправляется.
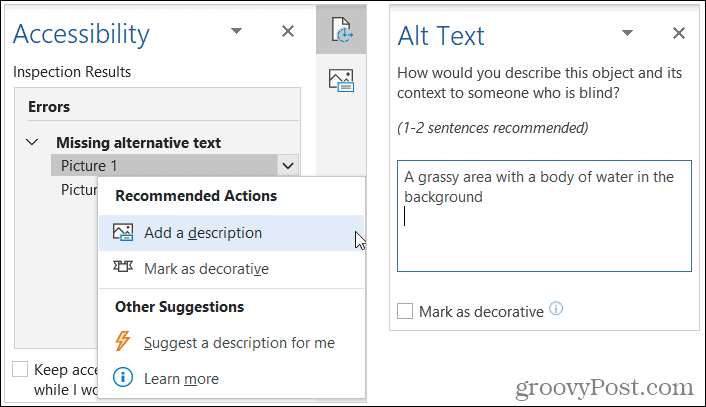
Вы также можете увидеть другие действия, которые вы можете предпринять. Например, мы можем выбрать Предложи мне описание. Инструмент создаст альтернативный текст, применит его к изображению, и ошибка будет исправлена. Затем вы можете проверить это описание на точность.
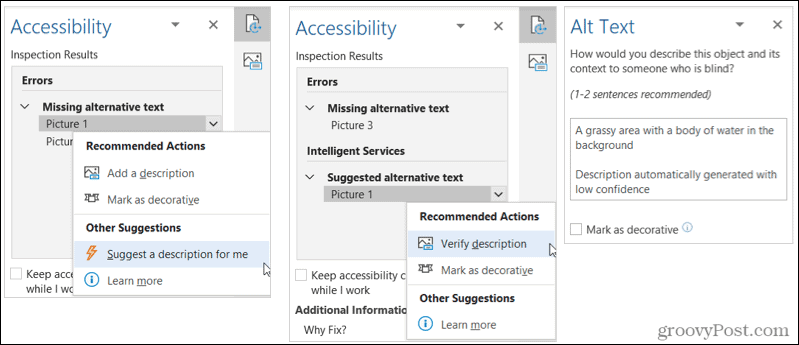
При работе с изображениями у вас есть еще один вариант, который вы можете выбрать. Отметить как декоративный. Например, если изображение в вашем документе не имеет смысла, возможно, это причудливый завиток, чтобы сделать ваш документ красивым. Вы можете выбрать Отметить как декоративный, и инструмент позаботится об этом и устранит ошибку.
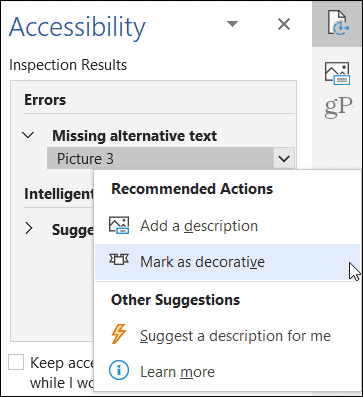
Несмотря на то, что изображения являются одними из главных виновников средства проверки доступности, вы можете увидеть самые разные проблемы. В приведенном ниже примере это объекты, которые мы используем в нашем контрольном списке. Опять же, проверьте Зачем исправлять? раздел по причине, а затем щелкните раскрывающийся список рядом с элементом, чтобы принять меры и исправить его.
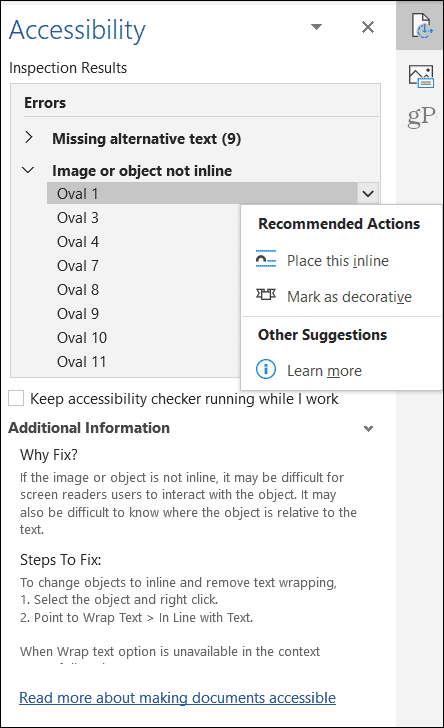
Продолжайте работу средства проверки читаемости
Как упоминалось ранее, вы можете использовать функцию «Проверить доступность» в процессе создания документа. Откройте инспектор на боковой панели и посмотрите под списком результатов. Затем установите флажок Не отключать проверку специальных возможностей, пока я работаю.
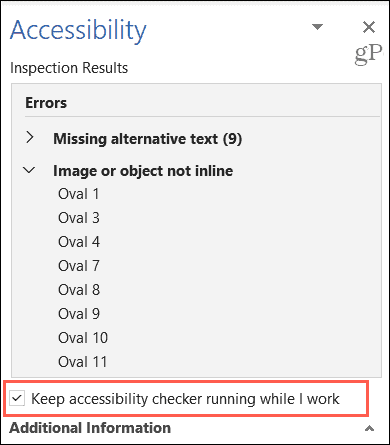
Это дает вам удобный способ вносить изменения в специальные возможности одновременно с добавлением изображений в Word, листов в Excel, объектов в PowerPoint или других элементов.
Воспользуйтесь преимуществами средства проверки доступности Microsoft Office
Те, кто использует программы чтения с экрана, высоко оценят, что вы нашли время, чтобы Microsoft Office документы доступны. Это займет всего несколько минут, и, поскольку у вас есть быстрые и простые способы исправить проблемы, оно того стоит.
Есть ли друг, член семьи или сослуживец, которому могла бы помочь рука? Посмотрите этот список Специальные возможности iOS и чем они могут помочь.
Как очистить кеш, файлы cookie и историю просмотров Google Chrome
Chrome отлично сохраняет историю просмотров, кеш и файлы cookie, чтобы оптимизировать производительность вашего браузера в Интернете. Ее как ...
Согласование цен в магазине: как узнать цены в Интернете при совершении покупок в магазине
Покупка в магазине не означает, что вы должны платить более высокие цены. Благодаря гарантиям соответствия цены вы можете получать онлайн-скидки при покупках в ...
Ваш путеводитель по совместному использованию документов в Google Документах, Таблицах и Презентациях
Вы можете легко сотрудничать с веб-приложениями Google. Вот ваше руководство по совместному использованию в Google Документах, Таблицах и Презентациях с разрешениями ...



