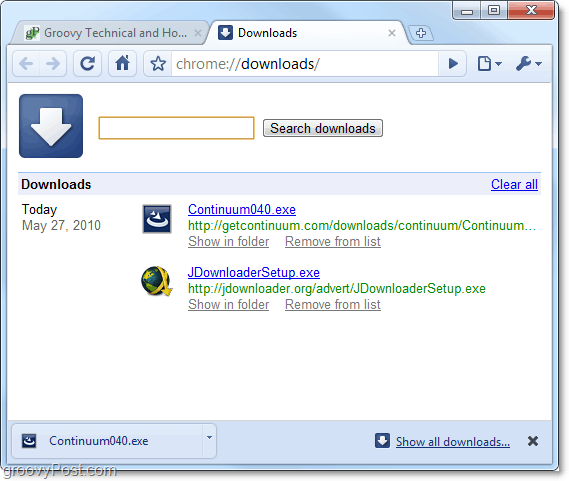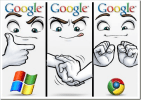 Это может занять некоторое привыкание - если вы только что переключились на Chrome. Первое, что я заметил, было то, как он имитирует Firefox при загрузке файлов. Chrome автоматически сохранит файлы в папке по умолчанию, а затем предоставит вам быстрый способ доступа к ним из браузера после их завершения. Если вы хотите сдача где Chrome автоматически сохраняет файлывот как.
Это может занять некоторое привыкание - если вы только что переключились на Chrome. Первое, что я заметил, было то, как он имитирует Firefox при загрузке файлов. Chrome автоматически сохранит файлы в папке по умолчанию, а затем предоставит вам быстрый способ доступа к ним из браузера после их завершения. Если вы хотите сдача где Chrome автоматически сохраняет файлывот как.
Здесь вы можете найти папку загрузки Chrome по умолчанию в Windows 7:
% USERPROFILE% Загрузки
Если эта папка не работает или вы хотите выбрать, куда загружать каждый файл, мы можем это исправить в настройках Chrome.
Как изменить папку загрузки Chrome по умолчанию
1. В Google Chrome щелчок Гаечный ключ (Инструменты) значок в правом верхнем углу окна. Из меню, которое появляется ВыбратьПараметры.
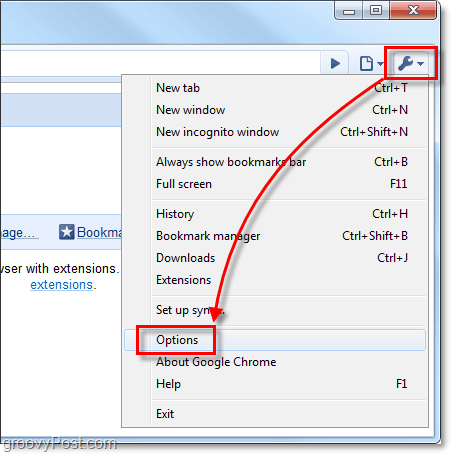
2. В окне настроек Google Chrome щелчок Под капотом Вкладка. Здесь у вас есть два варианта.
- Вариант А: щелчокПросматривать и выберите папку, в которую будут автоматически сохраняться все загрузки.
-
Вариант Б: Проверьте Спросите, где сохранить каждый файл перед загрузкой коробка. Если вы включите эту функцию, Chrome будет открывать подсказку для каждой загрузки, которую вы инициируете, и спрашивать вас конкретно, где ее сохранить.
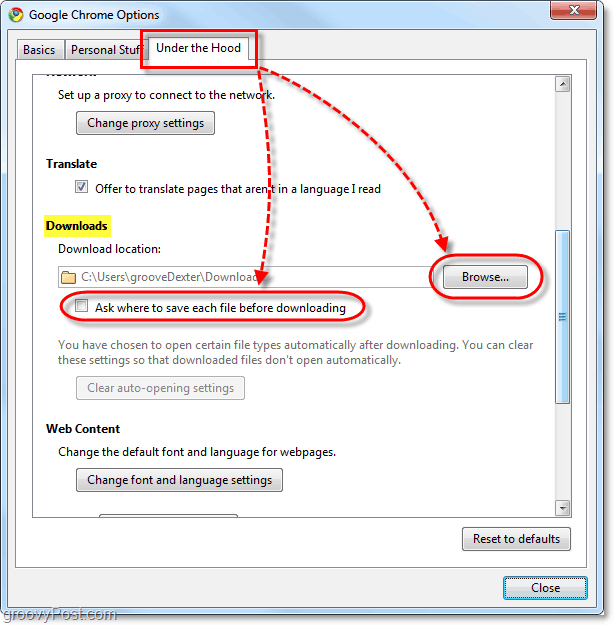
Независимо от того, какой вариант вы выберете, Chrome по-прежнему будет отображать загрузки в нижней панели браузера. Из этой нижней панели вы можете быстро открыть саму загрузку или просто папку, в которую вы ее загрузили.

Кроме того, история загрузок будет одинаковой независимо от того, какой вариант вы выбрали. Вы можете просмотреть загруженную историю на хром: // загрузка /.