Как экспортировать и импортировать закладки в Microsoft Edge
Microsoft Microsoft край Герой / / March 14, 2021
Последнее обновление
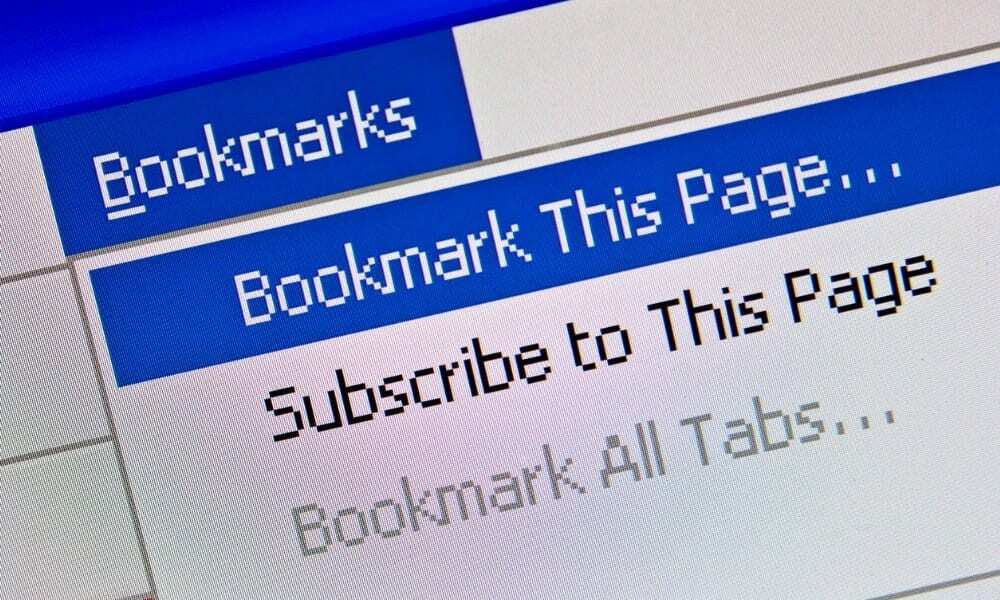
Все браузеры позволяют экспортировать и импортировать закладки из других браузеров. Обычно это простая задача с использованием простой системы меню. Обычно браузер предлагает вам переместить их из другого установленного браузера.
Однако бывают случаи, когда необходимо вручную перенести их на другой компьютер. Или вы можете экспортировать копию и сохранить ее для использования в другое время. Какой бы ни была причина, вот как вручную импортировать и экспортировать закладки в Microsoft Edge.
Экспорт избранного (закладок) в Microsoft Edge
Чтобы начать, нажмите на Настройки и многое другое кнопку (три точки) в правом верхнем углу экрана. Затем нажмите на Избранное из меню.
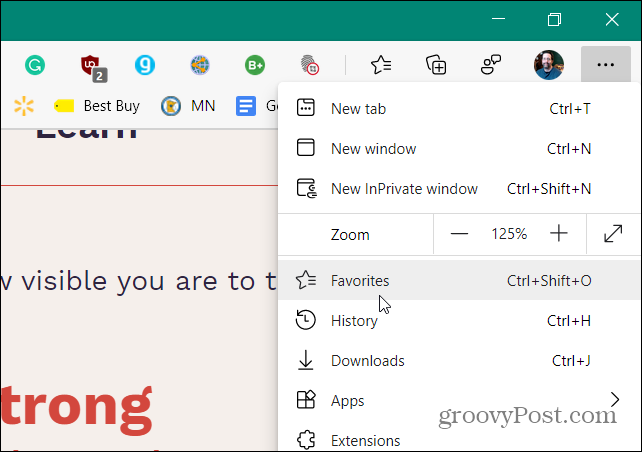
Затем откроется меню «Избранное» и оттуда нажмите на Больше вариантов кнопку (три точки) в правом верхнем углу меню. Затем нажмите на Экспорт избранного.
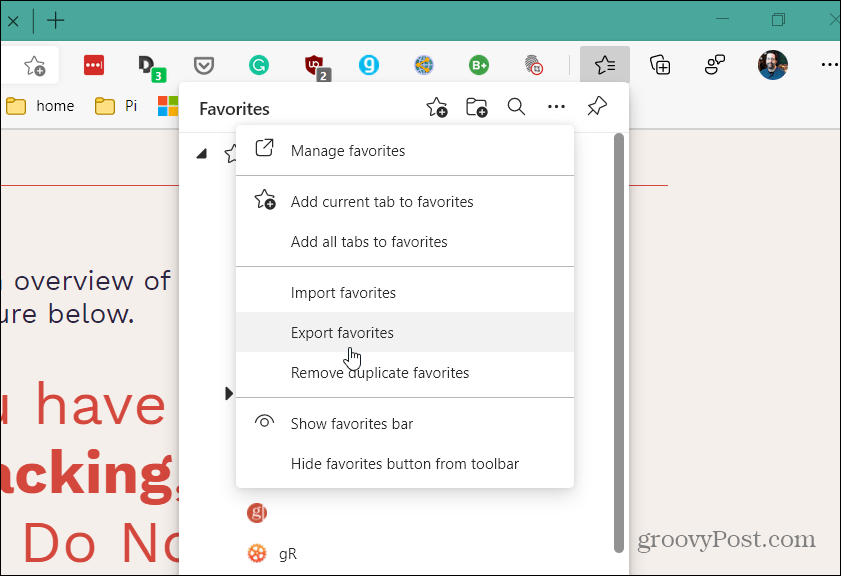
Откроется проводник, и вы сможете найти удобное место для их хранения. По умолчанию он будет помечен как «избранное_M_D_YY.html», но вы можете переименовать файл во что-нибудь другое, подходящее для вашей файловой системы.
Например, поскольку я делаю это быстро, я просто помещаю их на свой рабочий стол с именем файла по умолчанию. Если вы хотите перенести их на другой компьютер, поместите их на флэш-накопитель, в сетевое хранилище или в облачное хранилище.
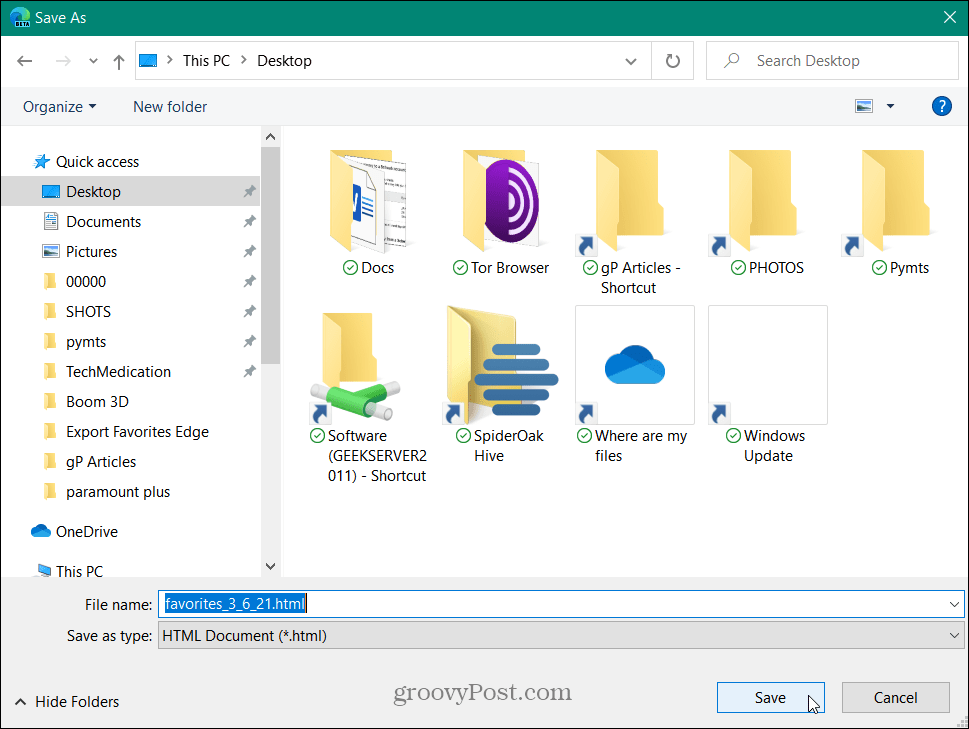
Связанный:Как восстановить удаленные закладки в Mozilla Firefox
Импортировать избранное в Microsoft Edge
Пришло время импортировать ваши закладки (Избранное) в другой экземпляр Edge. Щелкните значок Настройки и многое другое кнопку (три точки) в правом верхнем углу экрана, затем выберите Избранное вариант из меню.
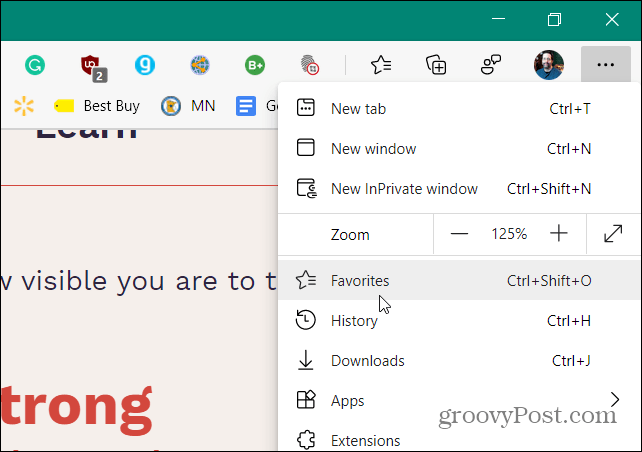
Затем нажмите кнопку Больше вариантов кнопку (три точки) в правом верхнем углу меню. Затем нажмите на Импортировать избранное.
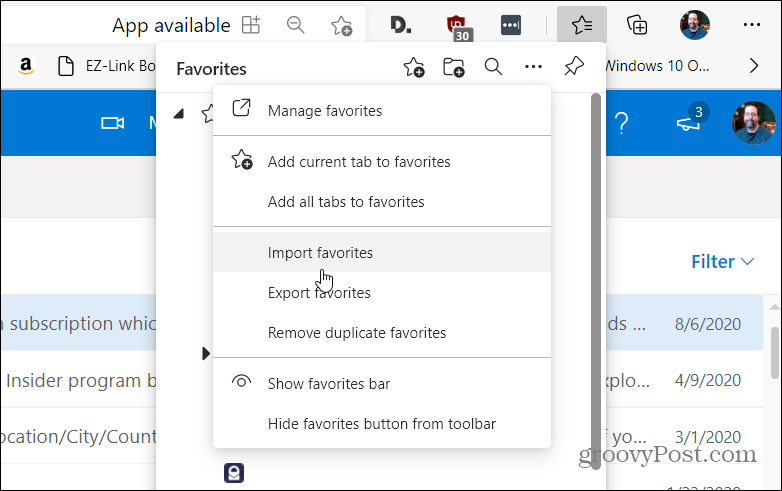
Когда появится меню «Импортировать данные браузера», щелкните раскрывающееся меню и выберите HTML-файл избранного или закладок.
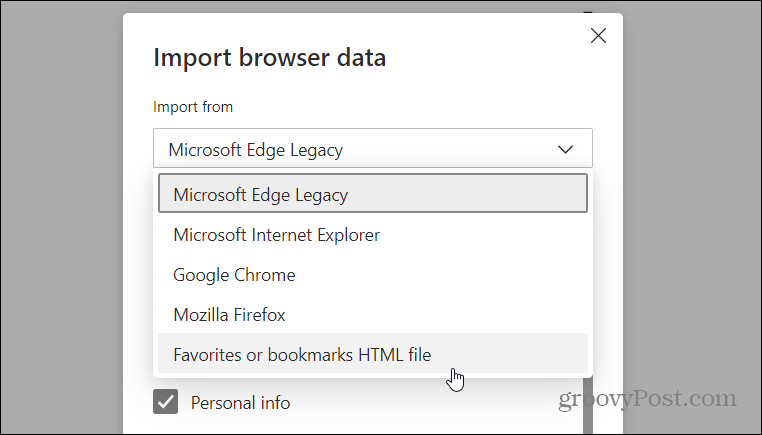
Затем нажмите кнопку Выбрать файл кнопка.
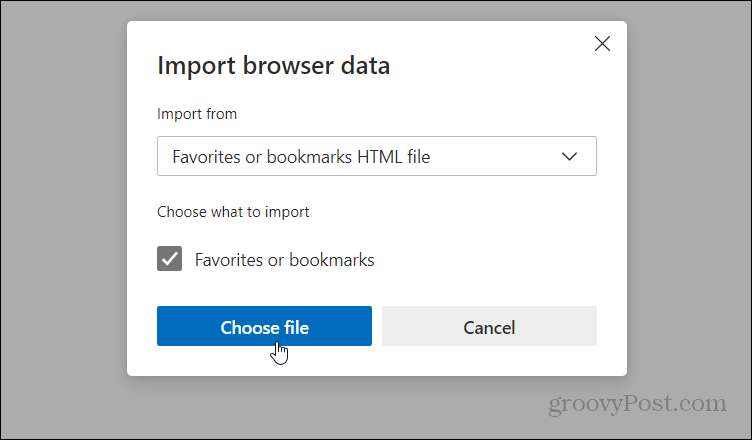
Затем перейдите к местоположению экспортированного HTML-файла и выберите его.
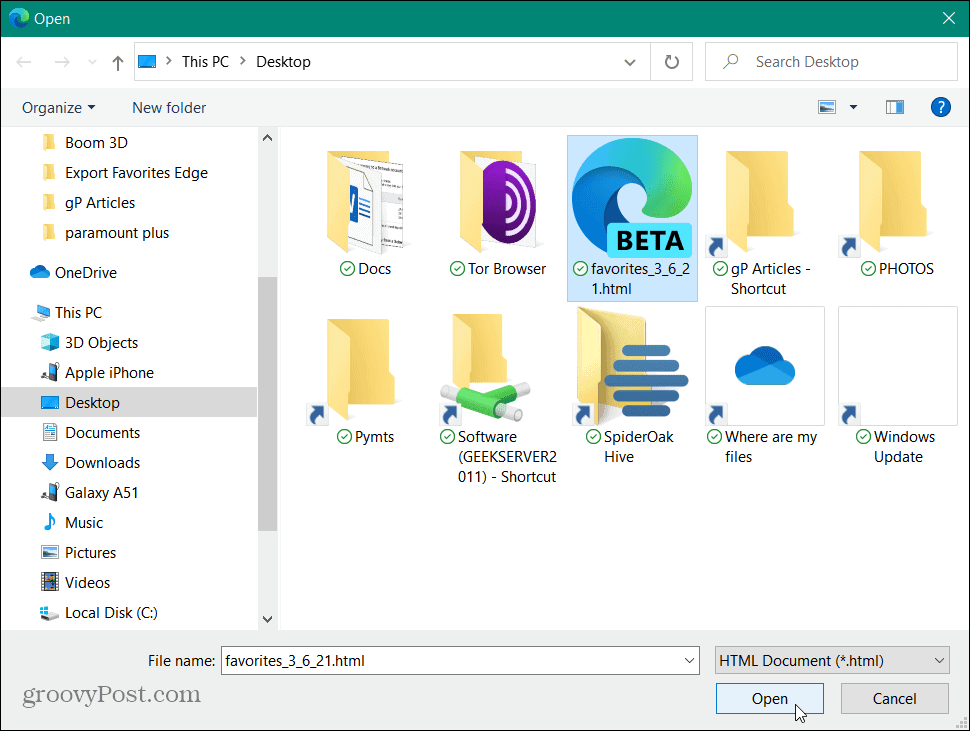
Вот и все. Закладки, которые вы экспортировали, будут успешно перенесены. Нажмите Выполнено.
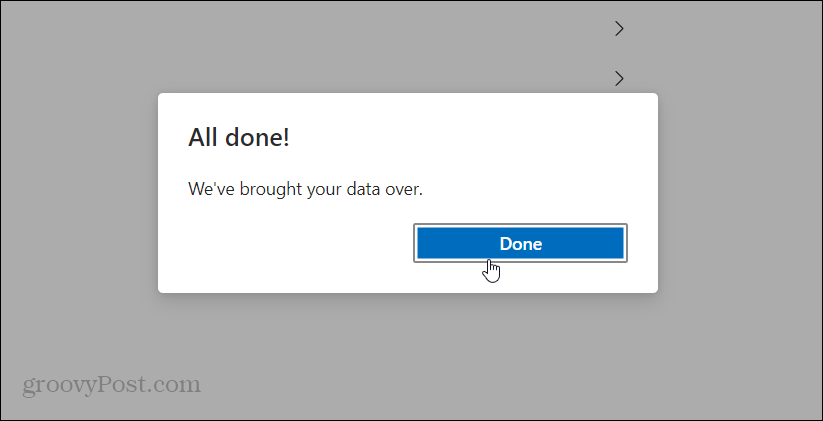
Импортировать закладки в другой браузер
Система меню каждого браузера будет отличаться, но идея одна и та же. В этом примере я импортирую их в браузер Brave. Итак, в Brave откройте меню гамбургеров в правом верхнем углу и выберите Закладки> Импорт закладок и настроек.
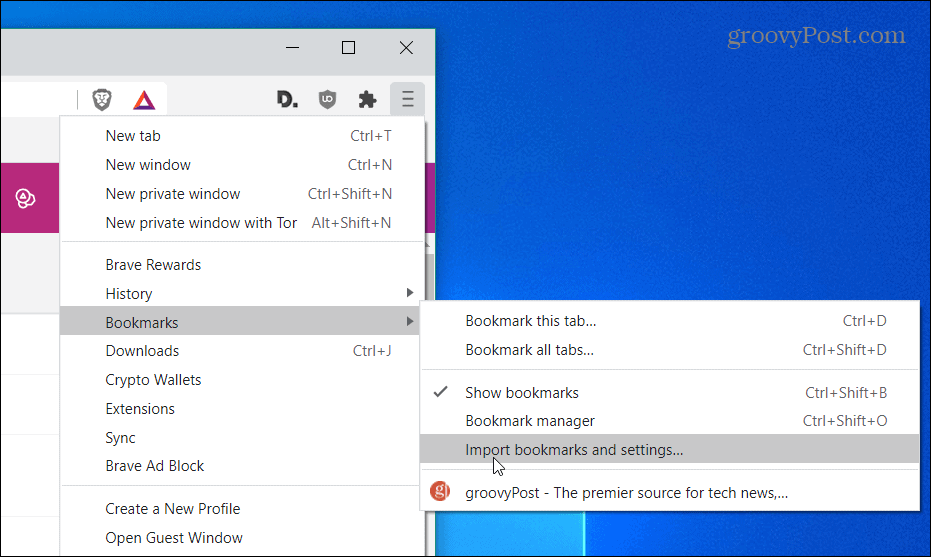
В раскрывающемся меню выберите «HTML-файл закладок» и нажмите кнопку импорт кнопка.
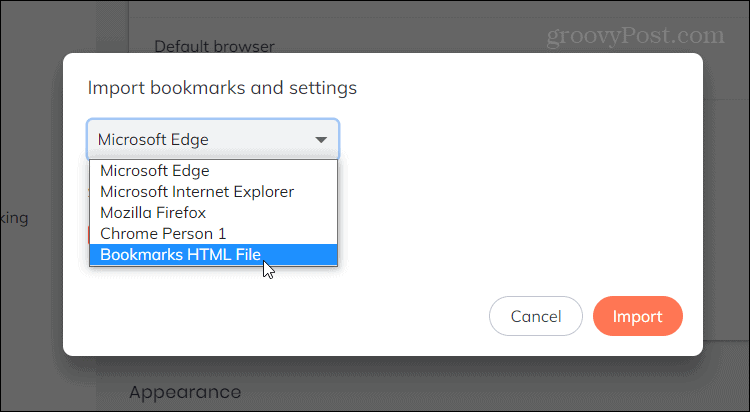
Затем выберите HTML-файл, содержащий ваши закладки для проводника, и нажмите импорт.
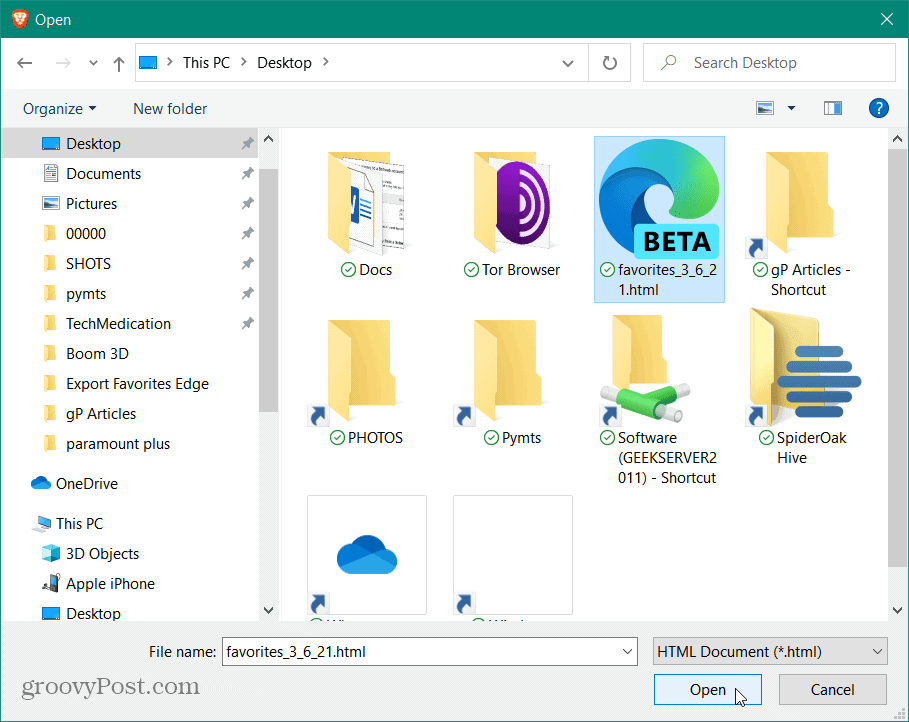
Вот и все. Теперь все ваши закладки будут доступны в браузере Brave.
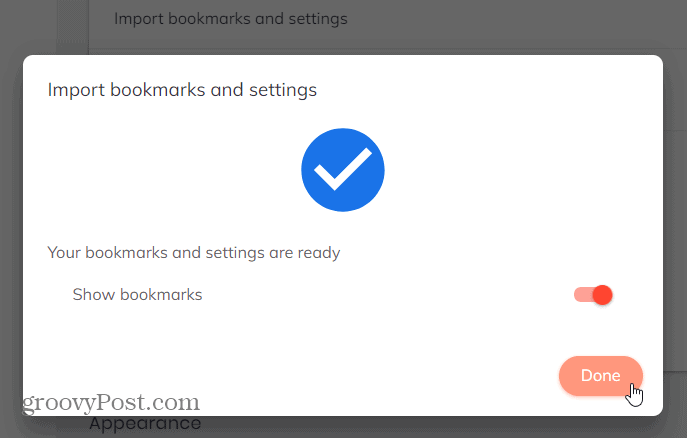
Обычно перенос закладок из одного браузера в другой выполняется одним щелчком мыши. Но будут моменты, когда вам нужно будет сделать это вручную. К счастью, Edge упрощает этот процесс.
А если вы пользователь Chrome, прочтите нашу статью: Как экспортировать закладки Chrome. Или, если вы пользователь Mac, узнайте, как перенести закладки Safari в браузер Windows 10.
Как очистить кеш, файлы cookie и историю просмотров Google Chrome
Chrome отлично сохраняет историю просмотров, кеш и файлы cookie, чтобы оптимизировать производительность вашего браузера в Интернете. Ее как ...
Согласование цен в магазине: как узнать цены в Интернете при совершении покупок в магазине
Покупка в магазине не означает, что вы должны платить более высокие цены. Благодаря гарантиям совпадения цен вы можете получать онлайн-скидки при покупках в ...
Как подарить подписку Disney Plus с помощью цифровой подарочной карты
Если вам нравится Disney Plus и вы хотите поделиться им с другими, вот как купить подписку Disney + Gift за ...
Ваш путеводитель по совместному использованию документов в Google Документах, Таблицах и Презентациях
Вы можете легко сотрудничать с веб-приложениями Google. Вот ваше руководство по совместному использованию в Google Документах, Таблицах и Презентациях с разрешениями ...
