Как добавить заголовки, нижние колонтитулы и сноски в Документы Google
Производительность Google Гугл документы Герой / / March 05, 2021
Последнее обновление

Когда вы составляете эссе, отчет или длинный документ, использование верхнего, нижнего колонтитула или сноски может оказаться полезным. Эти полезные разделы документа позволяют вам добавлять такие вещи, как номера страниц, даты, имена и ссылки для вашего читателя, не отвлекаясь от содержания.
Если вы используете Гугл документыдобавить верхние, нижние колонтитулы и сноски проще, чем вы думаете. Итак, для вашего следующего документа посмотрите, как это делается.
Добавить верхний или нижний колонтитул в Google Документы
На самом деле вы можете добавить верхний и нижний колонтитулы к своему документу в Документах Google всего за несколько щелчков мышью. Итак, отправляйтесь в Гугл документы, войдите в систему и откройте документ, который хотите использовать.
- Нажмите Вставлять из меню.
- Переместите курсор вниз к Верхние и нижние колонтитулы.
- Выберите либо Заголовок или же Нижний колонтитул во всплывающем меню.
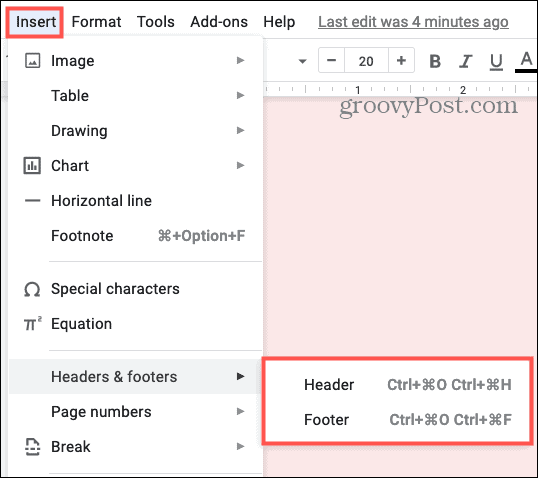
Затем щелкните внутри области верхнего или нижнего колонтитула, чтобы добавить нужный текст. Вы можете изменить стиль, размер, цвет или форматирование шрифта точно так же, как текст в основном документе. Вы также можете включить изображение, например, логотип вашей компании.
Совет по экономии времени: Вы можете быстро добавить верхний или нижний колонтитул, дважды щелкнув в самом верху или внизу страницы. Это отобразит верхний или нижний колонтитул.
Другая первая страница
Вы можете добавить верхний или нижний колонтитул, когда курсор находится на любой странице документа. Но одна из функций Google Docs заключается в том, что у вас может быть другой верхний или нижний колонтитул на первой странице. Это удобный вариант при определенных обстоятельствах. Например, если у вас есть титульная страница для эссе, вы можете не захотеть, чтобы верхний или нижний колонтитулы отображались на этой первой странице.
Если вы выполните описанные выше действия для вставки верхнего или нижнего колонтитула и окажетесь на первой странице, вы увидите этот вариант. Установите флажок для Другая первая страница применить это. Затем вы можете обрабатывать верхний или нижний колонтитул на этой первой странице иначе, чем остальные страницы. Вы можете добавить специальный текст или вообще не иметь текста.

Если вы не находитесь на первой странице документа, когда добавляете верхний или нижний колонтитул, но хотите использовать эту функцию, это просто. Перейдите на первую страницу, дважды щелкните внутри области верхнего или нижнего колонтитула, чтобы отобразить одно или другое, а затем установите этот флажок.
Параметры верхнего и нижнего колонтитула
Когда вы добавляете верхний или нижний колонтитул, вы увидите Опции справа. Щелкните этот раскрывающийся список, и вы можете отформатировать раздел, вставить номера страницили удалите верхний или нижний колонтитул.

Формат верхнего или нижнего колонтитула
Если вы хотите изменить поля или макет, выберите Формат заголовка или же Формат нижнего колонтитула.
- Маржа: Введите количество в дюймах, которое вы хотите, чтобы верхний колонтитул сверху и / или нижний колонтитул снизу.
- Макет: Здесь можно отметить Другая первая страница, точно так же, как функция, описанная ранее. Вы также можете установить флажок Разные четные и нечетные если вы хотите, чтобы этот раздел был другим для нечетных и четных страниц.
Если вы вносите какие-либо изменения в форматирование в этом окне, щелкните Подать заявление чтобы сохранить эти настройки.
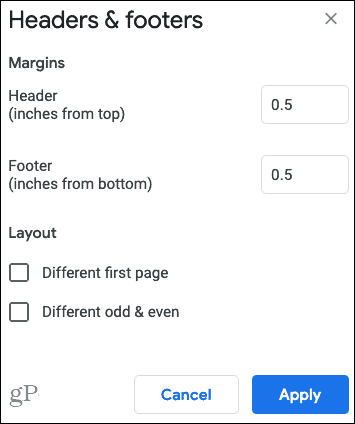
Номера страниц
Если вы выберете Номера страниц, вы увидите всплывающее окно с несколькими гибкими параметрами.
- Позиция: Выберите для отображения номеров страниц в Заголовок или Нижний колонтитул. Вы также можете снять флажок, чтобы Показать на первой странице если хочешь. Это полезно для приведенного выше примера, когда у вас есть титульная страница и номер страницы не нужен.
- Нумерация: Выберите либо Начать с и введите начальный номер или Продолжить с предыдущего раздела.
Нажмите Подать заявление после корректировки номеров страниц.
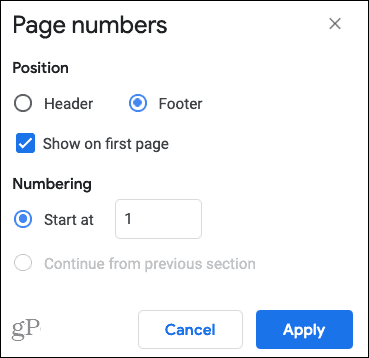
Удалить верхний или нижний колонтитул
Если вы решите удалить добавленный верхний или нижний колонтитул, дважды щелкните внутри раздела, затем нажмите Опции, и выберите Удалить заголовок или же Удалить нижний колонтитул.
Добавить сноску в Google Документы
Для ссылок, цитат или комментариев вы можете включить сноску в Документы Google. Если вы используете в документе и сноски, и нижние колонтитулы, сноска появится над нижним колонтитулом.
- Поскольку сноска - это дополнительная информация, вам нужно поместить курсор рядом с текстом, на который вы ссылаетесь, прежде чем вставлять сноску.
- Затем щелкните Вставлять > Сноска из меню.
- Когда сноска появится внизу страницы, введите источник, примечание или другую информацию.
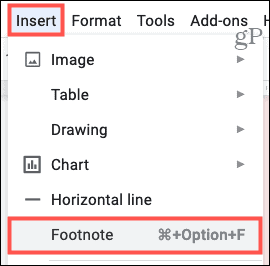
После этого вы увидите в тексте номер сноски, соответствующий этому номеру в сноске. Вы можете продолжить добавлять сноски таким же образом. Они нумеруются в порядке возрастания, и эта нумерация продолжается во всех сносках в вашем документе, независимо от того, на какой странице они находятся.
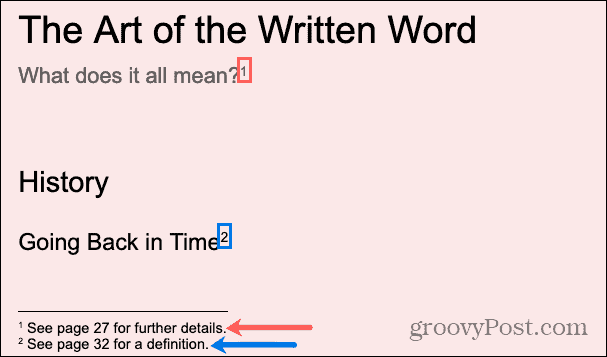
Воспользуйтесь преимуществами заголовков, нижних колонтитулов и сносок в Документах Google
Верхние и нижние колонтитулы в Документах Google полезны для вашего имени или названия компании, даты, номеров страниц или логотипа. Сноски служат для цитирования источников, включая ссылки, или добавления примечаний. Итак, воспользуйтесь преимуществами этих встроенных инструментов при создании следующего документа в Документах Google.
Чтобы узнать больше о Документах Google, узнайте, как включить оглавление или же изменить поля или ознакомьтесь с нашими полный архив советов и рекомендаций для Google Docs.
Ваш путеводитель по совместному использованию документов в Google Документах, Таблицах и Презентациях
Вы можете легко сотрудничать с веб-приложениями Google. Вот ваше руководство по совместному использованию в Google Документах, Таблицах и Презентациях с разрешениями ...



