Проводник Windows продолжает сбоить: как исправить
Microsoft Windows 10 Windows Герой / / March 03, 2021
Последнее обновление

Windows Explorer (теперь File Explorer) более известен как файловый менеджер для ПК с Windows, но это больше, чем просто инструмент для управления файлами. Процесс explorer.exe также помогает создавать части вашего пользовательского интерфейса, от меню «Пуск» до значков на рабочем столе. Если проводник Windows продолжает давать сбой, вы не сможете правильно использовать свой компьютер.
К счастью, есть несколько распространенных методов устранения неполадок, которые вы можете попробовать решить. Если проводник Windows 10 продолжает давать сбой, вы можете решить проблему, выполнив следующие действия.
Запустить проверку системных файлов
Когда Проводник продолжает давать сбой, отсутствие или повреждение файлов являются одной из наиболее распространенных причин. Чтобы проверить (и восстановить) какие-либо отсутствующие или поврежденные системные файлы, вы можете запустить Средство проверки системных файлов (SFC) с использованием Windows PowerShell.
Чтобы открыть новое окно PowerShell, щелкните правой кнопкой мыши меню «Пуск» и нажмите клавишу Windows PowerShell (администратор) вариант.
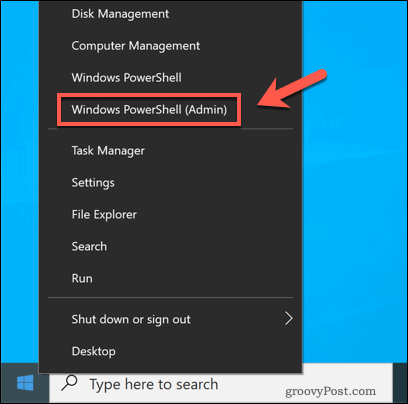
В новом окне PowerShell введите sfc / scannow, затем нажмите Войти ключ.
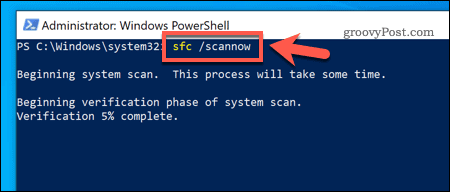
Средству SFC потребуется некоторое время, чтобы просканировать ваш компьютер на наличие файловых ошибок. Если он их обнаружит (и где это возможно), Windows восстановит и заменит файлы, обеспечивая полную целостность вашей установки Windows.
Проверьте наличие обновлений системы Windows
Вместо того, чтобы выпускать новые основные выпуски Windows (например, Windows 7 или Windows XP), Microsoft перешла на модель выпуска сервисов с выпуском Windows 10. Незначительные обновления, содержащие исправления ошибок и безопасности, выпускаются регулярно, а основные выпуски, содержащие новые функции, выпускаются дважды в год.
Если ваш компьютер устарел, вам нужно будет проверить наличие новых обновлений системы. Для этого щелкните правой кнопкой мыши меню Пуск и нажмите Настройки.
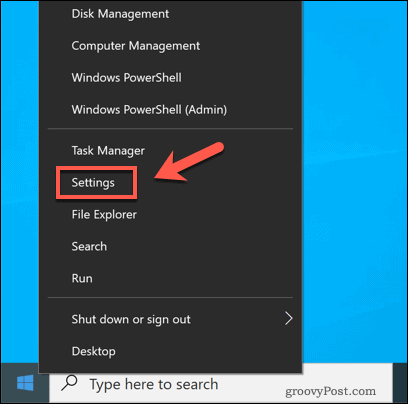
в Настройки меню, нажмите Обновление и безопасность> Центр обновления Windows.
Если есть ожидающие обновления, нажмите Установите сейчас, в противном случае нажмите Проверить обновления для поиска доступных обновлений.
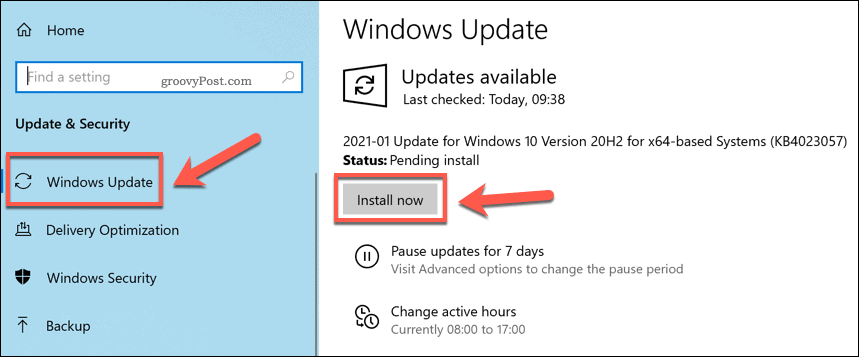
Как только Windows загрузит все доступные обновления, перезагрузите компьютер, чтобы установить их. Хотя это не чудо, исправление сбоя процесса Explorer, новые обновления содержат исправления ошибок и улучшения стабильности, которые могут решить эту проблему.
Отдельные процессы проводника файлов
Процесс Explorer обычно выполняется на вашем ПК как единый процесс. Это означает, что каждое новое открывающееся окно проводника помещается в единый системный процесс. Это может вызвать проблемы со стабильностью, особенно на более медленных ПК.
Чтобы решить эту проблему, вы можете изменить этот параметр, чтобы разделить каждое новое окно проводника на отдельный процесс. Для этого откройте проводник и нажмите Файл> Изменить папку и параметры поиска или же Файл> Параметры (в зависимости от вашего текущего взгляда).
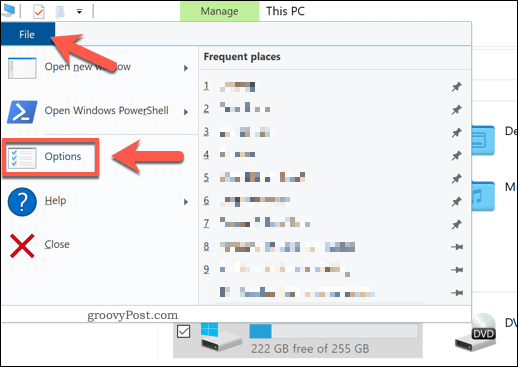
в Свойства папки окно, нажмите кнопку Вид таб. в Расширенные настройки окно, нажмите кнопку Запускать окна папок в отдельном процессе флажок, чтобы включить функцию.
Нажмите Ok для сохранения и применения настройки.
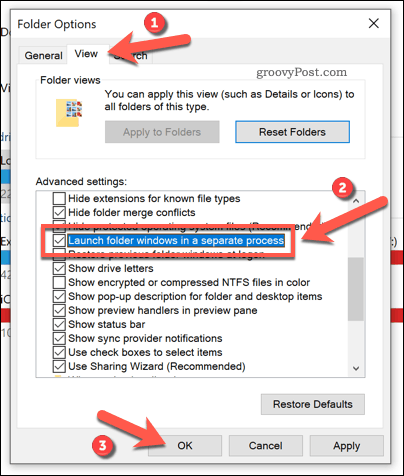
Если этот параметр применен, каждое новое окно, открытое в проводнике, будет запускаться в рамках своего собственного отдельного процесса. Если окно отдельной папки становится нестабильным, этот параметр должен помочь предотвратить полный сбой проводника.
Отключить сторонние расширения проводника с помощью ShellExView
Проводник Windows можно настраивать благодаря сторонним расширениям, расширяющим его функциональные возможности.
Например, если вы установите такое приложение, как 7-Zip, вы сможете использовать его для выполнения задач (например, сжатия файла) в самом проводнике. Если вы установите VLC, вы сможете добавлять файлы в список воспроизведения прямо из окна проводника.
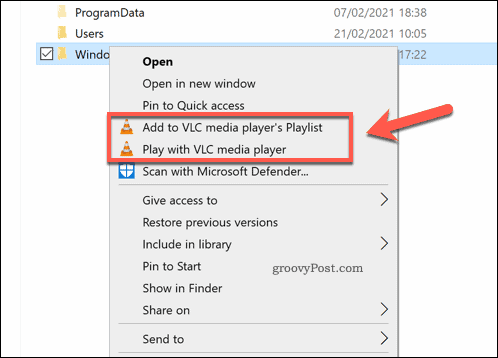
Эти параметры обычно видны, если щелкнуть файл правой кнопкой мыши. Однако, если стороннее расширение станет нестабильным (или если у вас установлено слишком много расширений), это может привести к сбою процесса explorer.exe. Вам нужно будет отключить проблемное расширение, чтобы решить эту проблему.
Лучший способ быстро отключить некоторые (или все) расширения проводника - использовать стороннее приложение под названием ShellExView. Это позволяет быстро увидеть, какие расширения установлены, и отключить или удалить их. Начать, скачать приложение ShellExView и установить его.
После установки запустите приложение и позвольте ему сканировать любые расширения. В список будут включены собственные расширения Microsoft, поэтому нажмите Параметры> Скрыть все расширения Microsoft чтобы убедиться, что вы не отключаете их, так как это может сломать проводник.
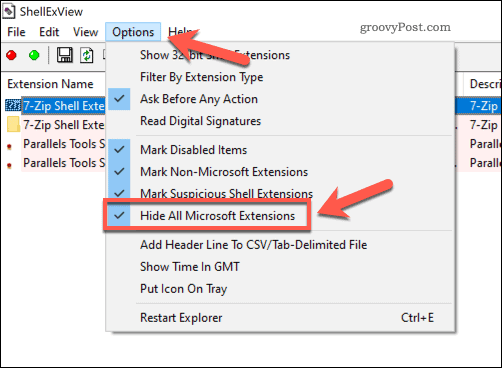
Если скрыть расширения Microsoft из списка, будут отображаться все установленные сторонние расширения. Чтобы отключить отдельное расширение, щелкните его правой кнопкой мыши, затем нажмите Отключить выбранные элементы.
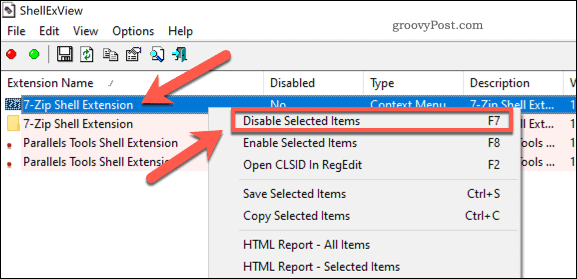
Чтобы отключить все сторонние расширения, нажмите Правка> Выбрать все или нажмите Ctrl + A на клавиатуре. Выделив элементы, щелкните их правой кнопкой мыши, затем нажмите Отключить выбранные элементы.
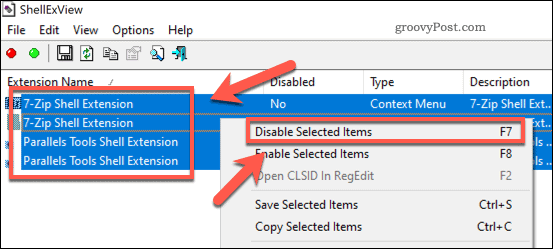
С отключенными элементами закройте ShellExView и перезагрузите компьютер. Вы больше не должны видеть их, когда щелкаете правой кнопкой мыши файлы в проводнике, но вам может потребоваться перезагрузить компьютер, чтобы изменения вступили в силу.
Проверьте журналы ошибок Windows
Если из-за определенной проблемы проводник Windows продолжает сбоить, вы можете выяснить причину в журналах ошибок Windows. Для этого щелкните правой кнопкой мыши меню Пуск и нажмите Пробег.
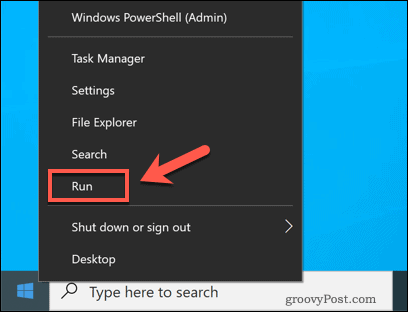
в Пробег коробка, тип событие и нажмите Ok. Это запустит Windows Event Viewer.
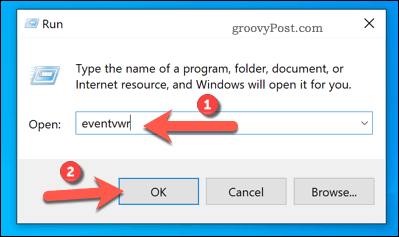
в Просмотрщик событий окно, нажмите Журналы Windows> Приложение в левом меню. в Заявление панель справа, найдите Идентификаторы событий со значением 1000. Событие с кодом 1000 обычно указывает на ошибку в процессе Windows Explorer.
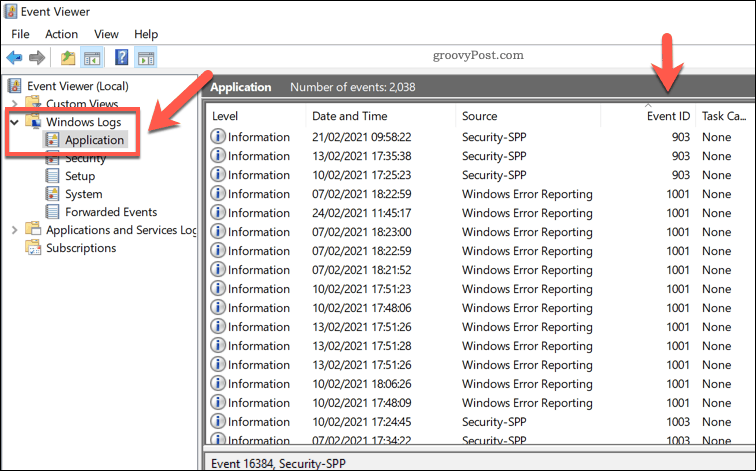
Обнаружив подходящую ошибку, выберите ее, затем проверьте Общий информация, указанная ниже. Это даст вам некоторую справочную информацию о причине проблемы, которую вам может потребоваться изучить и устранить неполадки в дальнейшем.
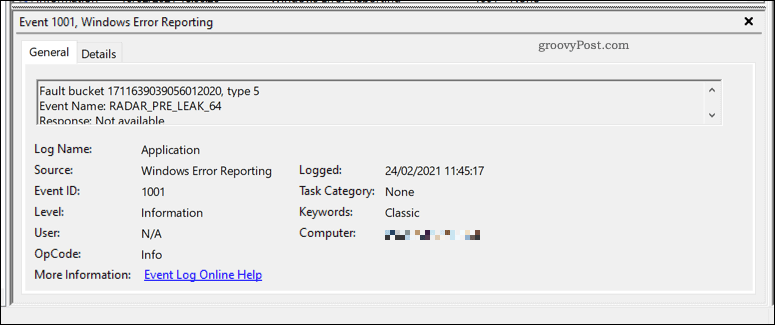
Например, если стороннее приложение вызвало сбой Explorer, это может быть указано в журнале ошибок, что позволит вам найти и удалить его для решения проблемы.
Проверить на вредоносное ПО
Если проводник Windows продолжает давать сбой, и вы не знаете причину, вам следует проверить наличие вредоносного ПО. А зараженный вирусом ПК небезопасен в использовании и может быть причиной подобных проблем нестабильности.
Хотя вы можете использовать стороннее антивирусное программное обеспечение, на самом деле это не обязательно. Благодаря Windows Security (ранее - Защитнику Windows) вы можете сканировать свой компьютер на наличие вредоносных программ без использования стороннего программного обеспечения.
Для этого щелкните правой кнопкой мыши меню «Пуск» и выберите Пробег. Тип Защитник Windows: в поле "Выполнить" перед нажатием Ok.
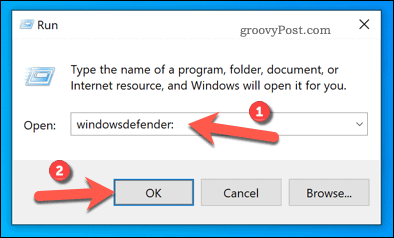
В новом Безопасность Windows окно, нажмите Защита от вирусов и угроз, затем нажмите Параметры сканирования.
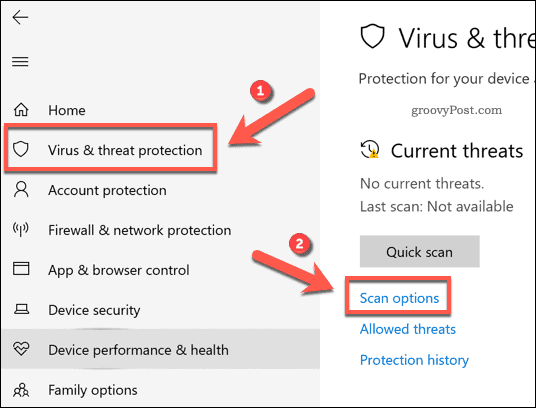
Выбирать Автономное сканирование Microsoft Defender из опций, затем нажмите Сканировать сейчас кнопка.
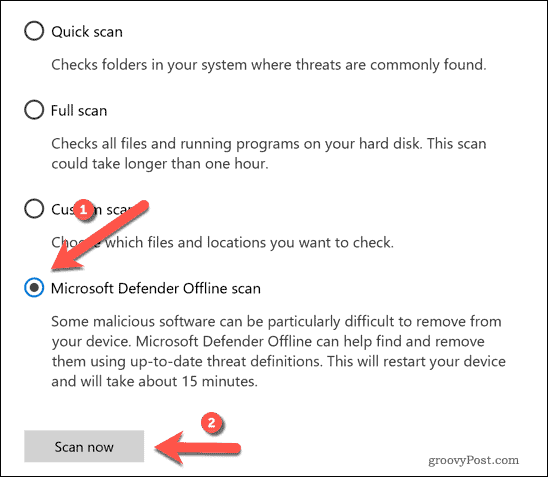
На этом этапе Windows перезагрузится и начнет сканирование вашего компьютера на наличие вредоносных программ на уровне загрузки. При обнаружении любого из них служба безопасности Windows попытается поместить его в карантин или удалить. Это должно помочь решить проблемы со стабильностью вашего ПК и сделать его безопасным.
Восстановление установки Windows 10
Когда проводник Windows продолжает давать сбой, это обычно указывает на проблему с вашей установкой. Пока ты можешь автоматизировать некоторые задачи обслуживания, это может стоить создание отчета о производительности чтобы проверить наличие каких-либо основных проблем. Одна из распространенных проблем - это сломанные элементы реестра, поэтому вам может потребоваться восстановить реестр Windows если это так.
Иногда сломанный компьютер может исправить только полный перерыв. В таком случае вам нужно будет переустановить Windows 10 и начните снова с новой установки. Вы также можете сбросить вашу установку для восстановления системных файлов Windows до их состояния по умолчанию, оставив при этом ваши личные файлы нетронутыми.



