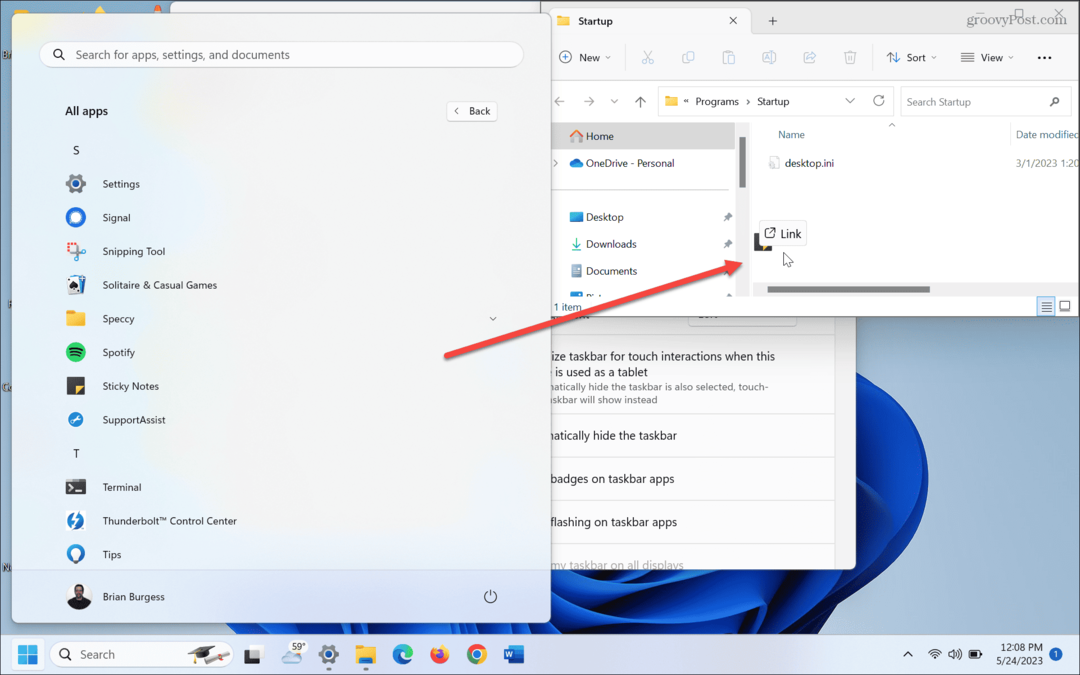Как использовать 3 экрана на вашем ноутбуке или ПК
Microsoft Windows 10 аппаратные средства Chromecast Герой / / February 28, 2021
Последнее обновление

Большинство сверхпродуктивных людей могут согласиться с тем, что чем больше у вас места на экране, тем более продуктивным вы можете быть.
У большинства людей нет проблем с прикреплением один или два внешних монитора к их компьютеру, но знаете ли вы, что у вас может быть до трех нескольких внешних экранов? Для этого есть несколько вариантов. У некоторых есть ограничения, но, смешивая и согласовывая адаптеры или другие устройства, вы можете получить идеальное многоэкранное рабочее пространство.
А если вы используете ноутбук, это означает, что вы также можете использовать дисплей ноутбука в качестве четвертого экрана! Давайте начнем.
Опции для нескольких экранов
Варианты, которые вам нужно выбрать, во многом зависят от того, какие порты доступны на вашем компьютере. Современные ноутбуки и настольные компьютеры имеют несколько портов, которые позволяют подключать отдельные мониторы. И там, где у вас нет нескольких доступных портов (например, только один порт HDMI и один порт USB), по-прежнему можно подключить три внешних монитора.
Несколько мониторов с USB-C
Благодаря технологии USB-C - порту, который есть сегодня на большинстве новых компьютеров - вы можете купить концентратор, который позволяет подключать несколько дисплеев только к одному маленькому порту. Например, j5create hub включает четыре порта HDMI которые позволяют управлять четырьмя мониторами через единственный порт USB-C.

Большинство людей думают, что USB-C поддерживает только два внешних монитора. Реальность такова, что USB-C ограничен только вашими требованиями к разрешению. Обычно порт USB-C используется для подключения двух 4K мониторы или один дисплей 8K.
Однако такие устройства, как j5create, расширяют эти ограничения, предоставляя четыре порта дисплея с разрешением 1080P (1920 x 1080 при 60 Гц), а также аудиосигнал 48 кГц.
Разветвитель HDMI
Еще одно устройство, которое вы можете приобрести, увеличивающее количество используемых дисплеев, - это переходник разветвителя HDMI.

Это позволяет расширить ваш единственный порт HDMI до двух внешних дисплеев. Никакого питания не требуется. Просто подключите один конец USB к порту HDMI вашего компьютера и подключите каждый из двух мониторов к каждому из двух портов HDMI на другом конце адаптера.
Цены Amazon.com обновлены 23 февраля 2021 г. - Мы можем получать комиссию за покупки, используя наши ссылки: больше информации
Здесь есть одно большое ограничение. Хотя он позволяет расширить рабочий стол до двух других мониторов, на обоих мониторах будет отображаться одно и то же. Это может показаться не очень полезным, если вы хотите расширить свой рабочий стол. Но если вы хотите посмотреть фильм на экране перед вами, одновременно отображая этот же фильм на телеэкране, который могут смотреть и другие люди в комнате, этот сплиттер очень полезен.
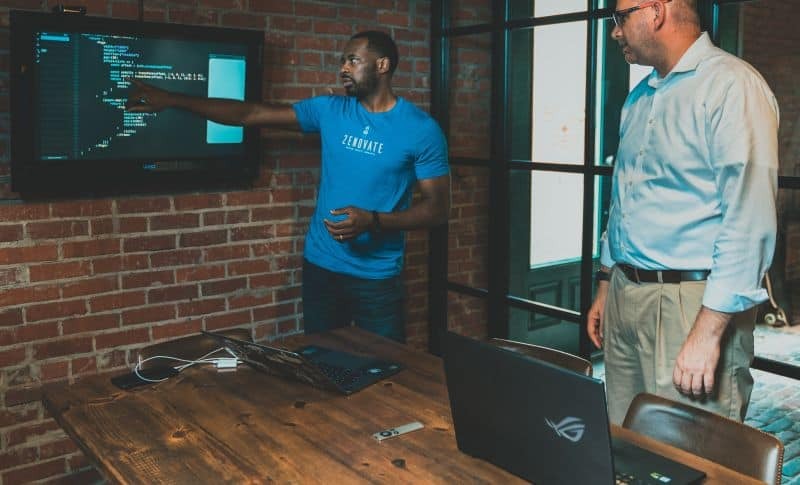
Если вы хотите отображать данные на трех разных экранах, это устройство может быть по крайней мере одним из инструментов в вашей общей панели инструментов.
USB-адаптер
Еще одно полезное устройство, о котором многие не подозревают, - это переходник с USB на HDMI. Этот адаптер позволяет преобразовать любой из нескольких портов USB на вашем ноутбуке или настольном компьютере в дополнительный порт HDMI.

Теперь вы, возможно, начинаете понимать, почему можно выйти за пределы того, что вы, возможно, считали ограничением на один или два внешних монитора. Обратите внимание на количество USB-портов по бокам или сзади компьютера. Каждый из них может быть преобразован в другой порт HDMI.
Цены Amazon.com обновлены 23 февраля 2021 г. - Мы можем получать комиссию за покупки, используя наши ссылки: больше информации
Компании, которые производят эти адаптеры, достигают этого, поставляя драйверы вместе с адаптером. Программный драйвер выполняет все необходимые действия, чтобы ваша операционная система «увидела» этот порт как еще один доступный порт HDMI.
Chromecast
Так что же делать, если на маленьком ноутбуке есть только один порт HDMI и один порт USB? Вот где магия Chromecast вступает в игру. Существует длинный список приложений которые позволяют транслировать само приложение на внешний монитор или телевизор. Вот несколько примеров:
- Транслируйте Polaris Office и работайте над документом или таблицей на дополнительном мониторе
- Транслировать фильм с YouTube на телевизор
- Отправьте любую вкладку в браузере Chrome на внешний дисплей
- Смотрите программу PBS Video на другом мониторе
- послать Spotify или же Пандора музыка в колонки на соседнем телевизоре
Покупка Chromecast позволяет превратить любой монитор, расположенный в любом месте вашего дома (при условии, что адаптер Chromecast подключен к вашей домашней сети), в еще один внешний монитор для вашего ноутбука или настольного компьютера.
Miracast Smart TV
Это только для пользователей Windows 10. У вас есть еще одна возможность отправлять видео по беспроводной сети на любой Smart TV, подключенный к вашей сети. Это зеркальное отображение или расширение вашего рабочего стола до Smart TV, который поддерживает Miracast (что большинство из них поддерживает).
Вам даже не нужно покупать адаптер или драйвер. Эта функция входит в состав Windows 10. Просто выберите значок уведомления в правом нижнем углу рабочего стола Windows и выберите Проект значок из списка.
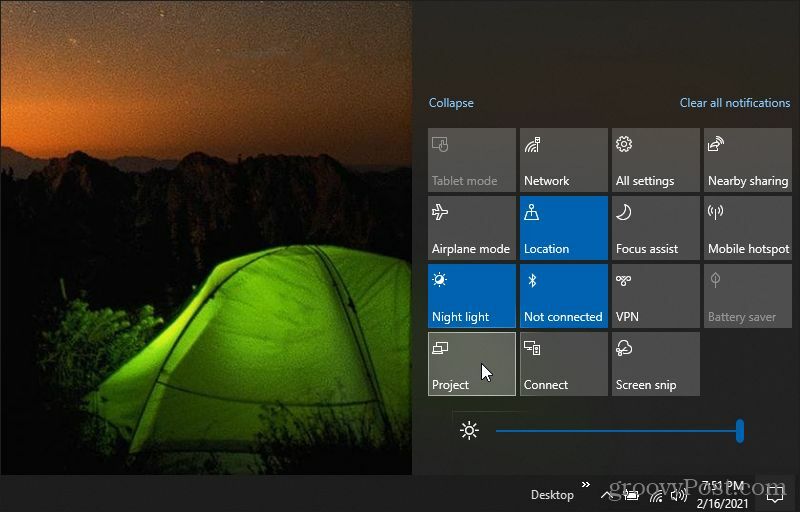
Вы увидите список вариантов использования внешнего дисплея Smart TV. Вы можете отразить (дублировать) свой рабочий стол или расширить его и использовать в качестве другого внешнего монитора.
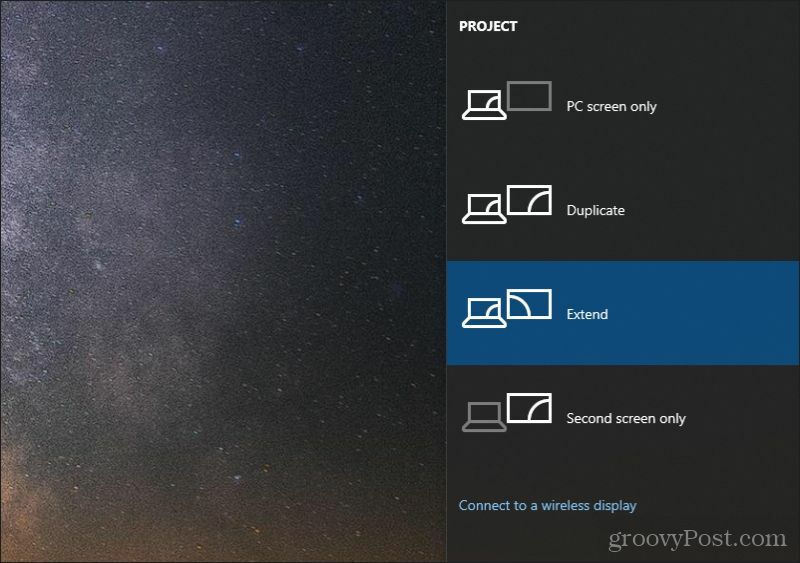
Выбрав нужный вариант, выберите Подключитесь к беспроводному дисплею.
Вы увидите список доступных поблизости мониторов или телевизоров с поддержкой Miracast.
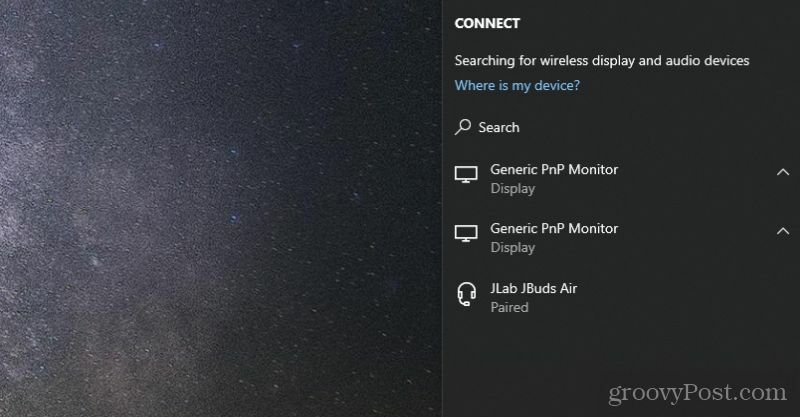
Выберите тот, который хотите использовать в качестве внешнего монитора. Windows 10 подключится и начнет отображать ваш рабочий стол.
Соедините это для 3-х нескольких экранов
Теперь, когда вы знаете все доступные инструменты, давайте рассмотрим несколько вариантов использования трех экранов на вашем компьютере.
- Совместите порт HDMI, адаптер USB-HDMI и Chromecast
- Используйте разветвитель HDMI и переходник USB-HDMI
- Подключайтесь к двум мониторам 4K с помощью адаптера USB-C на двойной HDMI и обычного порта HDMI.
- Используйте порт HDMI, Chromecast и Miracast
Как видите, существует множество комбинаций и опций, которые вы можете использовать для подключения 3 внешних дисплеев к вашему компьютеру. В некоторых случаях может потребоваться покупка недорогого оборудования. В остальных случаях покупать вообще не нужно.
Согласование цен в магазине: как узнать цены в Интернете при совершении покупок в магазине
Покупка в магазине не означает, что вы должны платить более высокие цены. Благодаря гарантиям совпадения цен вы можете получать онлайн-скидки при покупках в ...
Как подарить подписку Disney Plus с помощью цифровой подарочной карты
Если вам нравится Disney Plus и вы хотите поделиться им с другими, вот как купить подписку Disney + Gift за ...
Ваш путеводитель по совместному использованию документов в Google Документах, Таблицах и Презентациях
Вы можете легко сотрудничать с веб-приложениями Google. Вот ваше руководство по совместному использованию в Google Документах, Таблицах и Презентациях с разрешениями ...