Как просмотреть скрытые данные в Word перед отправкой документов
Microsoft Office Microsoft Word Конфиденциальность Microsoft Герой / / February 28, 2021
Последнее обновление

Мы берем всевозможные меры предосторожности с нашей цифровой информацией в эти дни. Но одна вещь, о которой вы, вероятно, не задумываетесь, - это данные, прикрепленные к документам, которые вы создаете в Microsoft Word.
Не зная об этом, вы можете поделиться документом, который содержит скрытый текст, комментарии, личную информацию, сведения об отправке на проверку и многое другое. Здесь мы покажем вам, как проверить ваш документ на наличие этих типов деталей в самом документе и в метаданных и удалить их из документа Word.
Просмотр скрытых данных в вашем документе
Перво-наперво, Microsoft рекомендует что вы используете описанный ниже процесс для копии документа, а не для оригинала. Причина этого в том, что если вы используете инструмент для удаления данных, возможно, будет невозможно восстановить их впоследствии. Поэтому в зависимости от деталей, которые обнаружит инспектор, цели вашего документа и того, с кем вы планируете поделиться им, рассмотрите этот вариант.
Чтобы просмотреть эти скрытые данные, откройте документ, который хотите проверить, и выполните следующие действия.
- Щелкните значок Файл вкладка и выберите Информация с левой стороны.
- Рядом с Inspect Document нажмите Проверить наличие проблем. Прежде чем вы нажмете эту кнопку, вы можете увидеть рядом с ней подробную информацию со сводкой того, что уже было найдено.
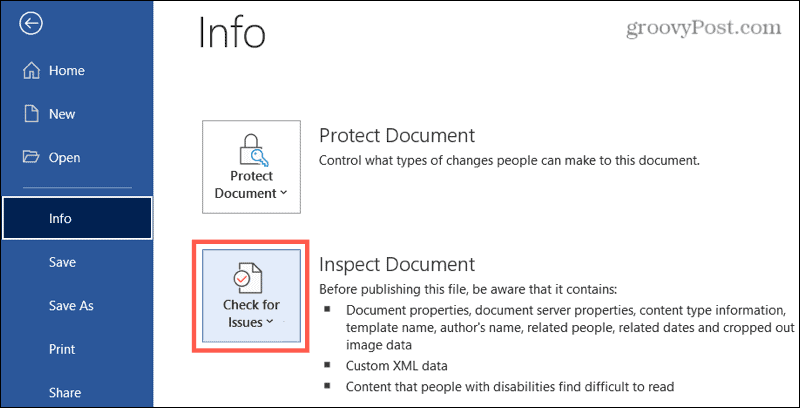
- Выбирать Проверить документ.
- Если вы еще не сохранили документ, вам может быть предложено это сделать. выбирать да или же Нет в соответствии с вашими предпочтениями.
- Когда Инспектор документов отображается, установите флажки для всех элементов, которые должен искать инструмент. У вас есть почти дюжина категорий от комментариев и исправлений до настраиваемого XML и невидимого контента.
- Нажмите Осмотреть.
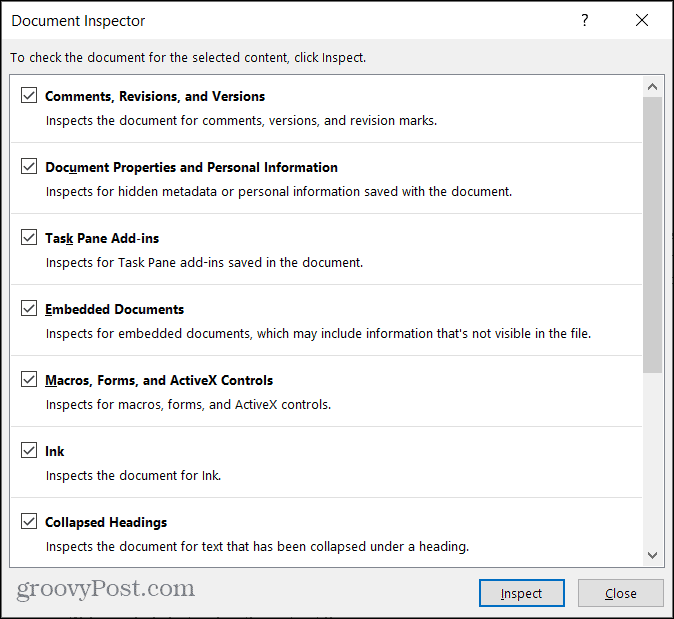
Затем вы увидите результаты проверки. Зеленые галочки означают, что ничего не найдено. Красные восклицательные знаки указывают на то, что предметы были найдены, и вы точно увидите, что это за предметы.
Теперь мяч на вашей стороне. Вы можете нажать на Удалить все рядом с найденными элементами, чтобы удалить их из документа. Или вы можете Закрывать инструмент, внесите изменения самостоятельно, а затем еще раз осмотрите его.
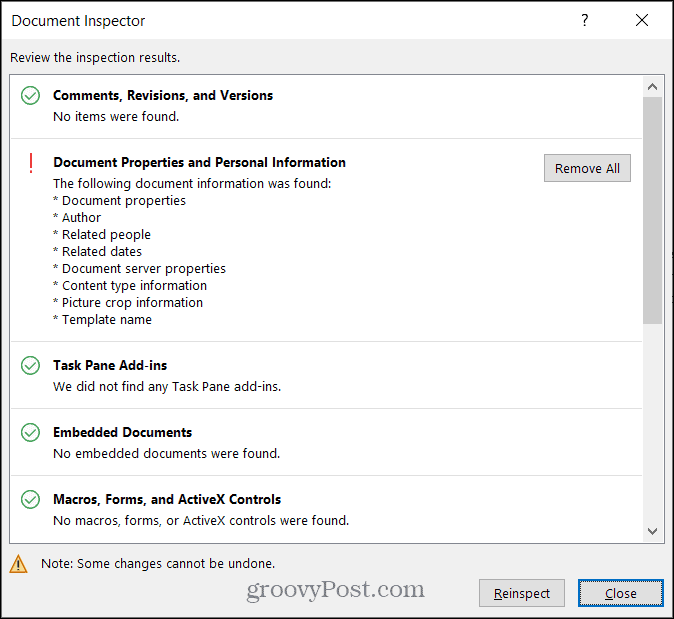
Просто обратите внимание на предупреждение внизу инструмента, которое повторяет заявление Microsoft: Некоторые изменения нельзя отменить. Так что имейте это в виду, прежде чем нажимать кнопку «Удалить все».
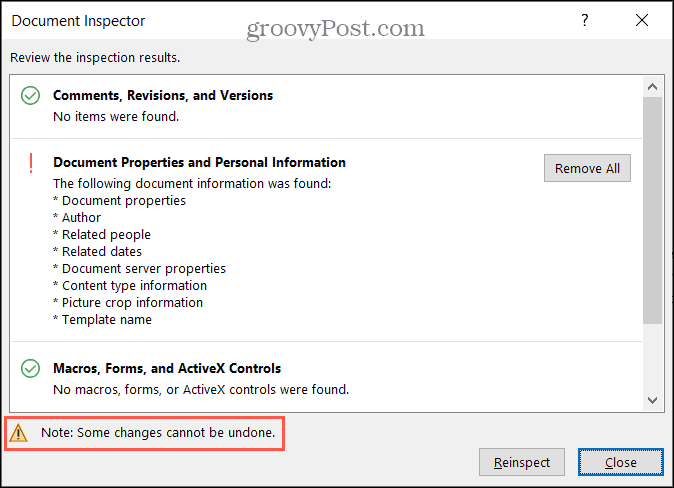
Очевидно, что не все элементы так же важны, как другие, поэтому вы можете не беспокоиться о том, общий документ содержит некоторые из них. Например, если документ включает имя используемого шаблона, вы можете оставить этот элемент в порядке.
Давайте подробнее рассмотрим типы элементов, включенных в категории Document Inspector.
Сведения об инспекторе документов Word
Это не полный список элементов, которые могут содержаться в вашем документе Word. Но это дает вам хорошее представление о категориях и элементах, на которые следует обратить внимание при использовании инструмента. Чтобы увидеть полный список по мере его развития, ознакомьтесь с Страница поддержки Microsoft для скрытых данных.
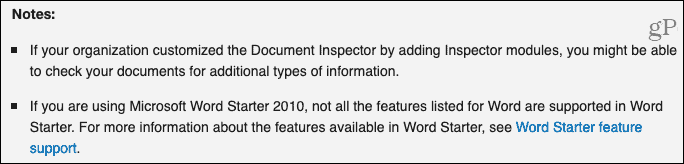
- Комментарии, редакции, версии и аннотации: комментарии, отметки редакции, сведения о версии документа и рукописные примечания.
- Свойства документа и личная информация: свойства документа (сводка, статистика и свойства документа), листы маршрутизации, сведения об отправке на рассмотрение, свойства сервера документов, информация о типе контента, имя шаблона и пользователь имя.
- Скрытый текст: Текст, который вы отформатировали как скрытый в вашем документе.
- Невидимое содержимое: объекты, которые вы отформатировали как невидимые в документе.
- Верхние и нижние колонтитулы и водяные знаки
- Пользовательские XML-данные
- Надстройки панели задач
- Встроенные документы
- Макросы, формы и элементы управления ActiveX
- Свернутые заголовки
- Чернила
Как видите, некоторые элементы вы хотели бы сохранить в большей степени, чем другие. Так что руководствуйтесь здравым смыслом. А если вас беспокоит невозможность восстановить то, что вы удалили с помощью Document Inspector, подумайте о том, чтобы сохранить исходный документ (перед использованием инструмента) и поделиться копией (после использования инструмента) вместо.
Храните свои данные в безопасности при совместном использовании документов Word
Процесс проверки вашего документа занимает менее одной минуты. Поэтому стоит потратить время и убедиться, что вы не делитесь чем-то личным или деликатным.
Чтобы узнать больше о защите ваших данных, взгляните на как защитить компьютер с Windows от программ-вымогателей и как навсегда уничтожить файлы в Windows тоже.
Согласование цен в магазине: как узнать цены в Интернете при совершении покупок в магазине
Покупка в магазине не означает, что вы должны платить более высокие цены. Благодаря гарантиям совпадения цен вы можете получать онлайн-скидки при покупках в ...
Как подарить подписку Disney Plus с помощью цифровой подарочной карты
Если вам нравится Disney Plus и вы хотите поделиться им с другими, вот как купить подписку Disney + Gift за ...
Ваш путеводитель по совместному использованию документов в Google Документах, Таблицах и Презентациях
Вы можете легко сотрудничать с веб-приложениями Google. Вот ваше руководство по совместному использованию в Google Документах, Таблицах и Презентациях с разрешениями ...
