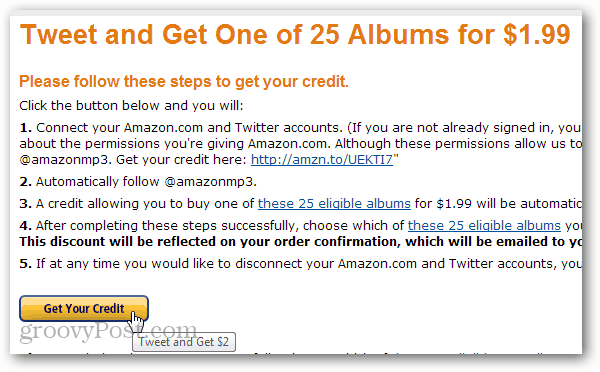Последнее обновление

AirPods и Mac идут вместе, как макароны с сыром, или, по крайней мере, должны. Хотя продукты Apple известны своим качеством и простотой использования, это не значит, что они безупречны. Например, иногда возникают проблемы, из-за которых вы не можете подключить AirPods к другим устройствам Apple, таким как Mac.
Это может произойти по ряду причин: от разряда батареи кейса до отсутствия обновлений системы. Если ваши AirPods не подключаются к Mac, вам необходимо устранить проблему, выполнив следующие действия.
Проверить уровень заряда батареи
Если у вас возникли проблемы с подключением AirPods к Mac, первое, что следует учитывать, - это уровень заряда батареи корпуса (и ваших AirPods). Если заряд в ваших AirPods разряжен, вы не сможете их использовать.
Обычно вы можете проверить это, открыв свои AirPods рядом с устройством iPhone или iPad, где появится всплывающее предупреждение о разряде батареи. На Mac вы обычно можете увидеть доступную плату за AirPods в Меню Bluetooth в строке меню.
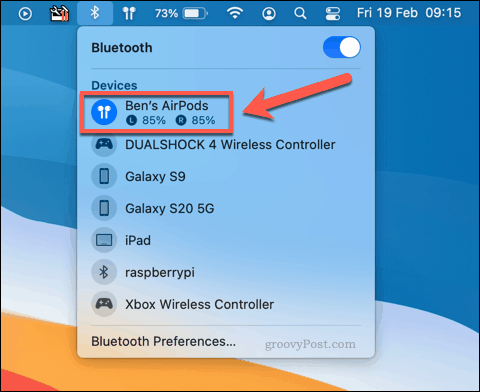
Однако это не сработает для пользователей Mac без предварительного подключения. Без подключения вы не можете проверить уровень заряда батареи. Единственный вариант - поместить свои AirPods в чехол для зарядки, а затем зарядить сам чехол (с AirPods внутри) в течение часа или двух.
AirPods заряжаются довольно быстро, поэтому после часа зарядки корпуса и AirPods вы сможете подключить их к Mac как обычно. Однако если это не сработает, возможно, причиной сбоя соединения является другая проблема.
Проверьте наличие обновлений системы Mac
Хотя в новых обновлениях macOS представлены новые функции и исправления ошибок, они могут вызывать другие проблемы. Например, с первоначальным выпуском macOS Catalina в 2019 году некоторые пользователи сообщали о необычных проблемах с Bluetooth, которые вызывают случайное отключение AirPods.
Прежде чем пробовать другие методы, вы должны проверить, есть ли доступные обновления для вашего Mac. Для этого вам нужно открыть Системные настройки меню, нажав кнопку Меню Apple> Системные настройки.
Если у вас есть обновление, Системные настройки Вам подскажет опция в меню Apple.
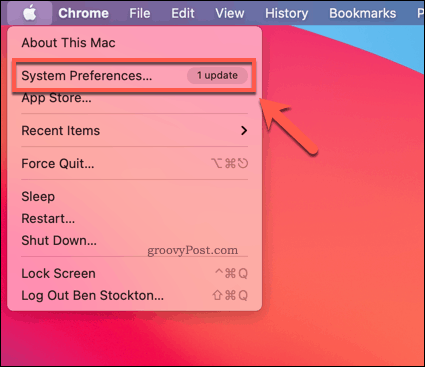
Если вы хотите проверить наличие обновлений вручную, нажмите Обновление программного обеспечения в Системные настройки меню.
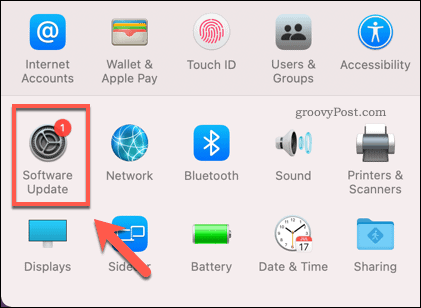
macOS проверит наличие доступных обновлений в Обновление программного обеспечения меню. Если доступно обновление, ваш Mac загрузит его и подготовит к установке.
Если обновление готово к установке, нажмите кнопку Перезагрузить сейчас вариант.
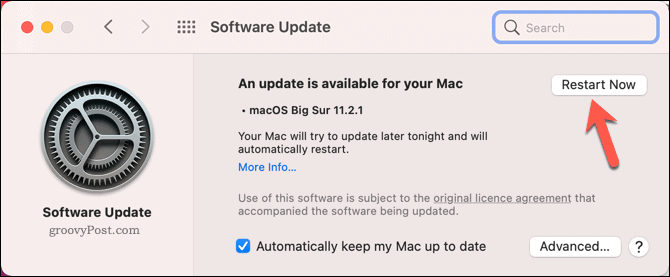
Для завершения обновления вашему Mac потребуется некоторое время, в зависимости от размера и объема. После завершения обновления проверьте свои AirPods, повторно подключив их.
Если проблема связана с системой и ошибка исправлена, это должно позволить вам подключиться и использовать их.
Установите AirPods в качестве правильного устройства вывода и ввода
Когда вы подключаете AirPods к Mac, macOS должна автоматически переключаться на использование AirPods в качестве устройства вывода звука (или устройства ввода для микрофона AirPods). Однако, если этого не произойдет, AirPods могут остаться подключенными, но непригодными для использования.
Чтобы изменить это, вам нужно будет изменить настройки вывода звука и устройства ввода Mac. Для этого откройте Системные настройки меню, нажав кнопку Меню Apple> Системные настройки.
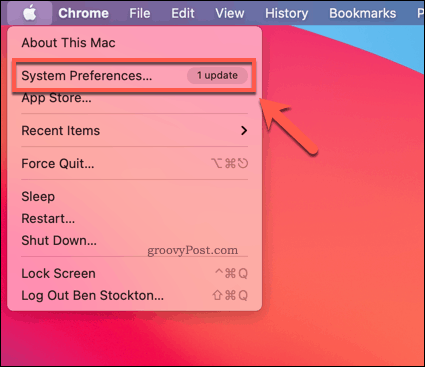
в Системные настройки меню нажмите Звук вариант.
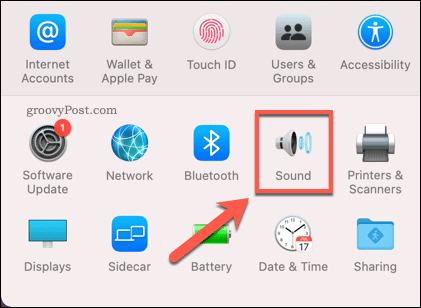
в Звук меню нажмите Выход таб.
Чтобы использовать AirPods для вывода звука, выберите AirPods вариант из предоставленного списка устройств. Однако это возможно только в том случае, если ваши AirPods в настоящее время подключены к вашему Mac через Bluetooth.
Вы также должны убедиться, что Выходной объем ползунок внизу находится на подходящем уровне, чтобы вы могли слышать звуки через AirPods.
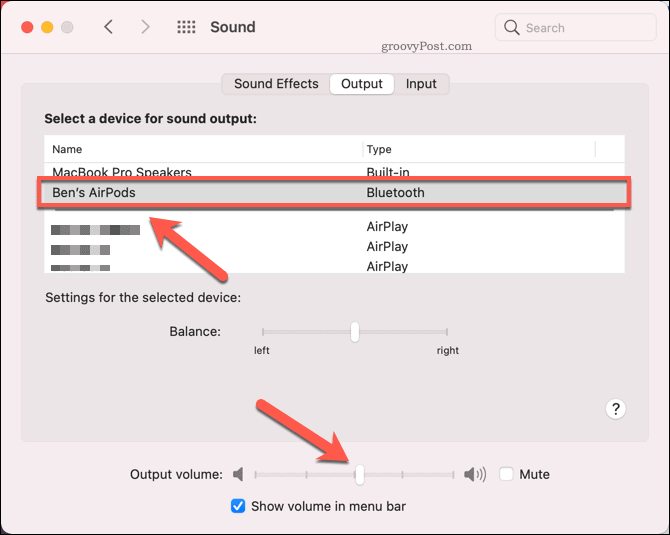
Чтобы использовать AirPods в качестве микрофона, переключитесь на Вход вкладку, затем выберите AirPods вариант из списка устройств.
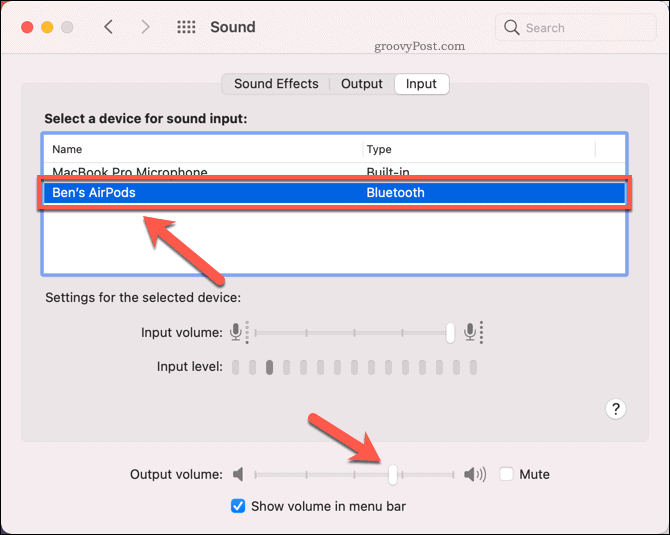
Если изменение прошло успешно, вы сможете слышать звук, выводимый через свои AirPods, или использовать микрофон AirPods для записи и голосового общения.
Однако, если вы переключитесь на использование своих AirPods для обе ввод и вывод звука, вы можете обнаружить, что качество вывода звука значительно ухудшится. Это связано с тем, что macOS переключает аудиокодек на Bluetooth Synchronous Connection Oriented Link (SCO). в этом сценарии, который лучше подходит для видеозвонков, но снижает качество вывода звука в процесс.
К сожалению, в настоящее время невозможно предотвратить это. Если качество вывода звука снижается при использовании AirPods, не забудьте снова переключиться на использование встроенного микрофона для ввода звука или вместо него использовать другой подключаемый микрофон стороннего производителя.
Сбросьте настройки AirPods и повторно подключите их
Постоянная проблема с подключением AirPod может указывать на проблему с вашей конфигурацией Bluetooth. Одно из исправлений этой проблемы - удалить ваши AirPods из списка сопряжения Bluetooth, а затем сбросить настройки AirPods.
Это очистит планшет, что позволит вам повторно подключить AirPods к вашему Mac, как если бы они были новыми. Для начала откройте Системные настройки меню, нажав кнопку Меню Apple> Системные настройки.
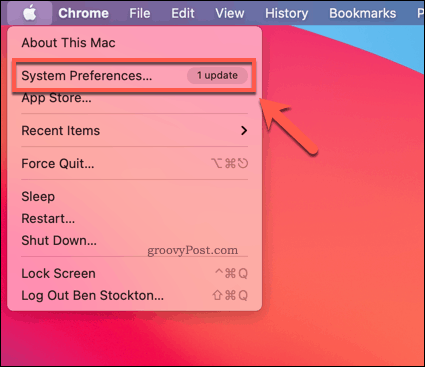
В Системные настройки, нажмите Bluetooth вариант.
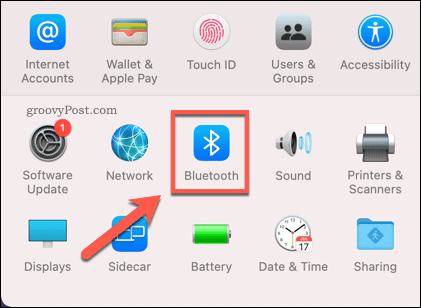
в Bluetooth меню настроек, щелкните правой кнопкой мыши AirPods, затем нажмите Удалять вариант.
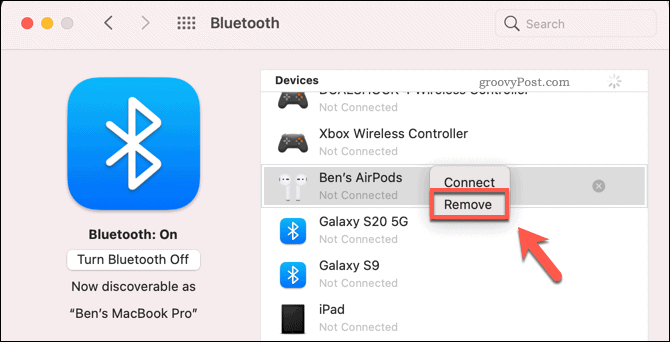
Нажмите Забыть устройство чтобы удалить устройство из ваших настроек.
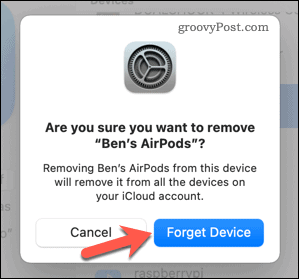
Это удалит сопряжение между вашими AirPods и Mac. Следующим шагом является сброс настроек AirPods.
Для этого поместите свои AirPods в зарядный футляр. При открытой крышке кейса нажмите и удерживайте кнопку на задней стороне кейса примерно 15 секунд. После этого светодиод внутри корпуса замигает желтым.
После сброса настроек AirPods вернитесь к Настройки Bluetooth меню и удерживайте кнопку чехла в течение нескольких секунд, пока светодиод корпуса не начнет мигать белым. Ваши AirPods должны появиться в списке Устройство список - нажмите Соединять чтобы подключить их к вашему Mac.
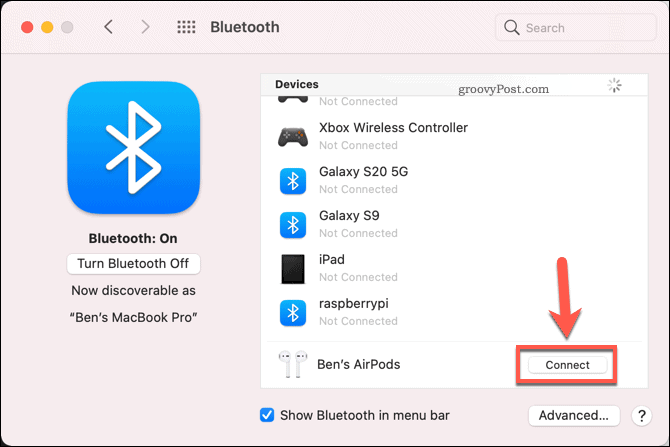
Если описанные выше шаги выполнены успешно, ваши AirPods должны подключиться к вашему Mac, что позволит вам возобновить их использование.
Следующие шаги для вашего Mac
Приведенные выше шаги должны помочь вам решить общие проблемы с AirPods, которые не подключаются к Mac. Если у вас возникли другие проблемы с Mac или AirPods, возможно, пришло время проверить вашу гарантию и рассмотреть замену или ремонт.
Однако продукты Apple - не единственный вариант. Если вы планируете перейти на Windows, вам нужно подумать о как перейти с Mac на Windows без потери основных файлов и настроек.
Однако если вы решите перейти на новый Mac, вам потребуется запомните некоторые важные шаги, например, резервное копирование файлов и выход из основных служб. Вы также можете использовать свои продукты Apple с другими устройствами, поэтому, если у вас есть запасные AirPods, вы всегда можете подключите их к Android вместо.