Как отформатировать подстрочный или надстрочный текст в PowerPoint
Microsoft Office Microsoft Силовая установка Герой / / February 27, 2021
Последнее обновление

Читая этот конкретный текст, вы могли бы заметить одну особенность: все они одного размера, в том же положении и в одной строке. Однако это не всегда верно для всего текста, который вы видите в документе или на веб-странице. Вы можете использовать разные шрифты, размеры и даже разные позиции текста благодаря подстрочному и надстрочному тексту.
Если вы хотите добавить эти параметры форматирования к тексту, который вы используете в PowerPoint, есть несколько способов сделать это. Вы можете изменить стиль шрифта, чтобы добавить его в качестве текстовых эффектов, или использовать определенные сочетания клавиш, чтобы сделать это за вас.
Чтобы помочь вам начать работу, вот что вам нужно сделать для форматирования подстрочного или надстрочного текста в PowerPoint с помощью этих методов.
Что такое подстрочный и надстрочный текст?
Условия нижний индекс и надстрочный индекс некоторым может быть незнакомо, но если вы когда-нибудь видели знак авторского права или зарегистрированный товарный знак, вы будете знакомы с их оформлением. То же самое касается сносок в академических документах, а также символов степеней, математических степеней, символов формул и т.
Подстрочный текст располагается немного ниже стандартной текстовой строки, а надстрочный - немного над ней.

Вы можете легко отформатировать текст, используемый в документах Office, включая PowerPoint, чтобы превратить любой текст в подстрочный или надстрочный текст. Хотя варианты для этого не сразу очевидны, вы можете вставить их в презентацию PowerPoint, выполнив следующие действия.
Форматирование текста в PowerPoint для добавления подстрочного или надстрочного текста
PowerPoint позволяет отформатировать любой текст в презентации, сделав его надстрочным или подстрочным. Вы можете сделать это с помощью Форматирование шрифта меню. Эти действия будут отличаться в зависимости от того, используете ли вы PowerPoint в Windows или Mac.
В Windows
Пользователи PowerPoint в Windows могут изменить форматирование текста с помощью Шрифт меню опций. Для этого откройте презентацию и выделите текст, который нужно отформатировать, сделав его индексным или надстрочным.
Выделив текст, нажмите кнопку Дома вкладка на ленте. В правом нижнем углу Шрифт раздел, нажмите значок стрелки вниз. Это откроет Шрифт меню опций.
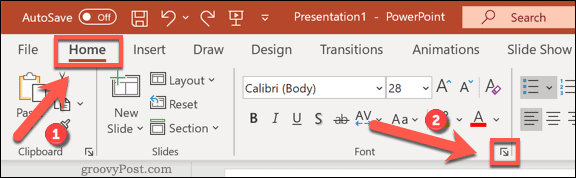
Либо щелкните правой кнопкой мыши выделенный текст, затем выберите Шрифт вариант.
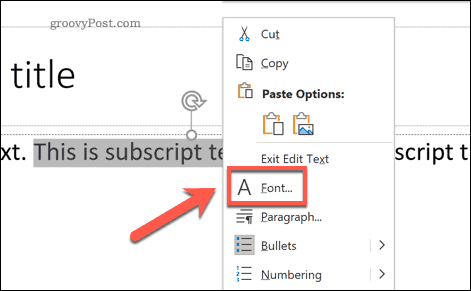
в Шрифт окно опций, выберите Надстрочный или же Нижний индекс установив соответствующий флажок в Последствия раздел. Вы можете изменить высоту расположения текста над или под текстом, изменив значение в Компенсировать коробка рядом с ним.
По умолчанию надстрочный текст смещается над стандартным текстом на 30%, в то время как нижний текст смещен 25% под ним (показано как -25% в меню). Сделав свой выбор, нажмите Ok чтобы подтвердить.
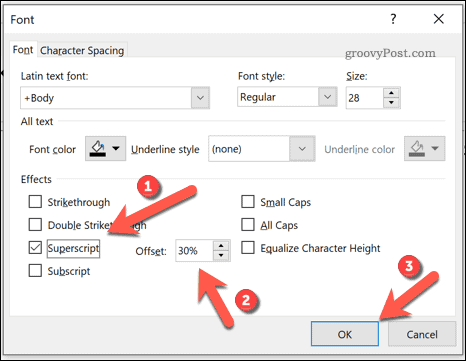
Форматирование текста будет автоматически применено к вашему тексту. Если вы хотите вернуть текст в нормальное состояние, повторите эти шаги и снимите флажок Надстрочный или же Нижний индекс опции. В качестве альтернативы можно использовать одно из сочетаний клавиш, описанных в следующем разделе, чтобы удалить форматирование.
На Mac
У пользователей PowerPoint на Mac есть два варианта форматирования текста до подстрочного или надстрочного индекса. Сначала откройте презентацию и выберите текст, который хотите изменить.
От лента, выберите Дома таб. Под вашими вариантами шрифта и размера текста находятся два символа, показывающие математическийОбозначение формулы X с нижним и верхним индексами 2 рядом с ним.
Чтобы изменить выделенный текст на нижний индекс, нажмите кнопку Обозначение формулы X значок с 2 немного выше него. Для надстрочного индекса выберите значок с 2 чуть ниже символа формулы.
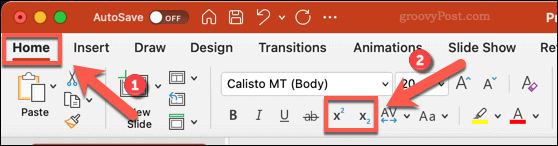
Вы также можете изменить шрифт, сначала выбрав его, затем щелкнув правой кнопкой мыши и выбрав Шрифт вариант.
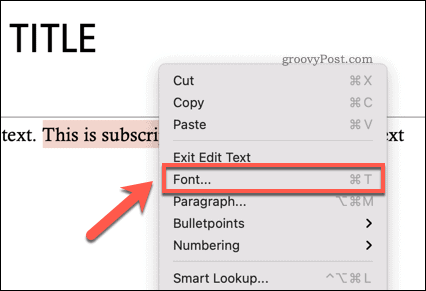
в Шрифт окно, нажмите любую из Нижний индекс или же Надстрочный флажки, перечисленные под Последствия раздел, чтобы изменить текст на этот тип.
Чтобы изменить, насколько выше или ниже ваш подстрочный или надстрочный текст будет отображаться под стандартным текстом, измените Компенсировать значение рядом с флажками. По умолчанию, Надстрочный установлен на 30% смещение выше, а Подстрочный индекс установлен в 25% ниже (показано как -25%).
Нажмите Ok чтобы применить изменение.
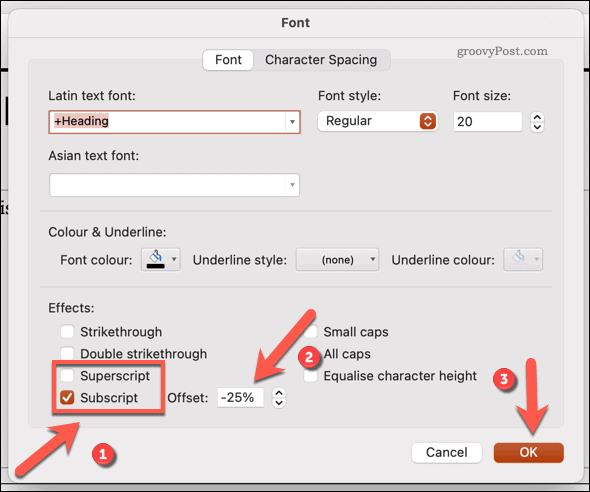
Повторите эти шаги, чтобы снять флажки с опций и удалить примененное форматирование в любой момент. Вы также можете использовать одно из приведенных ниже сочетаний клавиш, чтобы быстро удалить форматирование.
Использование сочетаний клавиш
Если выполнение описанных выше шагов требует слишком много времени, вы можете быстро переключаться между надстрочным и подстрочным текстом с помощью сочетаний клавиш.
В Windows
Для пользователей PowerPoint в Windows: сначала выделите текст, который хотите изменить. На клавиатуре нажмите Ctrl + Shift + плюс (+) клавиши для переключения текста в режим надстрочного текста. Если вы хотите переключиться на нижний индекс, нажмите кнопку Ctrl + Равно (=) ключи вместо этого.
Чтобы вернуть ваш текст к стандартному тексту и удалить подстрочное или надстрочное форматирование, повторите использованный вами ярлык. Или нажмите кнопку Ctrl + Пробел ключи вместо этого.
На Mac
Пользователи Mac также могут использовать ярлыки для переключения между форматированием подстрочного и надстрочного текста. Для надстрочного индекса нажмите Command + Shift + плюс (+) клавиши для изменения текста.
Если вы используете PowerPoint 2016 или более позднюю версию на Mac, нажмите Command + Equal (=) клавиши для перехода в режим нижнего индекса. Пользователи PowerPoint 2011 и более ранних версий должны будут нажимать кнопку Command + Shift + минус (-) ключи вместо этого.
Чтобы удалить форматирование, повторите использованный ярлык или нажмите Ctrl + Пробел вместо.
Другие параметры форматирования PowerPoint
После вставки подстрочного или надстрочного текста в PowerPoint вы можете рассмотреть другие способы форматирования вашей презентации. Например, вы могли добавить данные Excel в PowerPoint, гарантируя, что значения сохранят свой табличный формат. Вы также можете использовать более мелкие стили шрифтов, когда добавление подписей к изображениям PowerPoint, позволяющий правильно цитировать свои источники.
Конечно, дело не только в тексте. Вы можете добавить аудио в презентацию PowerPoint например, чтобы улучшить доступность и развлечь вашу аудиторию. Если вам нужно повторить презентацию, вы можете создать запись экрана чтобы показать своей аудитории позже.



