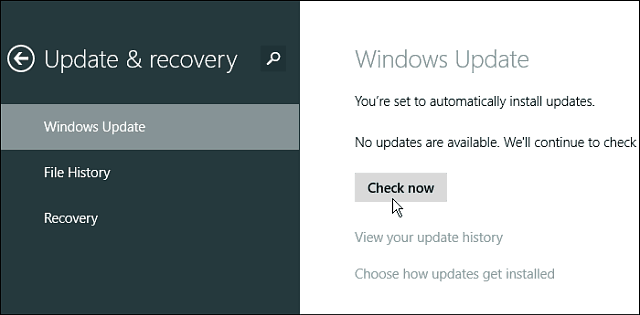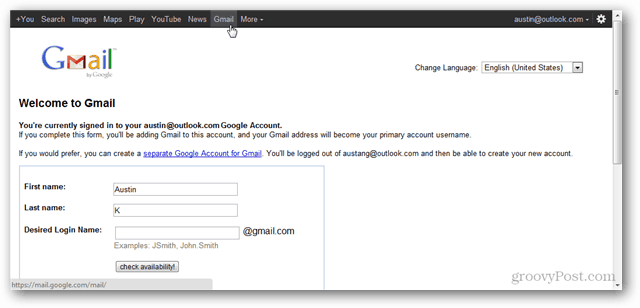Как конвертировать MKV в MP4 с помощью WinX Video Converter
Герой Freeware Видео / / February 27, 2021
Последнее обновление
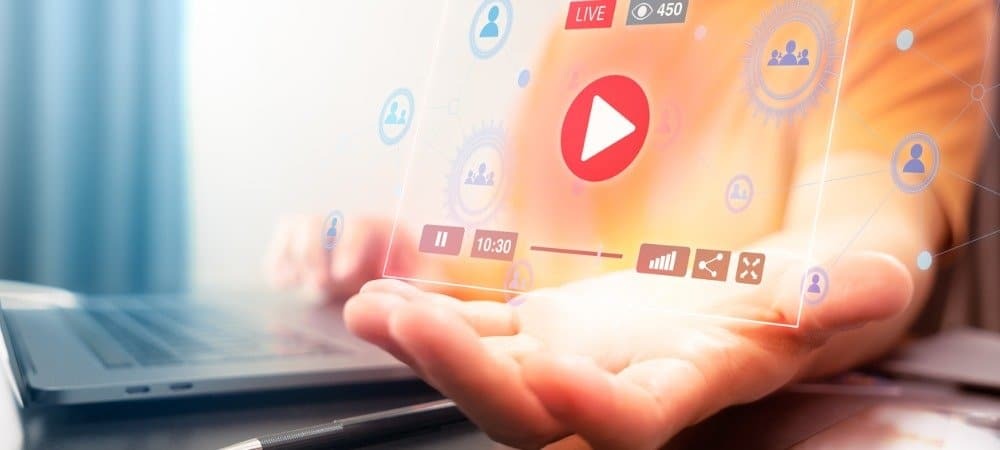
У разных типов видеофайлов есть свои преимущества и недостатки. В MKV Например, широко распространен формат файла, который поддерживает различные типы видеоконтента без потери качества. Это отличный формат для видео, но, несмотря на то, что он существует уже два десятилетия, формат MKV по-прежнему не поддерживается на всех платформах.
Это особенно верно для многих портативных и автономных медиаплееров, таких как проигрыватели Blu-ray, которым трудно воспроизводить файлы MKV. Если вам не удается воспроизвести файл MKV, вам необходимо его преобразовать. Один из вариантов - преобразовать его в популярный MP4 формат, который почти все видеоплееры поддерживают изначально.
Один из самых быстрых и простых способов конвертировать файлы MKV в MP4 в Windows 10 - использовать бесплатный инструмент. Конвертер видео WinX. Этот быстрый и простой в использовании видео конвертер принимает любые файлы MKV, которые у вас есть, и быстро конвертирует их в MP4 или другой формат.
Если вы хотите конвертировать MKV в MP4 с помощью WinX Video Converter, вот что вам нужно сделать.
Преимущества MP4 vs. MKV для видео файлов
Прежде чем использовать WinX Video Converter для преобразования файлов MKV в MP4, вам может быть интересно узнать о преимуществах.
Оба типа файлов предназначены для использования в качестве контейнеров для видеоконтента. Это означает, что файлы MP4 и MKV содержат видеоконтент и дополнительные метаданные, субтитры, кодеки и многое другое. Оба файла поддерживают высококачественное разрешение видео (включая 4K) с использованием популярных видеокодеков (включая удобный для Интернета H.264).
Что касается преимуществ, совместимость - это самая большая область, в которой файлы MP4 лучше, чем MKV. Файлы MP4 поддерживаются почти всеми медиаплеерами, включая медиаплеер по умолчанию в Windows 10. Он также хорошо поддерживается автономными аппаратными проигрывателями, включая телевизоры и DVD-плееры.
Если вы хотите, чтобы ваши видео воспроизводились на всех типах устройств (особенно на смартфонах), вам лучше использовать файлы MP4. Файлы MKV обычно больше, чем файлы MP4. Если вы решите использовать MP4, вы будете экономия места на вашем диске для других файлов.
Как конвертировать MKV в MP4 с помощью WinX Video Converter
Преобразование файлов MKV в MP4 это безболезненный процесс с использованием WinX Video Converter. Он поддерживает преобразование видео без перекодирования, перемещая видеоконтент из одного контейнера (файл MKV) в другой (файл MP4) для преобразования файлов с гораздо большей скоростью, чем другие видеоредакторы. Это также помогает ограничить влияние на качество видео между исходными и выходными файлами.
Однако у WinX Video Converter есть множество других преимуществ, которые следует учитывать. Это включает улучшенное сжатие файлов, поддержку почти всех основных видеоформатов и устройств, а также автоматическую загрузку и преобразование из онлайн-источников, таких как YouTube.
В этом руководстве используется бесплатная бесплатная версия WinX HD Video Converter Deluxe конвертировать MKV в MP4. Хотя эти шаги объясняют, как это сделать в Windows, инструмент также доступен для пользователей macOS, где шаги вряд ли будут отличаться.
Установка WinX Video Converter и добавление бесплатной лицензии
Для начала скачайте и установите Конвертер видео WinX на вашем ПК с Windows. После его установки вам понадобится бесплатная бесплатная лицензия заполнив форму на странице загрузки - нажмите Получите бесплатную лицензию сделать это.
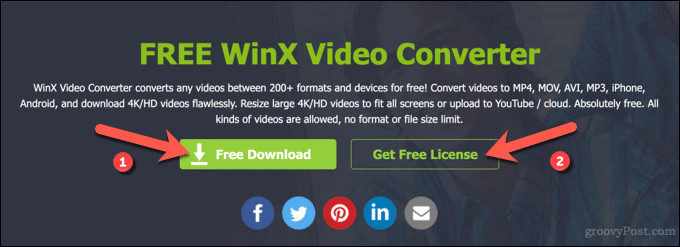
Не забудьте указать этот лицензионный код при первом запуске WinX Video Converter, чтобы получить полный доступ к программному обеспечению. Бесплатная лицензия дает пользователю бесплатный и неограниченный доступ к Конвертер видео WinX HD Deluxe (платная версия программного обеспечения), но без поддержки клиентов или будущих обновлений. Однако для того, что мы делаем, это нормально.
Получив лицензионный код, вставьте его в Код лицензии во всплывающем окне регистрации при первом запуске WinX Video Converter. Вам также потребуется указать адрес электронной почты, чтобы связать код лицензии с вашей учетной записью в Лицензионная электронная почта коробка.
Когда будете готовы, нажмите Активировать для активации программного обеспечения.
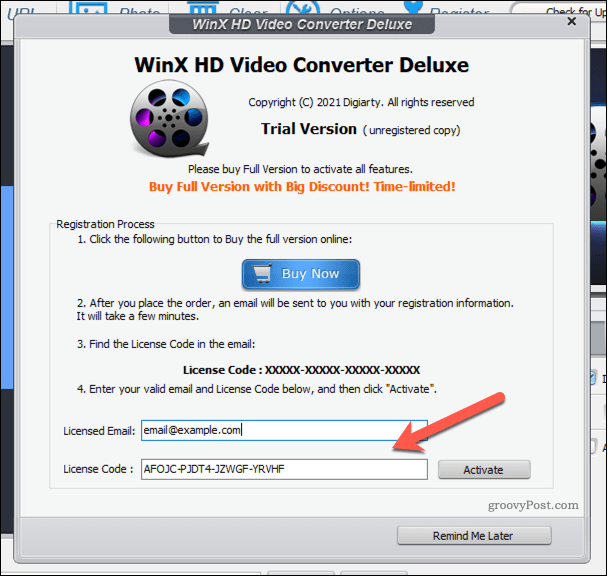
При желании вы можете приобрести полную версию WinX HD Video Converter Deluxe с полной поддержкой и последующими обновлениями версии на сайте Сайт WinX.
Добавление файла MKV для преобразования
После активации лицензии вы можете начать процесс преобразования видео в WinX Video Converter, выбрав файл MKV, который хотите преобразовать.
Для этого нажмите кнопку видео кнопку вверху или нажмите большую видео кнопка в центре.
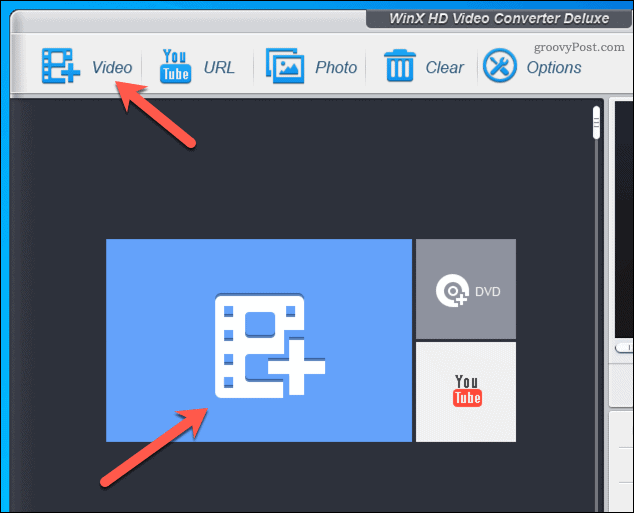
в Открыть в окне найдите файл MKV, который хотите преобразовать, затем нажмите Открыть вставить его.
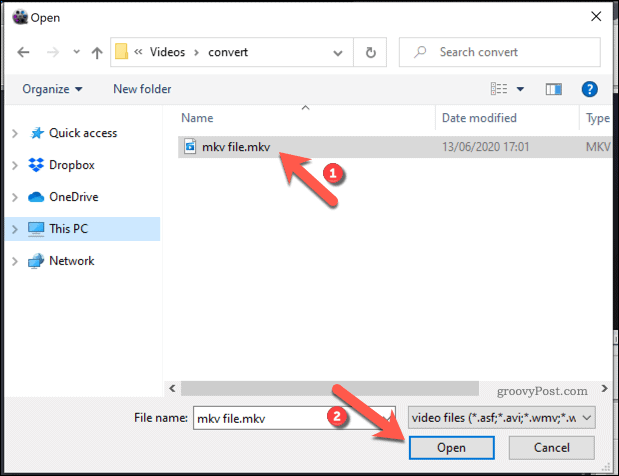
Выбор профиля вывода
После того, как вы выберете файл для преобразования, вам нужно будет выбрать выходной профиль для определения формата и разрешения выходного файла.
Есть более 420 различных файлов вывода доступны в разных категориях на выбор. Они варьируются от общих профилей вывода с разрешениями и форматами файлов, которые должны поддерживать большинство устройств, до более конкретных профили, предназначенные для того, чтобы помочь вам воспроизводить файлы на определенных устройствах или при определенных условиях, например, на веб-страницах, на устройствах Android или Устройство Apple.
Несколько Профили вывода MP4 доступны. Если вы хотите сохранить существующее разрешение файла, выберите Видео MP4 (рекомендуется) от Общие профили вкладка в Профиль вывода всплывающее окно.
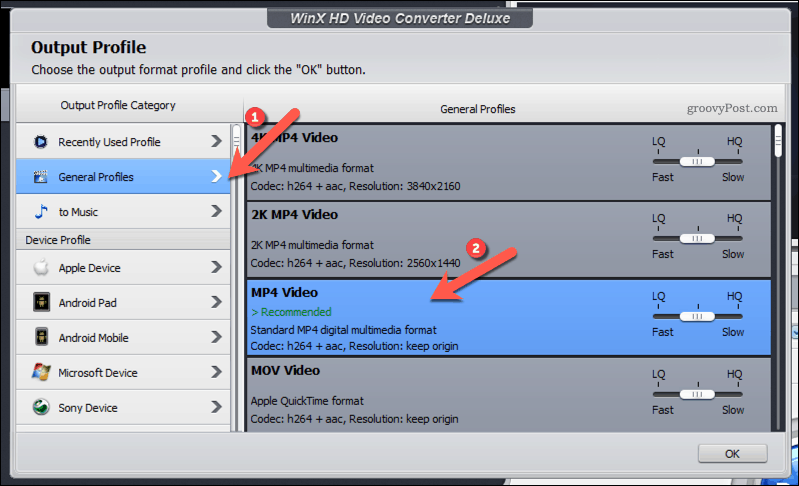
Если вы предпочитаете преобразовать файл в другое разрешение, просмотрите различные категории профилей. Например, если вы хотите преобразовать свое видео в формат MP4 для YouTube, удобный для использования в Интернете, выберите MP4 от YouTube видео tab вместо этого.
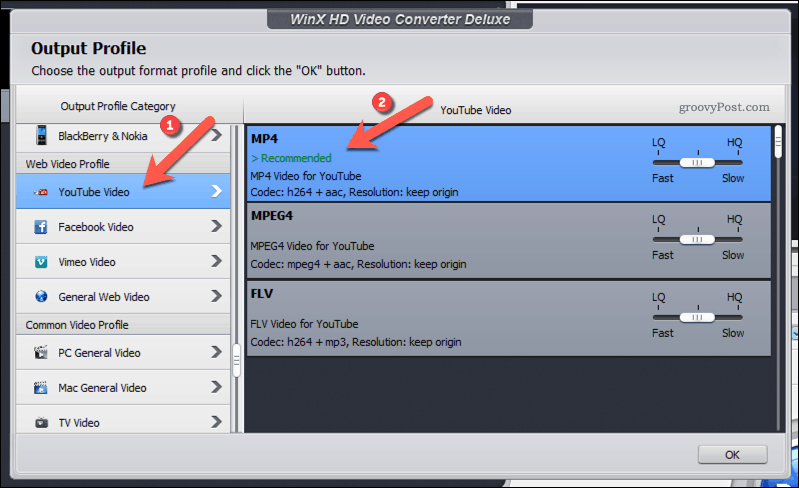
После того, как вы выбрали выходной профиль MP4, который хотите использовать, вы можете определить скорость преобразования с помощью Слайдер LQ-HQ справа. По умолчанию ползунок остается в центре, балансируя скорость преобразования и конечное качество вывода.
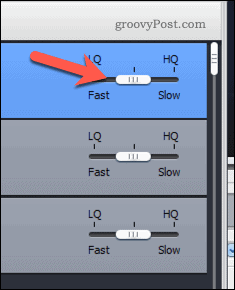
Переместите ползунок оставили к LQ(Низкое качество) чтобы уменьшить размер файла и ускорить процесс преобразования. Вы потеряете качество в конечном выходном файле. WinX Video Converter может уменьшить размер файлов на до 90%, в зависимости от используемого формата файла.
Или переместите ползунок верно к HQ(Высокого качества). Это увеличит размер файла и сохранит исходное качество видео. Однако для завершения преобразования видео из MKV в MP4 может потребоваться больше времени.
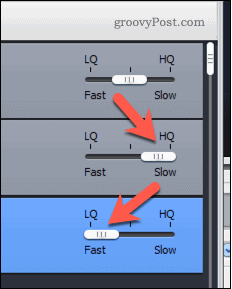
Когда будете готовы, нажмите Ok чтобы сохранить свой выбор.
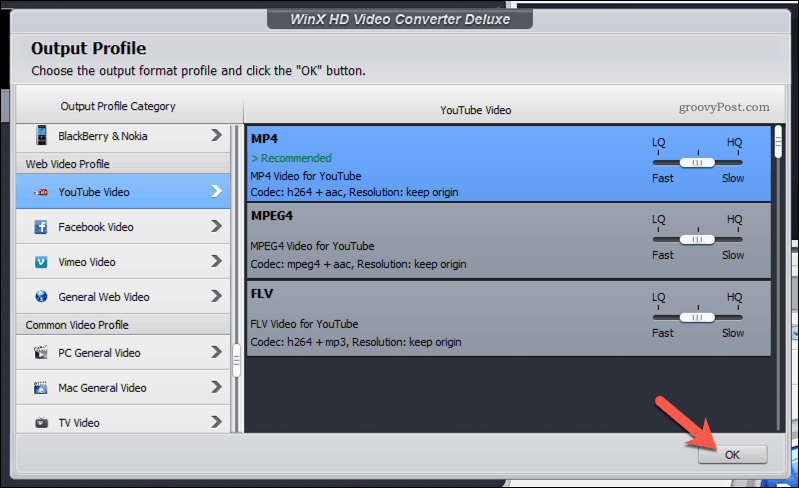
Настройка параметров выходного файла и начало преобразования
Выбрав выходной профиль, вам нужно будет подтвердить некоторые дополнительные настройки, прежде чем вы начнете преобразование.
Сначала вам нужно определить папку назначения для выходного файла. Для этого нажмите Просматривать сразу после Папка назначения вариант.
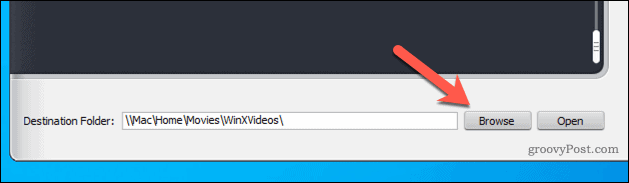
Чтобы переименовать выходной файл, нажмите кнопку Переименовать вариант. Во всплывающем окне подтвердите имя файла, который вы хотите использовать, и другие свойства файла, затем нажмите Ok сохранить.
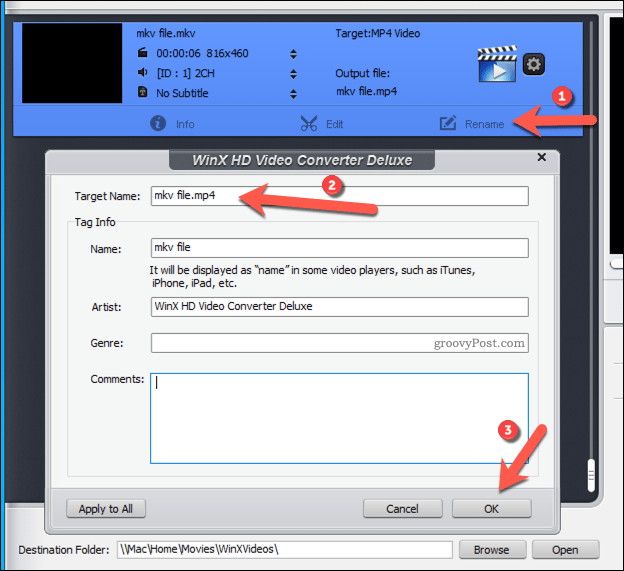
Вы также можете использовать WinX Video Converter для внесения небольших изменений в ваш видеофайл. Например, вы можете изменить громкость звука, добавить субтитры, обрезать или увеличить размер видео или обрезать файл, чтобы сэкономить время.
Для этого нажмите Редактировать, а затем внесите необходимые изменения в видео во всплывающем окне. Нажмите Выполнено чтобы сохранить изменения.
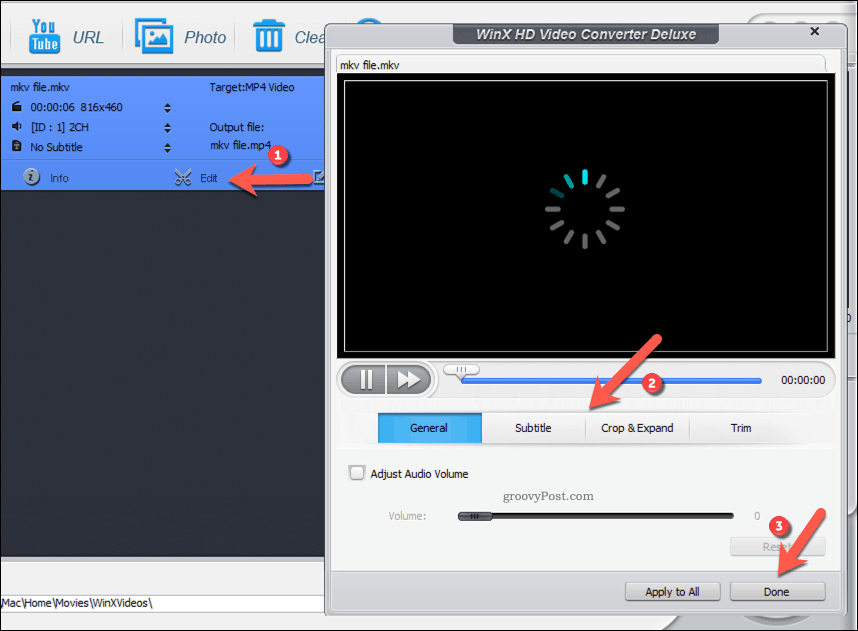
Если вы хотите добавить к видео субтитры, нажмите кнопку Без субтитров раскрывающееся меню, затем нажмите Добавить внешний SRT для выбора внешнего файла субтитров (в SRT формат файла).
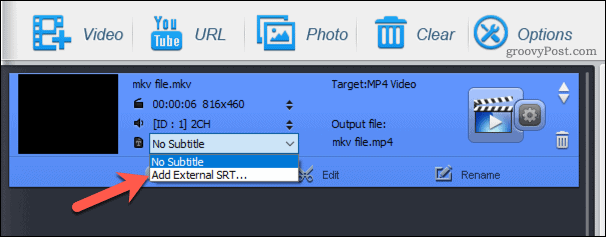
Если вы хотите изменить выбранный профиль вывода, нажмите кнопку значок настроек cog. Во всплывающем окне вы можете внести небольшие изменения в существующий профиль (например, используемый кодек или частоту кадров).
Или нажмите кнопку Профиль вывода раскрывающееся меню, чтобы выбрать другой профиль по умолчанию для использования вместо него, затем нажмите Ok сохранить.
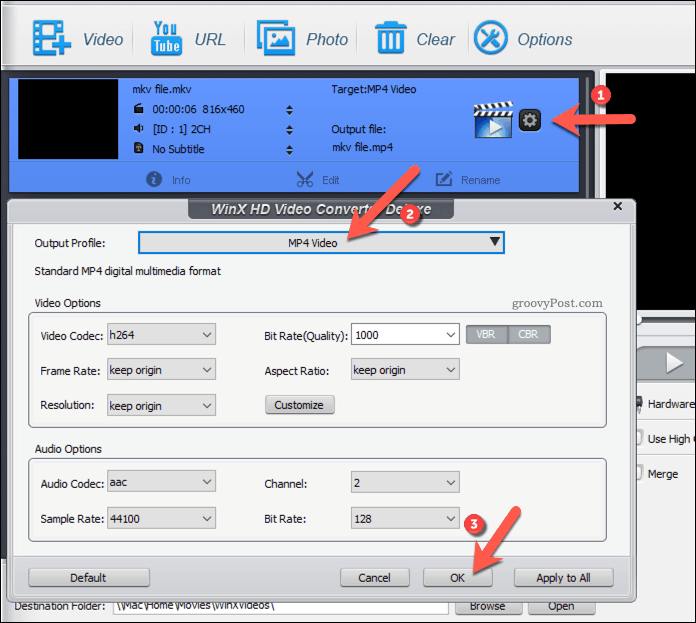
WinX Video Converter поддерживает более быстрое преобразование видео с помощью видеокарты или внутреннего графического чипсета. Если вы хотите использовать свой графический процессор для ускорения преобразования, убедитесь, что ваш набор микросхем графического процессора выбран в Аппаратный ускоритель раздел.
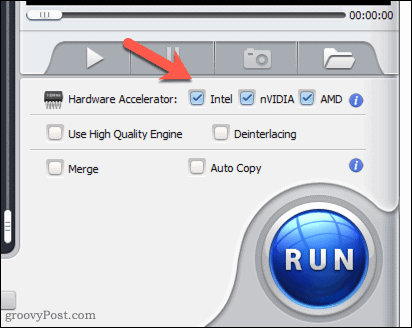
Когда вы будете готовы начать преобразование, нажмите кнопку Пробег кнопку в правом нижнем углу.
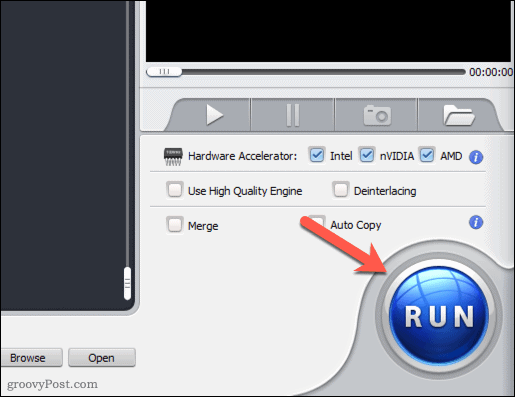
Преобразование видео может занять некоторое время. Это будет зависеть от размера файла и выбранного вами качества видео. После завершения процесса файл появится в выбранной вами целевой папке.
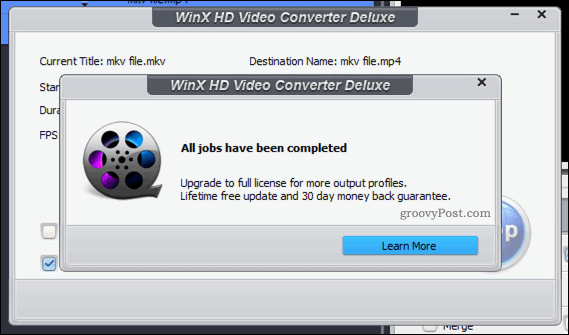
Использование WinX Video Converter vs. Конвертер видео WinX HD Deluxe
Используя WinX Video Converter, вы можете быстро преобразовать любой файл MKV в MP4 без проблем. Он поддерживает сотни форматов файлов, преобразование видео с аппаратным ускорением, поддержку качества видео 4K и инструменты для редактирования исходных видеофайлов, включая обрезку и объединение файлов.
Хотя WinX Video Converter можно использовать бесплатно с бесплатной лицензией, вы также можете перейти на платную версию. Конвертер видео WinX HD Deluxe. Между этими версиями нет различий в функциях, но вы не получите дополнительных обновлений функций или поддержки клиентов, если выберете бесплатную бесплатную версию.
Независимо от того, являетесь ли вы бесплатным или платным пользователем, вы будете довольны скоростью, качеством и простотой использования, которые инструменты WinX предоставляют как любительским, так и профессиональным видеоредакторам.
Особая благодарность компании Digiarty Software за спонсирование этой статьи.