Как использовать скрытый текст в Microsoft Word на Windows и Mac
Microsoft Word Microsoft Производительность Герой Word / / February 27, 2021
Последнее обновление

Вы когда-нибудь хотели скрыть определенные части текста в документе? Не у всех есть доступ к невидимым чернилам, но у нас есть возможность скрыть текст в Microsoft Word.
Здесь мы покажем вам несколько способов использования скрытого текста в Microsoft Word, как просмотреть его самостоятельно, когда вы его скроете, и как распечатать документ с этим невидимым текстом и без него. Независимо от того, используете ли вы Word в Windows или Mac, мы поможем вам обоим.
Зачем использовать скрытый текст?
Возможно, вы уже знаете, когда вам пригодится скрытый текст. Но на всякий случай вот несколько отличных примеров, когда вы можете воспользоваться этой функцией.
Тест или викторина: Если вы создаете тест или викторину в Word, вам не нужно использовать отдельный ключ ответа или две версии документа. Просто скройте ответы от учеников.
Представление документа с примечаниями: Если вы представляете документ, например отчет или предложение, вы можете добавить свои примечания прямо в документ рядом с пунктами. Распечатайте скрытую версию для своей аудитории, а видимую оставьте себе.
Отправка документа: Как и в примере выше, у вас может быть текст, на который вы захотите сослаться, если у вас возникнут вопросы по общий документ.
Как скрыть текст в Microsoft Word в Windows
Скрытый текст - это функция форматирования Microsoft Word. Так же, как вы можете выделить текст и применить полужирное форматирование, например, вы можете применить скрытое форматирование.
- Выделите текст вы хотите скрыть, перетащив его с помощью курсора.
- Либо щелкните правой кнопкой мыши и выберите Шрифт или щелкните стрелка в правом нижнем углу Шрифт часть ленты на Дома
- Установите флажок для Скрытый.
- Нажмите Ok.
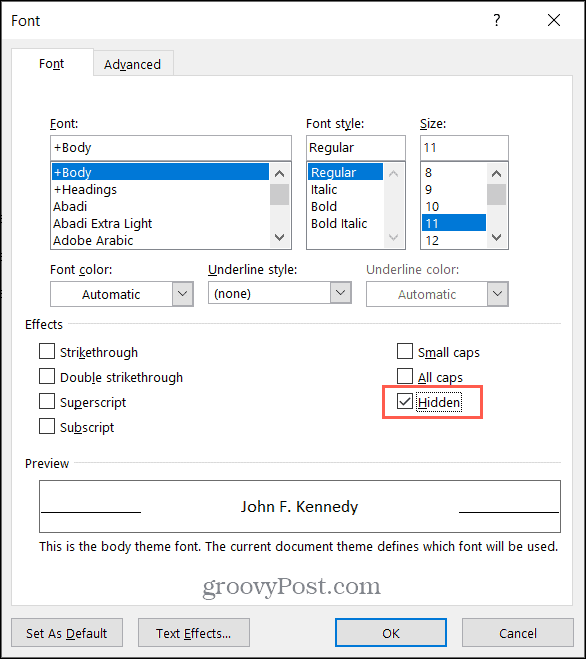
После того, как вы примените параметр «Скрытый формат шрифта», ваш текст исчезнет из вашего документа.

Просмотр скрытого текста в Windows
Чтобы просмотреть скрытый текст, перейдите в Дома вкладку и щелкните Показать спрятать кнопка в Пункт раздел ленты. Это действие отображает скрытый текст, а также символы форматирования.
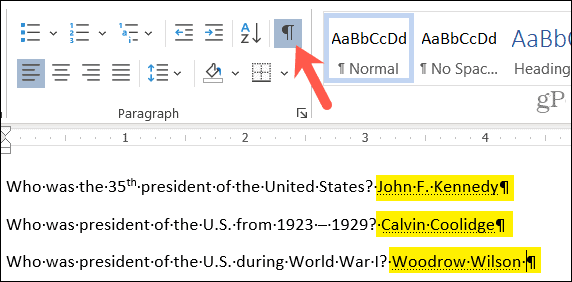
Если вы предпочитаете видеть только скрытый текст, без отображения символов форматирования, вы можете настроить параметр в Word.
- Щелкните значок Файл вкладка и выберите Опции.
- Выбрать Отображать вариант слева.
- Установите флажок для Скрытый текст под Всегда показывать эти метки форматирования на экране.
- Нажмите Ok.
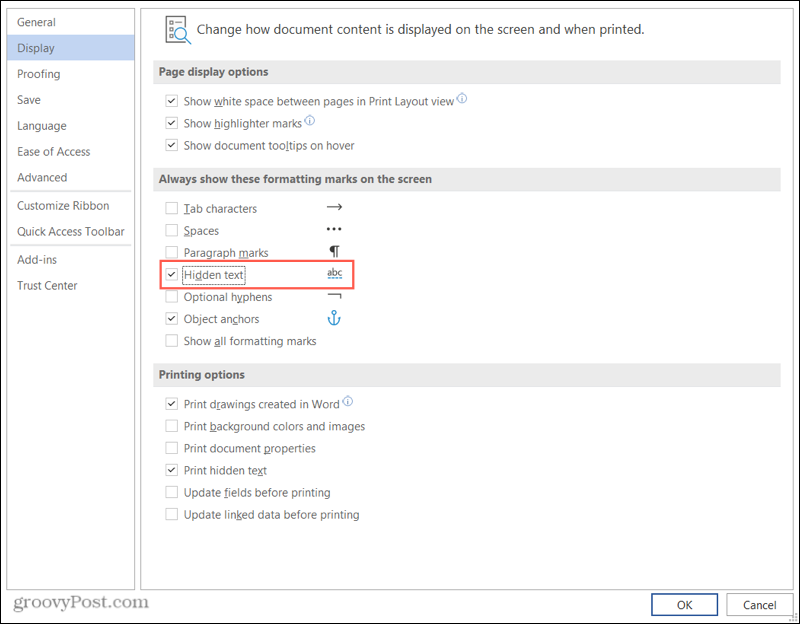
Если вы используете этот второй метод, чтобы всегда отображать скрытый текст, обязательно вернитесь и снимите флажок перед презентацией или отправкой.
Печать документа со скрытым текстом в Windows
Если вы хотите напечатать две версии документа, одну со скрытым текстом, а другую с отображаемым текстом, выполните следующие действия.
- Щелкните значок Файл вкладка и выберите Опции.
- Выбрать Отображать вариант слева.
- Установите флажок для Распечатать скрытый текст под Варианты печати. Нажмите Ok и продолжайте печатать свой документ.
- Снимите этот флажок, чтобы напечатать следующую версию документа со скрытым текстом. Нажмите Ok и распечатайте свой документ.
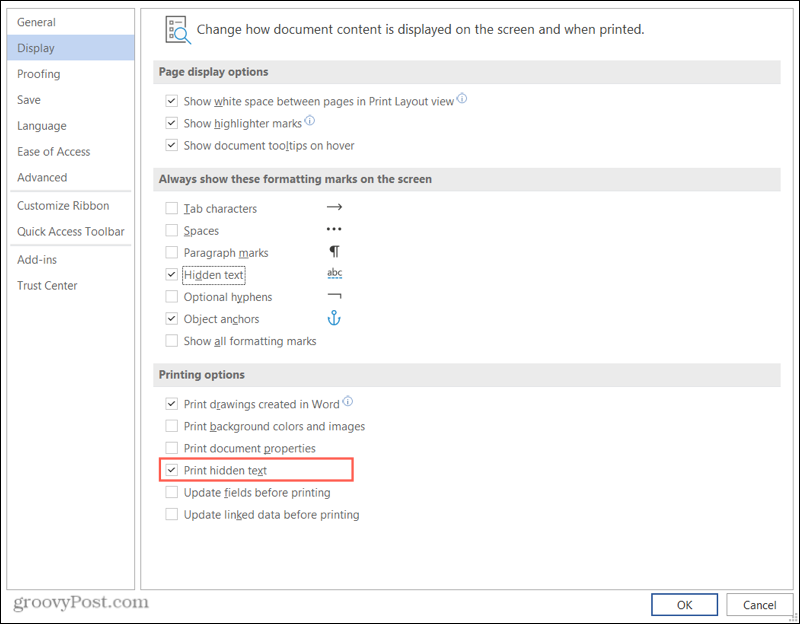
Вы увидите предварительный просмотр своего документа, прежде чем нажмете кнопку «Печать». Так что вы можете быть уверены, что печатаете со скрытым текстом или без него в соответствии с вашими предпочтениями.
Как скрыть текст в Microsoft Word на Mac
Шаги по скрытию текста в Word на Mac очень похожи на шаги для Word в Windows.
- Выделите текст ты хочешь спрятаться.
- Либо щелкните правой кнопкой мыши и выберите Шрифт или щелкните Формат в строке меню и выберите Шрифт.
- Установите флажок для Скрытый.
- Нажмите Ok.
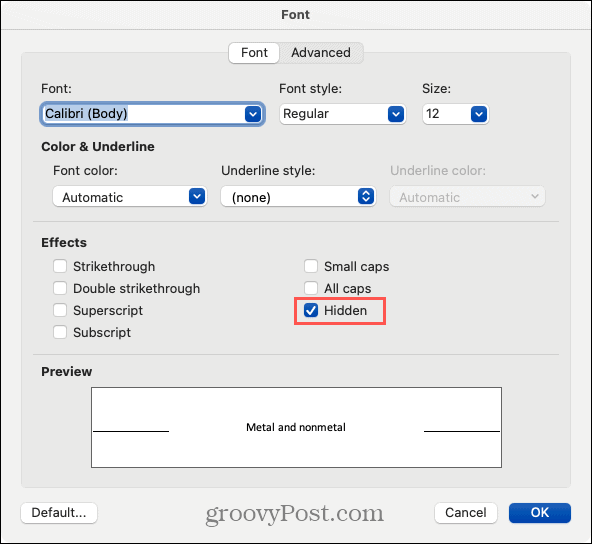
Просмотр скрытого текста на Mac
Также, как и в Windows, вы можете просматривать скрытый текст из Дома таб. Щелкните значок Показать спрятать кнопку на ленте. Это действие отображает скрытый текст вместе с любыми символами форматирования.
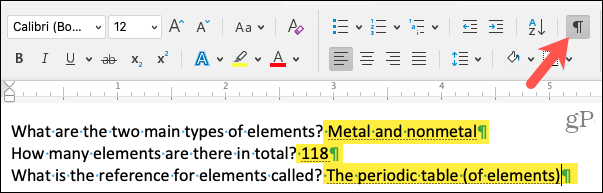
Чтобы увидеть скрытый текст без символов форматирования, вы можете просто установить флажок в настройках.
- Нажмите Слово > Предпочтения из строки меню.
- выбирать Вид.
- Установите флажок для Скрытый текст под Показать непечатаемые символы.
- Закройте окно настроек.
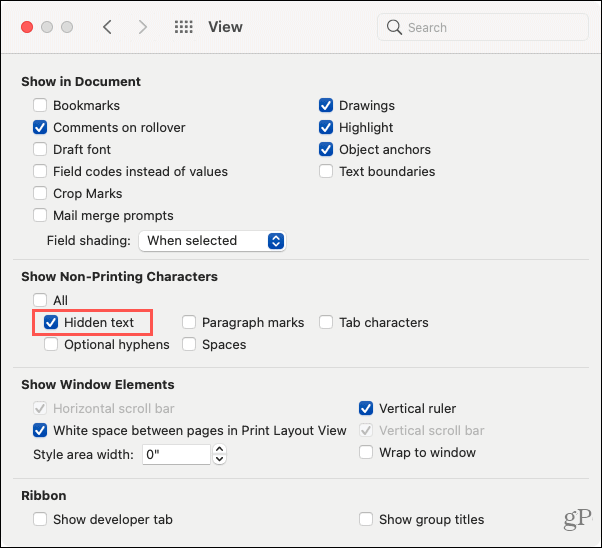
Опять же, не забудьте снять этот флажок, когда будете готовы представить или поделиться своим документом.
Распечатать документ со скрытым текстом на Mac
Вы можете распечатать скрытый текст для себя, а затем распечатать отдельную копию для других без него.
- Нажмите Слово > Предпочтения из строки меню.
- выбирать Распечатать.
- Установите флажок для Скрытый текст под Включить в версию для печати. Закройте настройки и распечатайте документ.
- Снимите этот флажок, чтобы напечатать следующую версию документа со скрытым текстом. Закройте окно и распечатайте документ.
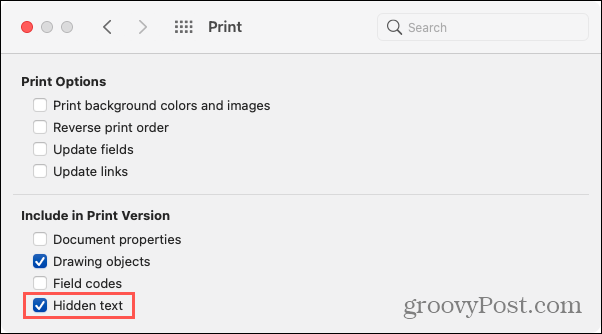
Важные примечания о скрытом тексте в Word
Использование скрытого текста в Word идеально подходит при печати документа. У вашей аудитории нет возможности увидеть, что вы скрыли. Однако, если вы делитесь своим документом в электронном виде, ваш получатель или аудитория могут просматривать скрытый текст, используя описанные выше методы, которые вы использовали бы, чтобы увидеть его самостоятельно.
Скрытие текста не делает его безопасным. Поэтому вы, вероятно, не захотите использовать его для конфиденциальной или идентифицирующей информации по указанной выше причине.
Имея это в виду, скрытый текст в Microsoft Word по-прежнему является хорошим вариантом для экономии времени по сравнению с создавать отдельные экземпляры одного и того же документа, если это полезно и безопасно для вашего обстоятельство.
Вам есть что спрятать?
Надеюсь, это руководство поможет вам в следующий раз, когда вы захотите сделать определенный текст в документе Word невидимым.
Для получения дополнительной помощи по этой теме, взгляните на как найти и заменить форматирование а также как очистить все форматирование в Word.
Согласование цен в магазине: как узнать цены в Интернете при совершении покупок в магазине
Покупка в магазине не означает, что вы должны платить более высокие цены. Благодаря гарантиям совпадения цен вы можете получать онлайн-скидки при покупках в ...
Как подарить подписку Disney Plus с помощью цифровой подарочной карты
Если вам нравится Disney Plus и вы хотите поделиться им с другими, вот как купить подписку Disney + Gift за ...
Ваш путеводитель по совместному использованию документов в Google Документах, Таблицах и Презентациях
Вы можете легко сотрудничать с веб-приложениями Google. Вот ваше руководство по совместному использованию в Google Документах, Таблицах и Презентациях с разрешениями ...



