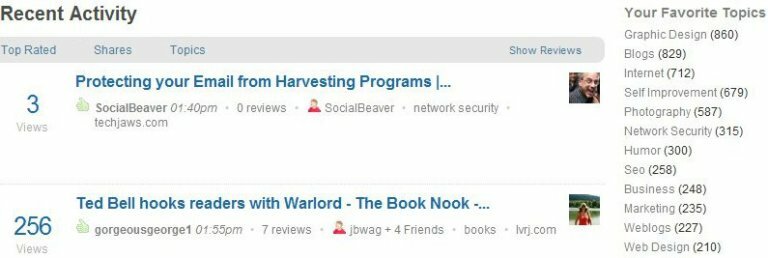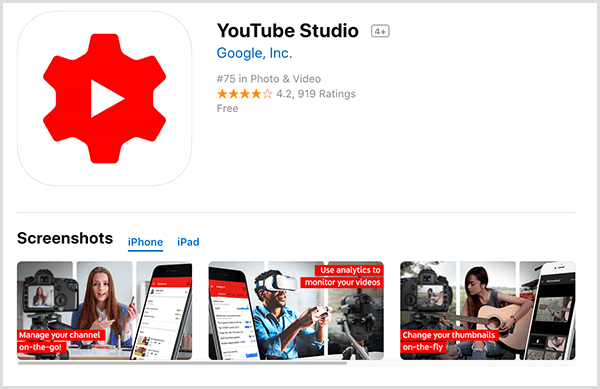Как исправить проблемы с мышью, трекпадом и клавиатурой Mac
яблоко Макинтош Герой Macos / / February 27, 2021
Последнее обновление
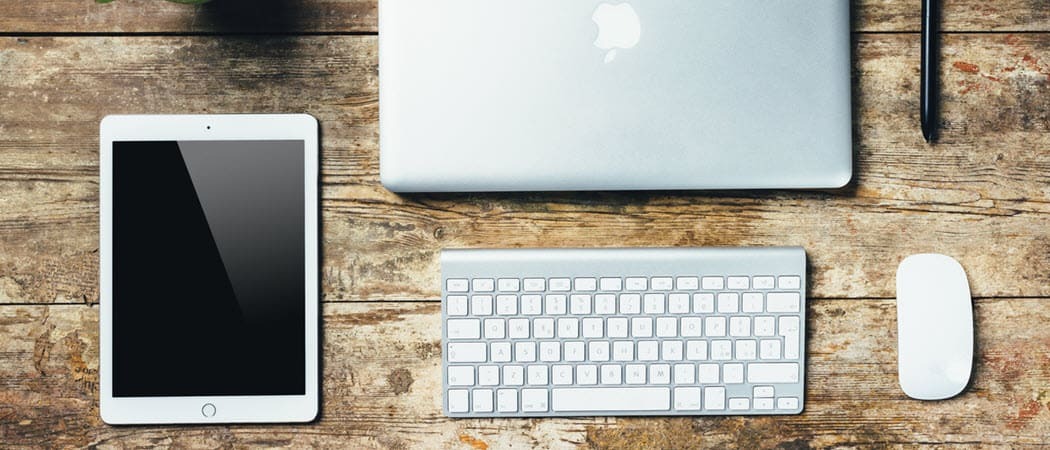
Вы забываете мыть руки перед тем, как использовать трекпад или клавиатуру MacBook? Вы склонны есть и одновременно просматривать веб-страницы перед своим iMac? Вашему устройству несколько лет? Случайное падение еды, жирные пальцы и время - вот лишь три причины, по которым у вас могут возникнуть проблемы с мышью, клавиатурой или трекпадом вашего компьютера. Эти проблемы могут включать проблемы с беспроводным подключением, периодические ответы, не отвечающие ключи и многое другое. Чтобы устранить проблемы с мышью, трекпадом и клавиатурой Mac, примите во внимание эти советы по устранению неполадок.
Устранение проблем с мышью Mac: проблемы с подключением
Большинство устройств ввода для компьютеров подключаются по беспроводной сети через Bluetooth. К сожалению, это соединение может оборваться, и ваша мышь или другие устройства станут непригодными для использования. Чтобы вернуть вещи в нормальное русло, иногда требуется просто снова включить машину, что можно сделать за один или два шага.
У Apple Magic Mouse и Magic Mouse 2 есть ползунковый переключатель в нижней части устройства. При включении регулятора заметна некоторая зеленая окраска; в противном случае вы увидите черный цвет. Даже если контроллер находится в зеленом положении, выключите его на несколько секунд, прежде чем снова включить. Как только вы это сделаете, на короткое время загорится зеленый светодиод.
Похожая установка находится на Apple Magic Keyboard и Magic Trackpad 2. Выключатель питания расположен на задней стороне устройства. На старых машинах кнопка питания находится на правой стороне устройства. Еще раз, даже если переключатель находится во включенном положении, сдвиньте его на несколько секунд, прежде чем снова включить.
Цены Amazon.com обновлены 15 февраля 2021 г. - Мы можем получать комиссию за покупки, используя наши ссылки: больше информации
Поигравшись с переключателем, попробуйте использовать свое устройство. Это устранило вашу проблему? В противном случае вам может потребоваться зарядить или заменить его батареи (см. Ниже). Иначе, повторно соедините ваше устройство.
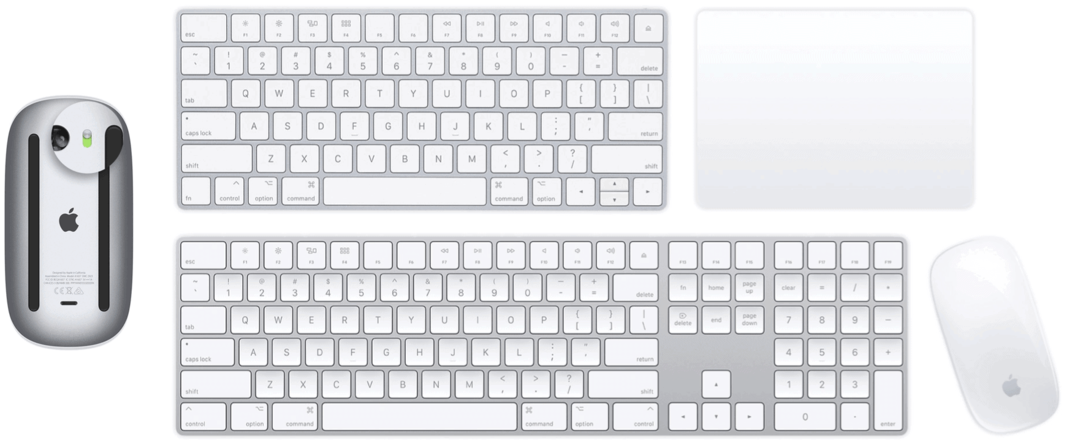
Bluetooth включен?
Проблемы с подключением также возникают, если Bluetooth случайно выключился на вашем Mac. Чтобы проверить настройку:
- Выбрать Значок Apple в верхнем левом углу дисплея.
- Выбирать Системные настройки.
- Нажмите Bluetooth.
- выбирать Включите Bluetooth если он был выключен.
Через несколько секунд попробуйте снова использовать устройство ввода.
Проверьте батареи
Аксессуары Apple для современных компьютеров Mac поставляются со встроенными батареями, которые можно перезаряжать, подключив их к Mac или USB. Адаптер питания с помощью кабеля Lightning-USB. В противном случае аксессуары включают батареи, которые необходимо заменять после регулярного использования.
Вы можете проверить уровень заряда батареи подключенной мыши, трекпада и клавиатуры с помощью значка Bluetooth в строке меню Mac. Однако, если аккумулятор полностью разряжен, это невозможно, так как соединение между ним и вашим компьютером не будет отображаться. При подзарядке аксессуара Apple предлагает включить его для максимально быстрой зарядки аккумулятора.
Периодическое отсутствие ответов
Вы также можете время от времени испытывать проблемы с подключением мыши, трекпада или клавиатуры. В этом случае все работает нормально - пока этого не происходит. Чтобы устранить неполадки, щелкните мышью или трекпадом или нажмите клавишу на клавиатуре, а затем подождите несколько секунд. Это должно повторно подключить устройство ввода к вашему компьютеру.
Проблема № 2: проблемы с отслеживанием
Мыши созданы для работы на самых гладких поверхностях. Иногда из-за поверхности скорость отслеживания может увеличиваться или уменьшаться до недопустимого уровня. Чтобы решить эту проблему, вам следует сначала протестировать мышь на других поверхностях и посмотреть, является ли это изолированной проблемой. Вы также должны проверить окошко датчика в нижней части устройства, ища пыль или другие частицы. При необходимости используйте сжатый воздух для очистки окна датчика.
Если проблема не устранена, используйте ползунок скорости отслеживания, чтобы отрегулировать настройки устройства, следуя этим указаниям:
- Выбрать Значок Apple в верхнем левом углу дисплея.
- Выбирать Системные настройки.
- Нажмите Мышь (или же TrackPad).
- Настроить скорость слежения.
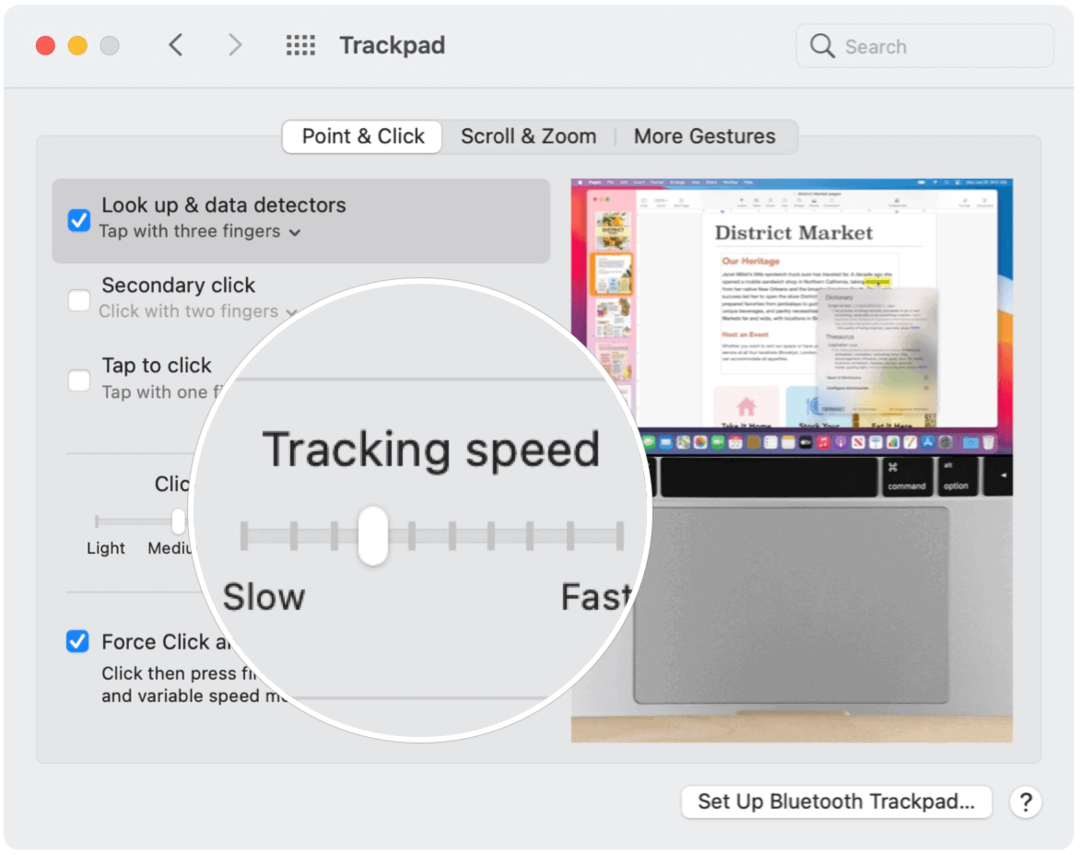
Bluetooth-помехи
Проблемы с отслеживанием мыши или трекпада также могут быть вызваны наличием различных устройств Bluetooth в определенном месте. Для устранения неполадок удалите другие устройства из комнаты или выключите их. Посмотрите, решит ли это проблему.
Проверьте настройки мыши
Проблемы с отслеживанием похожи на проблемы, связанные с прокруткой мыши. В этом случае мышь не работает должным образом при попытке прокрутить веб-страницу или документ вверх и вниз или из стороны в сторону.
Чтобы решить эту проблему, проверьте настройки скорости прокрутки:
- Выбрать Значок Apple в верхнем левом углу дисплея.
- Выбирать Системные настройки.
- Нажмите Мышь (или же TrackPad).
- Переместите ползунки в соответствии с вашими предпочтениями.
Возможные корректировки включают:
- Отслеживание: Регулирует скорость перемещения указателя при перетаскивании мыши.
- Двойной щелчок: Регулирует, насколько быстро вы должны щелкать мышью, чтобы ваш Mac распознал двойной щелчок.
- Прокрутка (если у вашей мыши есть шарик или колесо прокрутки): Регулирует скорость перемещения указателя при прокрутке.
Проблема № 3: Проблемы с клавиатурой
Клавиатуры - это неудобные устройства, со временем у которых могут возникать проблемы. Эти проблемы обычно связаны с несколькими клавишами и могут включать залипание или отсутствие клавиш. Первый происходит, когда вы нажимаете клавишу и видите на экране двойные или тройные буквы; во втором случае символы не отображаются на дисплее после нажатия клавиши.
Грязь и грязь являются типичными причинами заедания или отсутствия ключей. Консервированный воздух - лучший инструмент для решения проблем с мышью Mac или другими аксессуарами.
Если очистка клавиатуры не решает проблему, возможно, вы столкнулись с более серьезной проблемой. Apple заменяет (бесплатно) клавиатуры на определенные модели MacBook Pro. В большинстве случаев проблема связана с клавиатурой «бабочка», установленной на этих ноутбуках. Замените клавиатуру, чтобы решить проблему.
Устранение проблем с мышью Mac: когда вы сомневаетесь
Если у вас по-прежнему возникают проблемы с устройствами ввода для Mac, подумайте о их замене. Внешние мыши, клавиатуры и трекпады должны прослужить вам годы. Однако, как и другие механические устройства, они со временем перестают работать. То же самое можно сказать и о внутренних клавиатурах и трекпадах MacBook. Если приведенные здесь шаги по устранению неполадок не помогли решить проблему, обратитесь в Apple за решением.