Последнее обновление
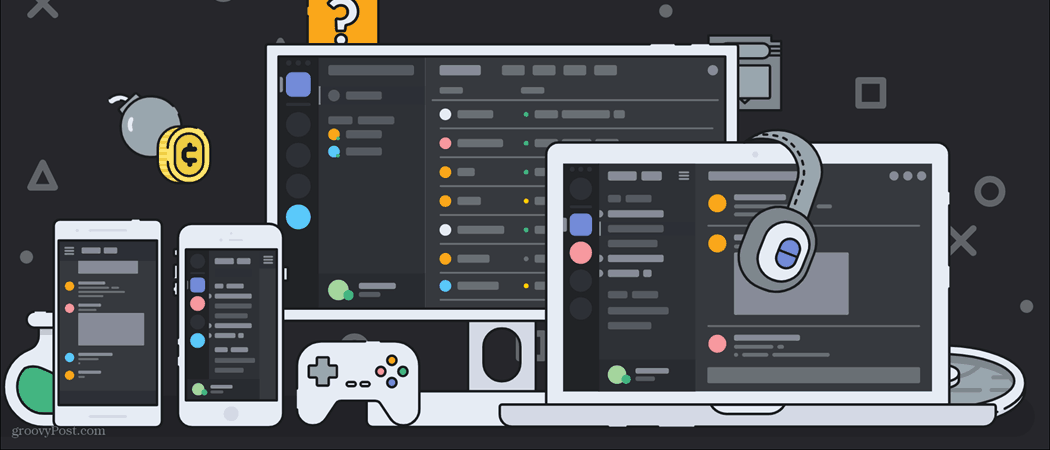
Раздор это платформа, созданная для игр, но если вы пытаетесь поболтать с друзьями в середине игры, на самом деле невозможно открыть клиент и начать - или это так?
Благодаря внутриигровому оверлею Discord в Windows 10 вы можете получить доступ ко многим основным функциям Discord, включая изменение каналов, переключение серверов и запуск голосовых вызовов. Однако, если оверлей Discord не работает, вы не сможете использовать эти функции.
Существует ряд причин, по которым оверлей Discord может перестать работать. Однако, если вы хотите решить проблему, вот что вам нужно сделать.
Убедитесь, что наложение Discord включено
Перед тем, как вы начнете изменять настройки или переустанавливать Discord, вы можете проверить, включен ли оверлей Discord. Если Discord обновился, ваши настройки могли быть сброшены, что может привести к отключению оверлея в процессе.
Чтобы проверить это, откройте настольное приложение Discord и нажмите значок настроек. Он отображается рядом с вашим именем пользователя в левом нижнем углу.
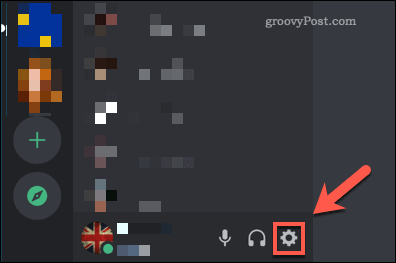
в настройки меню нажмите Оверлей вариант слева. Чтобы включить оверлей Discord, убедитесь, что Включить наложение слайдер включен.
Если это не так, щелкните ползунок - ползунок станет зеленым, когда параметр будет включен.
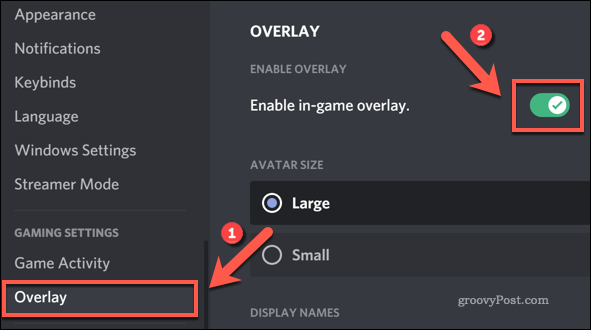
Добавьте свою игру в Discord
Discord автоматически определяет, в какие игры вы играете. Это изменяет ваш статус, чтобы предупредить других пользователей, но также позволяет Discord узнать, когда он может включить внутриигровой оверлей для полноэкранных игр.
Однако, если Discord не определяет вашу игру автоматически, вам необходимо добавить ее в настройки Discord. Для этого откройте Discord и нажмите значок настроек.
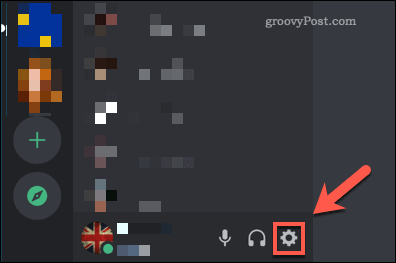
В Discord меню настроек, нажмите Игровая активность вариант. Discord покажет вам, обнаружит ли ваша запущенная игра в верхней части экрана. Игровая активность меню.
Если этого не произошло, нажмите Добавить вариант внизу. Во всплывающем меню выберите запущенную игру, в которую вы играете, и нажмите Добавить игру чтобы добавить его в список игр Discord.
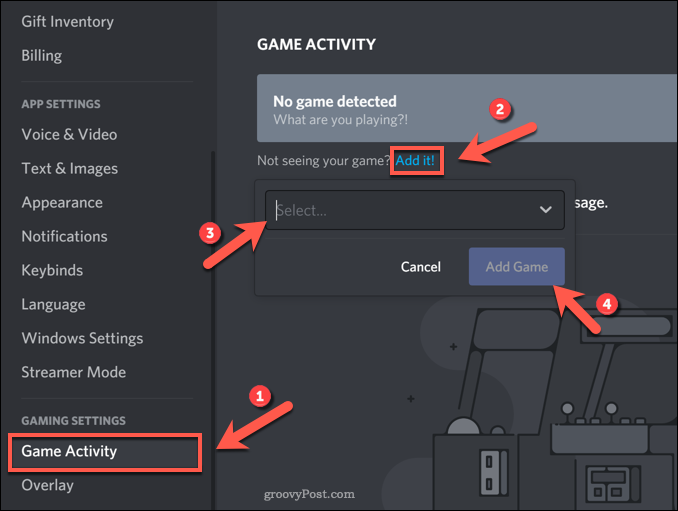
После добавления Discord должен знать, разрешить ли наложение Discord во время игры. Однако вам может потребоваться повторить это для любых других игр, в которые вы играете.
Запустите Discord от имени администратора
Если вы используете профиль пользователя Windows без прав администратора, некоторые функции и настройки могут быть недоступны. Это может вызвать проблемы, особенно для полноэкранных приложений, таких как оверлей Discord.
Чтобы решить эти проблемы, вам необходимо запустить Discord от имени администратора. Однако вы можете сделать это, только если у вас есть пароль для учетной записи администратора на вашем ПК. Перед тем как начать, убедитесь, что Discord полностью закрыт и не запущены процессы.
В этом случае нажмите меню "Пуск" и найдите Раздор приложение в списке (или воспользуйтесь строкой поиска, чтобы найти его). Как только вы найдете Discord в Discord Inc папку, щелкните ее правой кнопкой мыши, затем нажмите Больше>Запустить от имени администратора вариант.
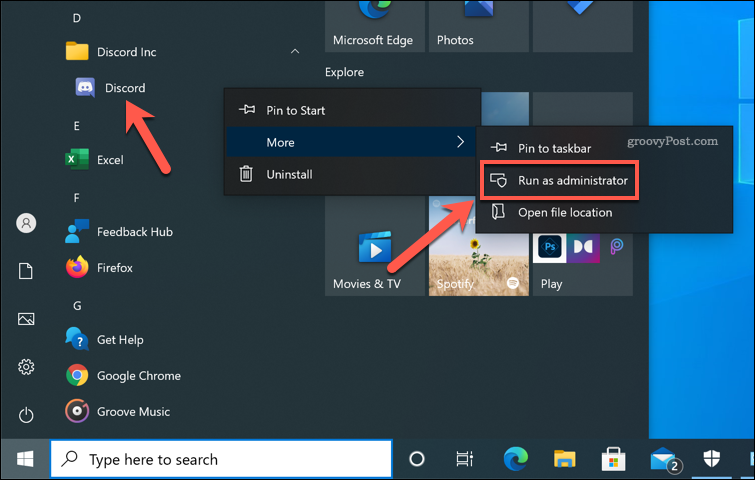
Отключить аппаратное ускорение
Аппаратное ускорение позволяет Discord использовать всю мощность вашего ПК для оптимизации определенных высокоинтенсивных задач, например совместное использование экрана или голосовая связь. Он делает это за счет использования вычислительных возможностей вашей видеокарты, высвобождая мощность процессора для других задач.
Однако, если ваша видеокарта перегружена во время игры, аппаратное ускорение на Discord может принести больше вреда, чем пользы. Возможно, вам придется отключить его, если оверлей Discord не работает или вызывает проблемы с производительностью в середине игры.
Для этого откройте приложение Discord, затем нажмите значок настроек в нижнем левом углу.
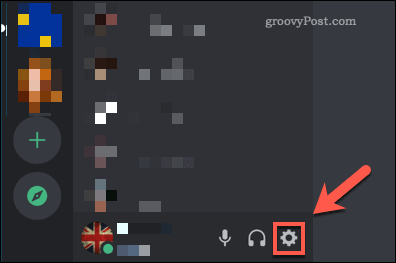
В раздоре меню настроек, нажмите Внешность вариант. в Передовой раздел, нажмите Аппаратное ускорение слайдер, чтобы отключить его.
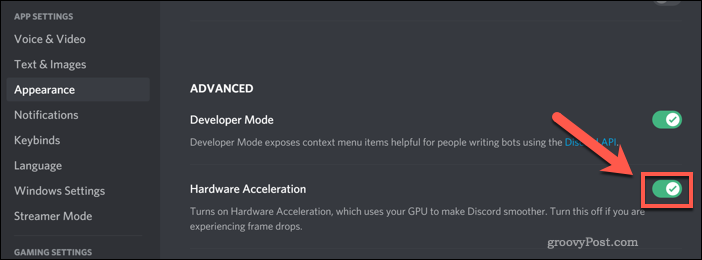
Discord попросит вас подтвердить, что вы хотите отключить эту функцию. Нажмите Хорошо для этого - Discord перезапустится с отключенным аппаратным ускорением.
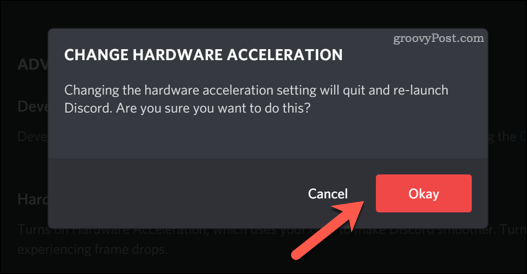
Отключить другое программное обеспечение
Если у вас по-прежнему возникают проблемы с оверлеем Discord, возможно, проблема связана с другим запущенным программным обеспечением. Например, если вы используете другое полноэкранное приложение или оверлей (включая Игровая панель Windows), вам может потребоваться сначала остановить или отключить их.
Это также может включать программное обеспечение, которое контролирует производительность вашего ПК, включая мониторы частоты кадров. Если вы пытаетесь оптимизировать Windows для игр и у вас возникли проблемы с оверлеем Discord, рекомендуется использовать подобное программное обеспечение только во время тестирования.
Полноэкранные игры вызовут высокую загрузку системных ресурсов, а другое программное обеспечение (включая Discord) будет бороться за записки. Если вы пытаетесь использовать Discord с высокопроизводительной игрой, убедитесь, что вы отключили и остановите как можно больше других сторонних приложений, чтобы дать Discord наилучшие шансы на работу эффективно.
Переустановите приложение Discord для ПК
Хотя Discord регулярно получает обновления с новыми функциями и исправлениями ошибок, он не полностью свободен от ошибок. Прежде чем рассматривать более радикальные альтернативы (такие как обновление ПК) для неработающей проблемы с наложением Discord, вы можете сначала переустановить настольное приложение.
Удаление и повторная установка Discord гарантирует, что у вас будет установлена новейшая версия приложения. Он также очищает все поврежденные файлы и настройки кеша, что дает вам наилучшие шансы на исправность игрового оверлея.
Вы можете использовать Настройки Windows меню, чтобы удалить Discord, или если вы хотите сначала удалить все следы программного обеспечения, вы можете полностью удалить его используя программное обеспечение, подобное Revo Деинсталлятор. Удаление Discord с помощью настроек Windows должно работать для большинства пользователей, но если вам нужен полный перерыв, такое программное обеспечение для удаления не станет проблемой.
Чтобы удалить Discord с помощью настроек Windows, щелкните правой кнопкой мыши меню «Пуск» и нажмите кнопку Настройки вариант.
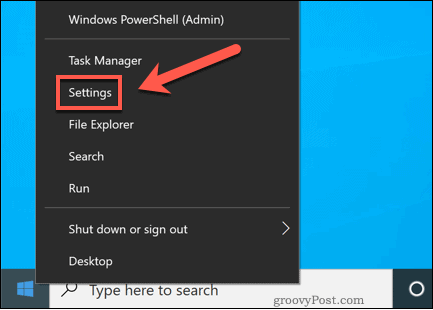
В настройках Windows нажмите Приложения> Приложения и функции, затем найдите Discord с помощью панели поиска или прокрутите и найдите его вручную.
Найдя запись в Discord, щелкните ее, а затем нажмите Удалить> Удалить.
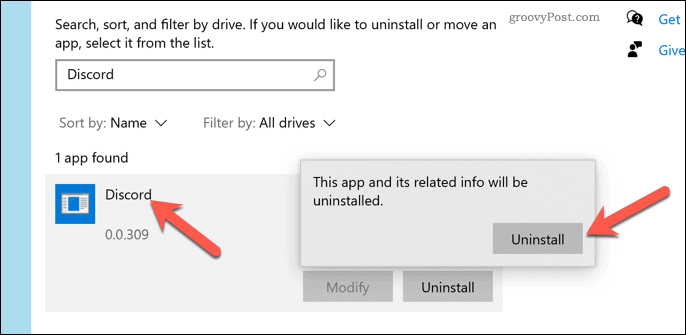
Следуйте инструкциям на экране для удаления Discord. После удаления скачать последнюю версию Discord для Windows и установите его.
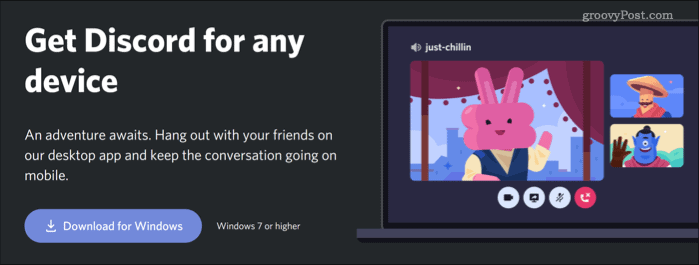
После переустановки Discord вам нужно будет снова войти в систему и убедиться, что оверлей включен, выполнив описанные выше действия.
Использование Discord
Когда наложение Discord включено и работает должным образом, вы, наконец, можете в полной мере использовать его функции. Начать с добавление друзей в Discord, что позволит вам вместе наслаждаться новыми играми. Если ты создал новый сервер Discord, не забывай думать о добавление ботов для внедрения новых функций, таких как потоковая передача музыки или автоматическая модерация.
Это, конечно, если вам нравится Discord. Вы можете подумать о блокировка пользователей Discord кто мешает веселью или, если вы думаете о смене платформы, удаление вашего сервера Discord полностью.
