Как создать указатель в Microsoft Word
Microsoft Office Microsoft Word Microsoft Герой Word / / February 27, 2021
Последнее обновление
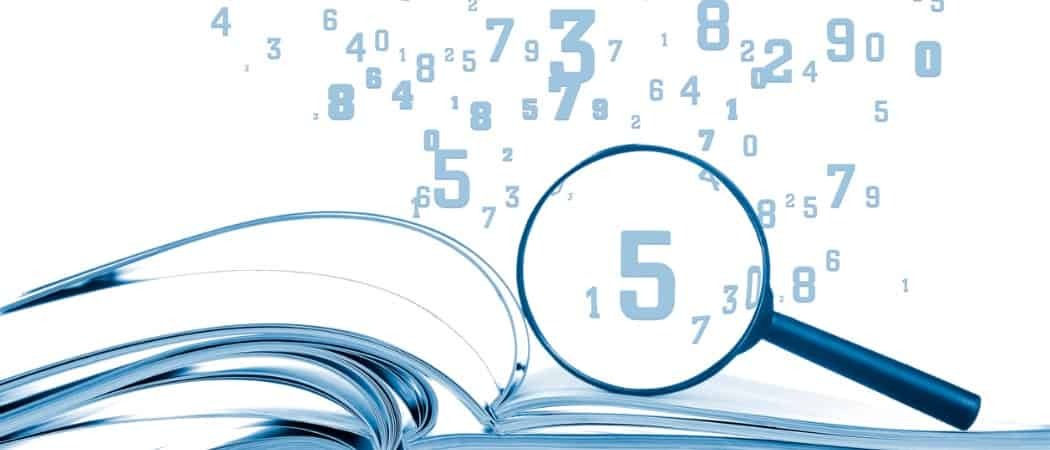
Если вы создаете длинный документ в Microsoft Word, индекс станет удобным инструментом для ваших читателей. Традиционно мы видим указатели на оборотной стороне книг. Эти удобные инструменты позволяют нам искать слово или фразу, чтобы найти страницу, относящуюся к этой теме.
Похоже на оглавление в Word, вы можете вставить индекс, а затем обновить его автоматически. Это требует большой ручной работы по созданию этих отличных справочных источников. Здесь мы покажем вам, как пометить элементы указателя, создать указатель и обновить его в Word.
Отметьте свои записи в указателе
Несмотря на то, что Word может создавать ваш индекс автоматически, он недостаточно умен, чтобы знать, какие элементы вы хотите включить в него. Итак, чтобы создать индекс, вам нужно будет отметить записи. Это основная часть работы, которую вы сделаете для индекса. Но как только вы начнете отмечать записи, вы сможете быстро их просматривать.
- Откройте свой документ в Word и перейдите к Рекомендации таб.
- Выберите первую запись указателя, перетащив курсор через нее. Это может быть слово или фраза.
- На ленте вы увидите раздел «Указатель» с правой стороны. Щелкните значок Отметить запись кнопка.
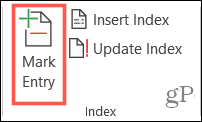
- Появится небольшое всплывающее окно с описанием вашей записи. И это окно может оставаться открытым, пока вы выбираете оставшиеся записи.
- Введите Основная запись вверху и, возможно, Подстатьи.
- Выбери из Опции для перекрестной ссылки, текущей страницы или диапазона страниц.
- При желании вы можете отформатировать номер страницы, который будет отображаться полужирным шрифтом и / или курсивом.
- Нажмите отметка для разовой записи или Пометить все чтобы отметить один и тот же текст повсюду в вашем документе.
- Когда вы закончите с окном ввода указателя отметок, щелкните Закрывать.
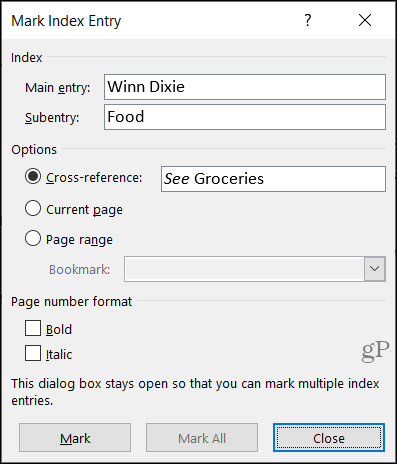
В вашем документе записи указателя помечены знаком «XE». Если вы добавите подстатью или перекрестную ссылку, вы также заметите это внутри тега XE. Если вы не видите свои теги XE, но хотели бы, перейдите в Дома вкладку и щелкните Показать / скрыть абзац кнопка.
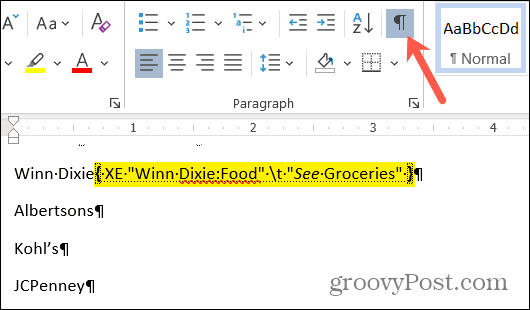
Редактировать или удалять записи индекса
Если вам нужно внести изменения в запись, например удалить перекрестную ссылку, вы сделаете это в этом поле XE. Вносите изменения в кавычки. Другой вариант - удалить отмеченную запись и затем отметить ее.
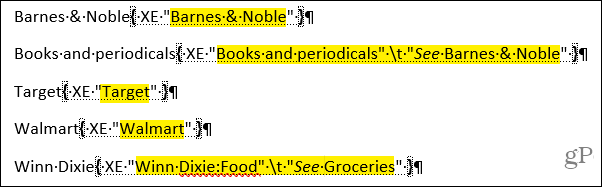
Чтобы удалить элемент указателя, выделите весь текст внутри фигурных скобок ({}) и нажмите Удалить. Затем вы можете выполнить описанные выше действия, чтобы снова пометить запись с нужными изменениями.
Создать указатель в Word
Когда вы будете готовы вставить указатель, переместите курсор в нужное место в документе. Затем выберите Рекомендации вкладку и щелкните Вставить указатель. Перед созданием индекса у вас есть несколько настроек, которые вы можете изменить, если хотите.
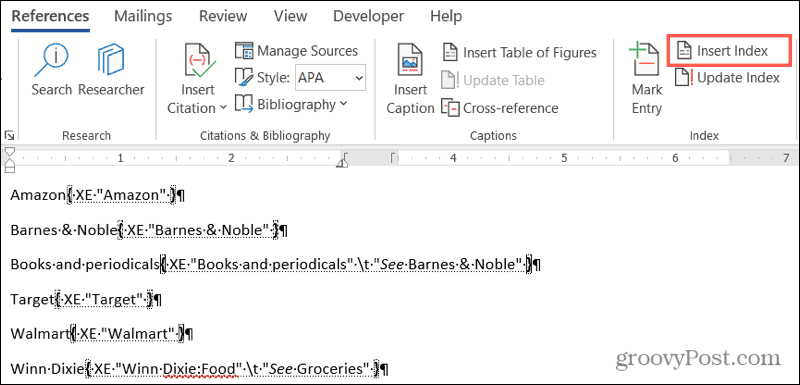
Предварительный просмотр печати: Это дает вам снимок того, как будет выглядеть индекс, и он будет корректироваться, если вы измените настройки ниже.
Выноска вкладки: Некоторые форматы (ниже) предлагают на выбор разные выноски вкладок, например пунктирные линии или тире. Они находятся между входом и номер страницы.
Форматы: Вы можете выбрать для своего указателя разные темы, например модные, современные или формальные, для приятного внешнего вида.
Тип: Выберите для типа формата: «С отступом» или «Обкатка». Вы можете заметить разницу в окне предварительного просмотра.
Столбцы: В зависимости от того, сколько записей в вашем индексе, вы можете добавить или удалить столбцы для структуры.
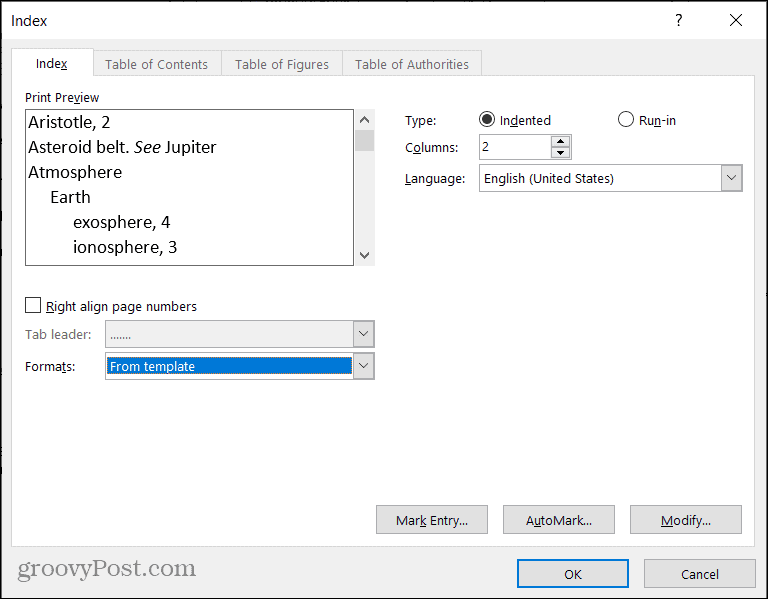
После внесения изменений в индекс нажмите Ok. Ваш указатель появится в вашем документе с вашими записями. Вы увидите все красиво, аккуратно и в алфавитном порядке.
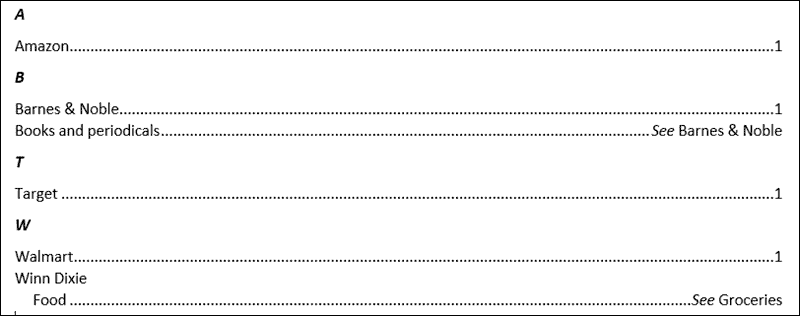
Обновить индекс
Вы можете продолжать отмечать дополнительные записи после создания индекса и просто обновлять его. А если вы редактируете или удаляете записи, вам также необходимо обновить индекс.
Щелкните внутри области указателя в документе и щелкните значок Обновить индекс кнопку на ленте на Рекомендации таб. Если кнопка неактивна, убедитесь, что ваш курсор находится внутри индекса.
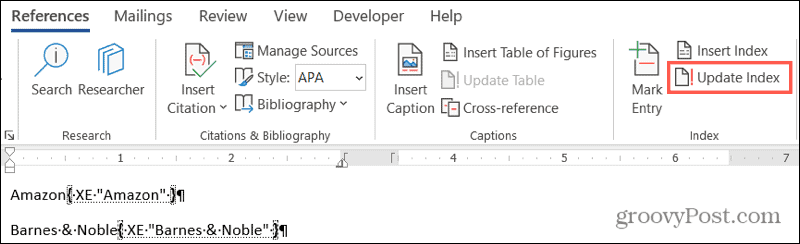
Если вы хотите полностью удалить указатель, выделите весь его текст и нажмите Удалить ключ. Затем вы, вероятно, захотите удалить записи указателя (см. Выше), если вы вообще не планируете использовать указатель.
Автоматическое создание индекса в Word
Чтобы отметить все нужные записи в указателе Word, может потребоваться некоторое время. Но индекс может быть ценным инструментом для ваших читателей. Так что подумайте о добавлении одного, если ваша аудитория может извлечь из этого пользу для следующего документа Word, книги или другого объемного материала.
Для получения дополнительных справочных функций ознакомьтесь с как цитировать источники и создавать библиографию в Microsoft Word.
Согласование цен в магазине: как узнать цены в Интернете с удобством использования кирпича и раствора
Покупка в магазине не означает, что вы должны платить более высокие цены. Благодаря гарантиям сопоставления цен вы можете получить онлайн-скидки при обычных ...
Как подарить подписку Disney Plus с помощью цифровой подарочной карты
Если вам нравится Disney Plus и вы хотите поделиться им с другими, вот как купить подписку Disney + Gift за ...
Ваш путеводитель по совместному использованию документов в Google Документах, Таблицах и Презентациях
Вы можете легко сотрудничать с веб-приложениями Google. Вот ваше руководство по совместному использованию в Google Документах, Таблицах и Презентациях с разрешениями ...



