Последнее обновление
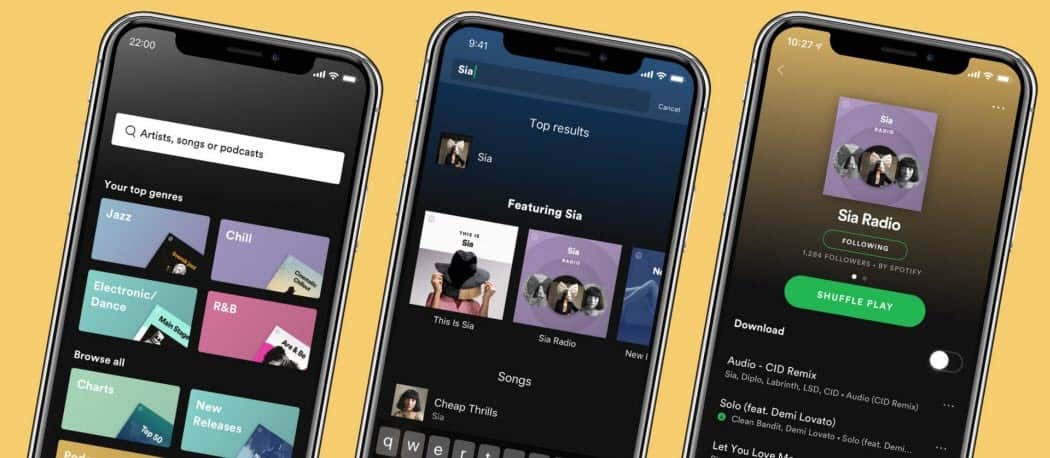
Spotify - отличная платформа для потоковой передачи музыки, но это также ужасное напоминание о наших худших музыкальных вкусах. Чем больше вы используете Spotify, тем больше данных он использует для ваших стриминговых привычек. Он использует эти данные для создания персонализированных списков воспроизведения, которые могут содержать удивительных исполнителей.
Если вы хотите уточнить свои рекомендации, возможно, пришло время перенести предпочитаемый Списки воспроизведения Spotify переносятся в новую учетную запись, что позволяет вам продолжать слушать песни, которые вы действительно наслаждаться. Есть несколько способов сделать это: от ручного перемещения песен до использования онлайн-инструментов для переноса плейлистов.
Если вы хотите узнать, как перенести плейлисты Spotify в новую учетную запись, вот что вам нужно сделать.
Копирование плейлиста в новую учетную запись Spotify вручную
К сожалению, Spotify не имеет простого встроенного метода для переноса плейлистов из одной учетной записи в другую. Если вы хотите скопировать песни в новую учетную запись, вам нужно будет сделать это вручную для каждого плейлиста. Лучший способ сделать это - использовать приложение Spotify на Windows или Mac.
Обмен плейлистами между учетными записями Spotify
Для начала откройте приложение (войдя в свою старую учетную запись) и щелкните правой кнопкой мыши один из плейлистов, который хотите скопировать. В меню нажмите кнопку Совместный плейлист вариант. Это даст вашей новой учетной записи доступ для просмотра и изменения плейлистов.
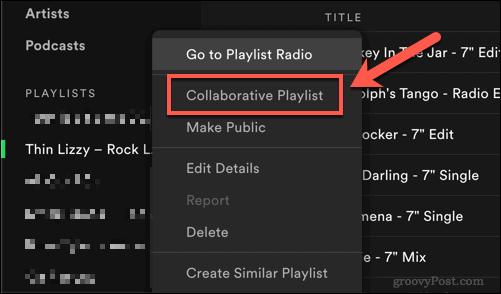
После изменения статуса списка воспроизведения щелкните список воспроизведения правой кнопкой мыши и нажмите Поделиться> Копировать URI Spotify.
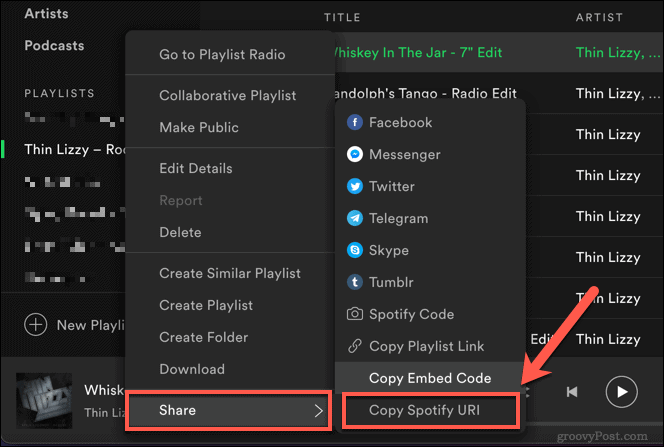
Запишите значение (например, spotify: плейлист: XXXXXXXX) в другом месте, например в документе Word или Блокнот Microsoft OneNote. Повторите эти шаги для каждого списка воспроизведения, который хотите передать.
Когда будете готовы, выйдите из Spotify, нажав кнопку значок стрелки вниз в правом верхнем углу, затем нажав Выйти вариант.
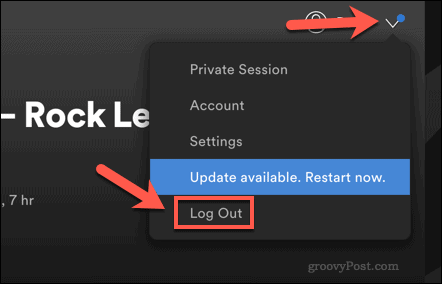
Выйдя из системы, войдите снова, используя данные своей новой учетной записи. В строке поиска вставьте первый Spotify URI значение, которое вы скопировали, затем нажмите введите ключ на клавиатуре.
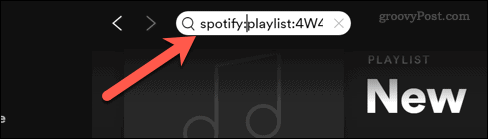
Появится список воспроизведения, в котором вы сможете воспроизводить, редактировать или удалять сохраненную музыку. Чтобы сохранить его в новой учетной записи, нажмите кнопку значок меню из трех точек сразу после Играть в кнопка. В меню выберите Сохранить в свою библиотеку вариант.
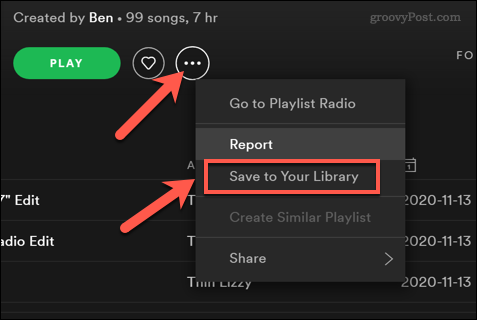
Это даст вам постоянный доступ к плейлисту из вашей старой учетной записи. Однако ваша новая учетная запись не будет владельцем плейлиста.
Копирование списков воспроизведения между учетными записями Spotify
При желании вы можете создать новый плейлист и скопировать в него песни из старого плейлиста. Это даст новой учетной записи полный контроль над списком воспроизведения, а вы сможете удалить его в будущем.
Для этого выберите песни, которые вы хотите скопировать, из списка воспроизведения, которым вы поделились, выполнив описанные выше действия. Вы можете сделать это, удерживая Сдвиг на клавиатуре и выбрав первый и последний элементы в списке воспроизведения, чтобы выбрать их все.
После того, как песни выбраны, щелкните их правой кнопкой мыши и нажмите Добавить в список воспроизведения> Новый список воспроизведения.
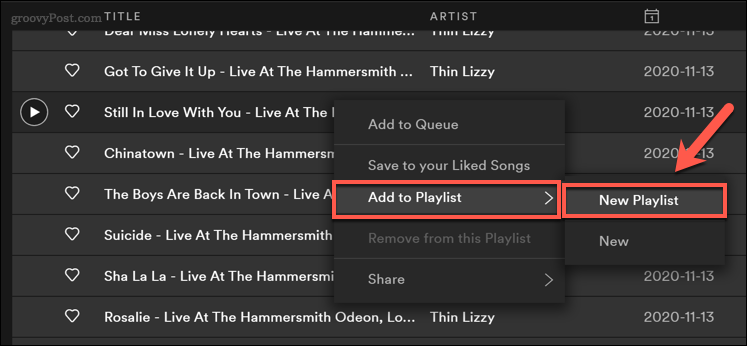
Будет создан новый плейлист для выбранных вами песен. После создания нового списка воспроизведения вы можете удалить старый список воспроизведения, щелкнув его правой кнопкой мыши и выбрав значок Удалить из вашей библиотеки вариант.
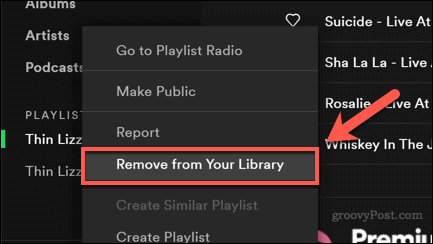
Во всплывающем меню нажмите Удалять чтобы подтвердить.
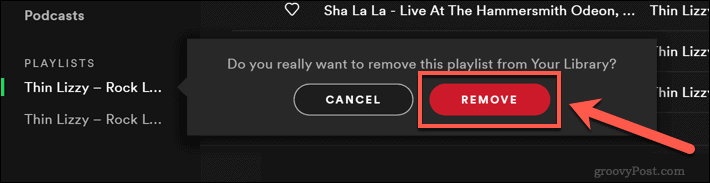
Повторите эти шаги для каждого списка воспроизведения, который хотите передать. Возможно, вам придется вернуться к своей предыдущей учетной записи и отключить Совместный плейлист возможность запретить другим пользователям играть или редактировать его.
Использование инструментов передачи списков воспроизведения для копирования списков воспроизведения Spotify в новую учетную запись
Хотя описанный выше ручной метод позволит вам копировать песни из старой учетной записи в новую, это может занять много времени. Это особенно верно, если вы переносите несколько плейлистов Spotify в новую учетную запись.
Если вы предпочитаете ускорить процесс, вы можете использовать онлайн-инструменты переноса плейлистов, чтобы скопировать плейлисты в новую учетную запись. Некоторые из них существуют, но одним из самых простых в использовании является SpotMyBackup. Это создает полную резервную копию ваших сохраненных плейлистов Spotify, которые затем можно импортировать в другую учетную запись.
Создание резервной копии списка воспроизведения Spotify с помощью SpotMyBackup
Для начала отправляйтесь в Сайт SpotMyBackup и войдите, нажав Войти через Spotify кнопка.
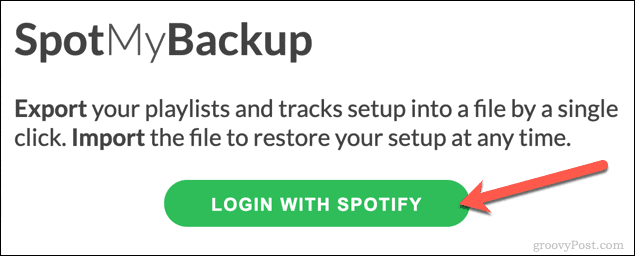
Вам нужно будет разрешить SpotMyBackup доступ к вашей учетной записи Spotify. Это совершенно безопасно, но если вы не уверены, вы можете закрыть доступ позже.
Во всплывающем окне Spotify в окне, войдите в свою старую учетную запись пользователя, затем нажмите Согласны чтобы дать правильный доступ.
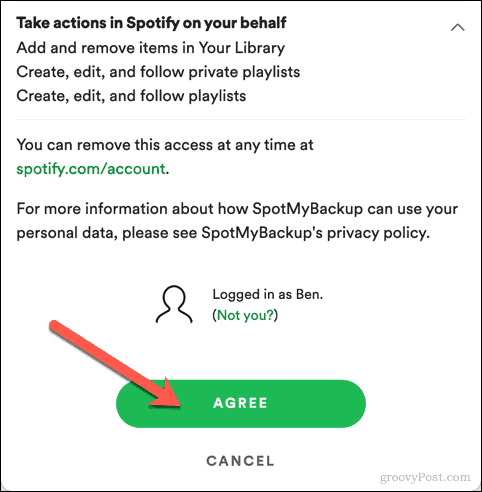
После авторизации SpotMyBackup немедленно начнет сопоставлять песни, исполнителей и плейлисты, которые вы сохранили в своей учетной записи. По завершении процесса нажмите кнопку Экспорт возможность загрузки файла резервной копии.
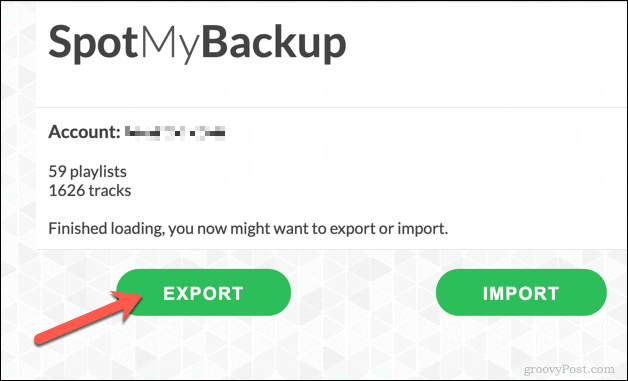
Файл резервной копии (в JSON формат) будет содержать список песен, плейлистов и других данных из вашей старой учетной записи.
Импорт резервной копии плейлиста Spotify с помощью SpotMyBackup
После того, как вы загрузили резервную копию Spotify с помощью SpotMyBackup, обновите страницу и нажмите Войти через Spotify снова, войдя в систему с вашим данные новой учетной записи.
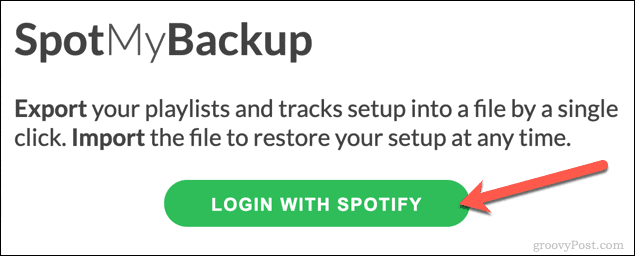
Повторите процесс, чтобы предоставить SpotMyBackup доступ к вашей учетной записи Spotify. Как и раньше, вы можете удалить этот доступ позже.
После утверждения SpotMyBackup начнет сканирование вашей новой учетной записи. нажмите импорт После завершения этого процесса выберите сохраненный файл резервной копии JSON для загрузки.
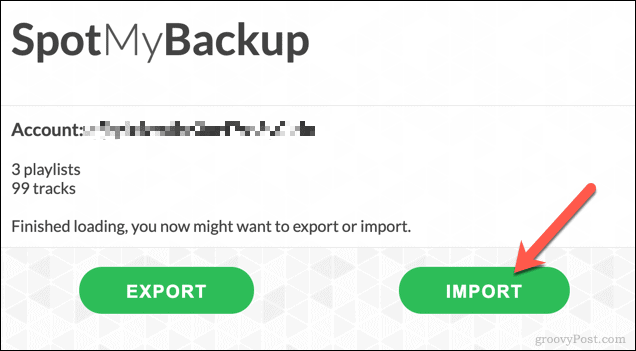
Чтобы загрузить файл, нажмите кнопку Выбрать файл вариант.
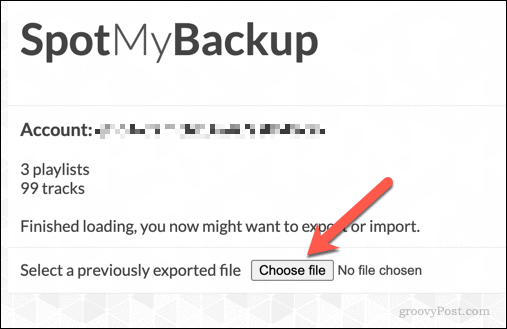
Используя загруженный файл в качестве руководства, SpotMyBackup автоматически скопирует песни, плейлисты и другие сохраненные данные в вашу новую учетную запись. Они появятся в вашей учетной записи, как только процесс будет завершен.
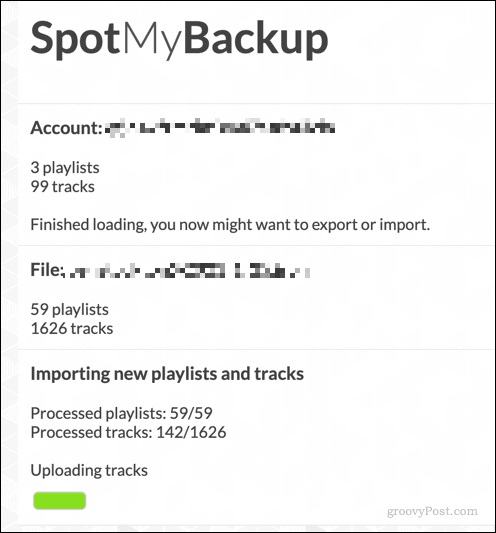
Удаление доступа к SpotMyBackup
После того, как вы скопировали свои плейлисты в новую учетную запись, вы можете удалить доступ SpotMyBackup к своей учетной записи, перейдя в Страница обзора учетной записи Spotify.
в Программы раздел, нажмите Удалить доступ вариант рядом с SpotMyBackup листинг.
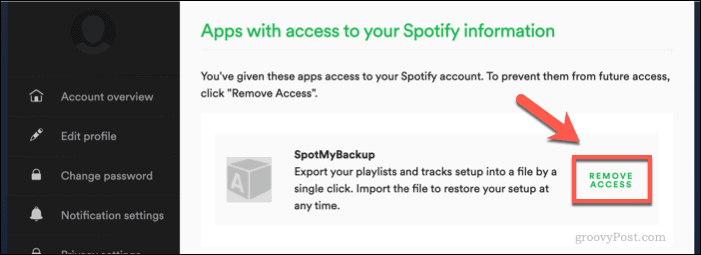
Хотя это не обязательно, удаление доступа SpotMyBackup к вашей учетной записи Spotify является хорошей практикой, чтобы гарантировать, что только основные приложения имеют доступ к вашей учетной записи. Однако, если вы решите снова использовать приложение в будущем, вам придется повторить эти шаги, чтобы предоставить (а затем отозвать) доступ.
Наслаждайтесь потоковой передачей музыки с помощью Spotify
Если вы переносите плейлисты Spotify в новую учетную запись, вы начинаете с чистого листа. Музыка, которую вы слушаете (включая перенесенные вами плейлисты), будет той музыкой, которую Spotify будет рекомендовать вам в будущем. Если хотите, можете добавьте свою собственную локальную музыкальную коллекцию в Spotify для воспроизведения ваших любимых треков и исполнителей, используя локальные файлы без подключения к Интернету.
В Spotify есть музыка для всех, но если вы заметите что-то, что вам не нравится, вы можете запретить артистам играть чтобы их не рекомендовали вам в будущем.
