Как исправить неработающие элементы реестра в Windows 10
Microsoft Windows 10 Windows Герой / / February 27, 2021
Последнее обновление

Реестр Windows - это сложная база данных настроек, которая, если ее оставить без обслуживания, может заполниться поврежденными или потерянными записями реестра. Каждый раз, когда вы обновляете Windows или удаляете старое программное обеспечение, могут начать накапливаться отсутствующие или поврежденные элементы реестра. Это может повлиять на производительность вашей системы, особенно если ваш компьютер ищет важную системную запись, которую он не может найти или которая была повреждена.
Большинству пользователей никогда не понадобится доступ к реестру Windows, но почти все службы Windows и сторонние приложения требуют, чтобы реестр работал. Вам, как нервному центру операционной системы Windows, необходимо следить за тем, чтобы реестр Windows содержался в хорошем состоянии.
Это включает в себя выяснение того, как исправить поврежденные элементы реестра в Windows 10, когда они появляются. Есть несколько способов сделать это - вот как.
Восстановить резервную копию реестра
Если вы занимаетесь обслуживанием Windows, возможно, вы уже сделали резервное копирование реестра Windows перед. Это позволит вам быстро восстановить реестр Windows с помощью этого важного файла резервной копии.
Однако, если вы ранее не создавали резервную копию реестра Windows, вы не сможете воспользоваться этим методом.
Резервная копия реестра Windows доступна как .reg файл. Если он у вас есть, дважды щелкните файл в проводнике Windows. Это проинструктирует редактор реестра (regedit), чтобы открыть и восстановить файл.
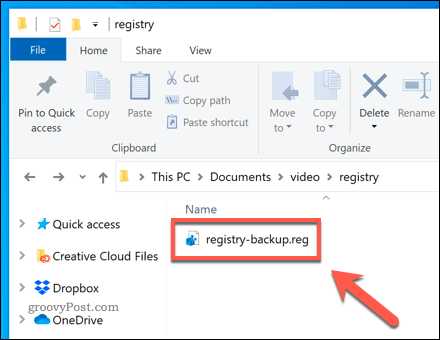
в Редактор реестра подтвердите, что хотите восстановить реестр Windows, нажав кнопку да вариант.
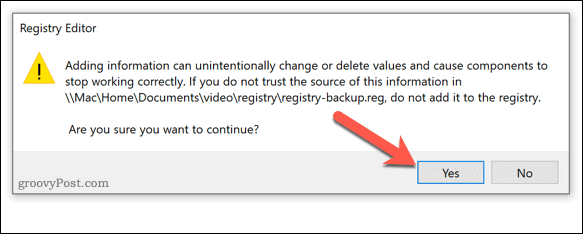
Это может занять некоторое время, в зависимости от размера вашего файла. После восстановления перезагрузите компьютер. Любые поврежденные записи реестра Windows должны быть исправлены, но это зависит от того, были ли повреждены записи в вашем последнем файле резервной копии.
После того, как вы восстановили реестр Windows, обязательно сделайте дополнительную резервную копию, чтобы убедиться, что вы сможете восстановить ее в будущем.
Запуск автоматического восстановления Windows для устранения проблем с реестром
В отличие от предыдущих версий, в Windows 10 есть несколько полезных инструментов для автоматического восстановления системы. Одним из таких инструментов является Автоматический ремонт инструмент, который попытается исправить любые очевидные проблемы с вашей системой. Это включает в себя поврежденные записи системного реестра, но может не исправлять записи для сторонних приложений.
Чтобы запустить это, откройте Настройки Windows меню, щелкнув правой кнопкой мыши меню Пуск и выбрав Настройки вариант.
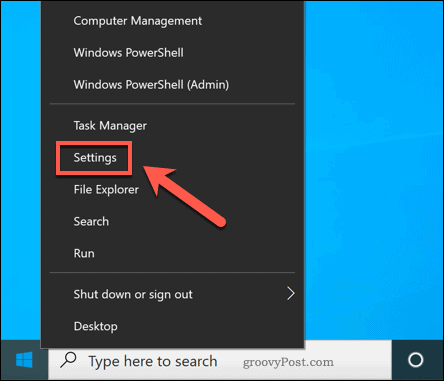
в Настройки Windows меню, нажмите Обновление и безопасность> Восстановление. Оттуда нажмите Перезагрузить сейчас под Advanced Setup вариант.
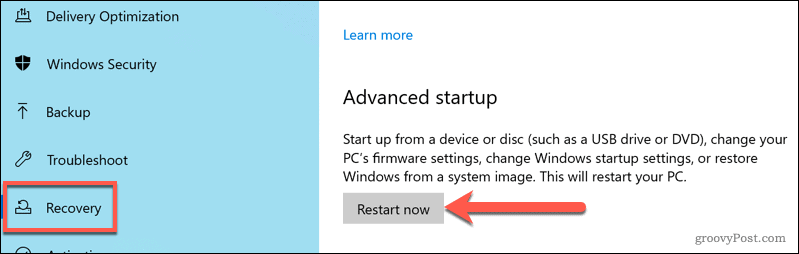
Windows перезагрузится в Выберите опцию Меню загрузки. Нажмите Устранение неполадок> Дополнительные параметры> Восстановление при запуске, а затем войдите в систему, используя свою локальную учетную запись или учетную запись Microsoft, когда получите указание.
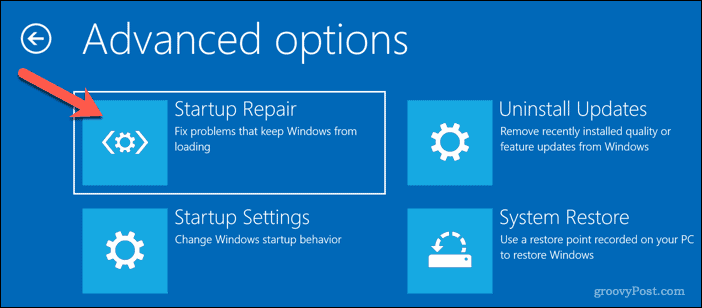
После входа в систему Windows автоматически начнет процесс автоматического восстановления. Если он обнаружит какие-либо проблемы с вашей системой, он их исправит. Однако вам может потребоваться дальнейшее обслуживание, чтобы исправить поврежденные элементы реестра для сторонних приложений.
Использование средства проверки системных файлов для восстановления системных файлов
Поврежденный реестр может указывать на другие проблемы с установкой Windows, включая отсутствующие или поврежденные системные файлы. Если вы хотите решить проблему, вы можете использовать Инструмент проверки системных файлов (SFC). Это автоматически восстанавливает ваши системные файлы и все записи системного реестра Windows, чтобы восстановить здоровье вашего ПК.
Чтобы запустить инструмент SFC, щелкните правой кнопкой мыши меню Пуск и выберите Windows PowerShell (администратор) вариант.
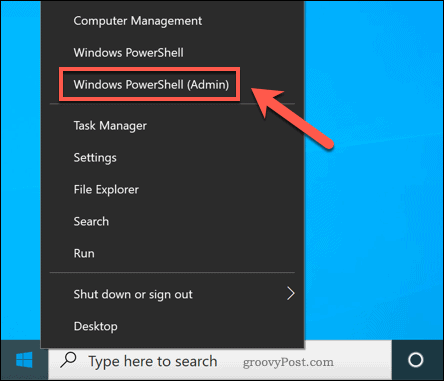
В новом Окно Windows PowerShell, тип sfc / scannow и нажмите войти для запуска команды.
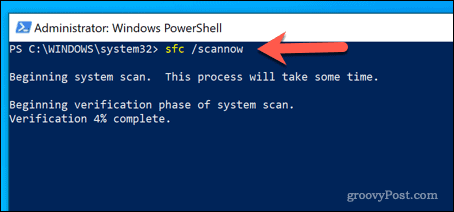
Инструмент SFC проверит ваш компьютер на наличие ошибок. Если какие-либо файлы отсутствуют или повреждены, он восстановит их автоматически (где это возможно).
Использование очистителя реестра
Справедливо сказать, что приложения для очистки реестра, такие как CCleaner, имею немного плохую репутацию. Для большинства пользователей они являются решением проблемы, связанной с ненужным внесением изменений в реестр Windows без четких инструкций или мер безопасности.
Мы хотели бы подчеркнуть, что изменение реестра Windows с помощью приложений для очистки реестра не требуется для большинства пользователей. Они предлагают мало преимуществ для пользователей со здоровыми записями в реестре, но включают в себя большие риски, особенно если вы удалите неправильные записи со своего компьютера. Перед использованием очистителя реестра убедитесь, что вы резервное копирование реестра Windows вручную прежде чем вы начнете.
Если вы хотите проверить записи реестра с помощью CCleaner, откройте приложение на своем ПК. От Реестр , выберите элементы, которые нужно проверить, затем нажмите Сканировать на наличие проблем вариант.
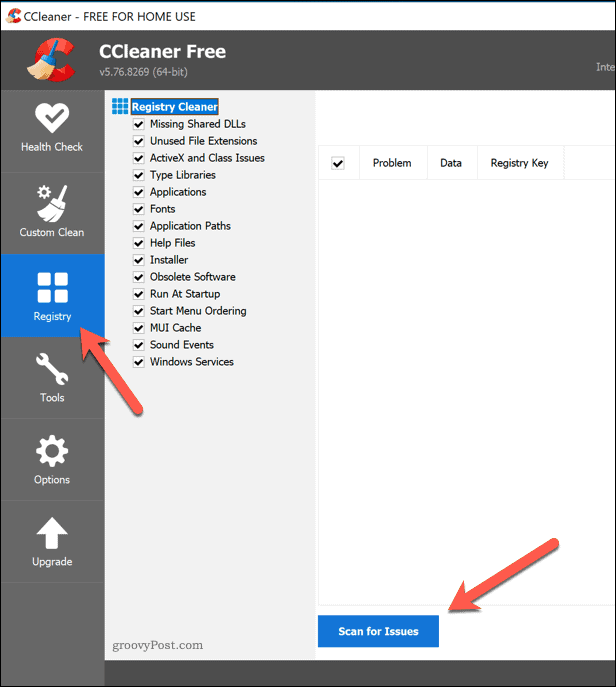
После завершения сканирования просмотрите элементы и выберите те, которые хотите удалить, нажав кнопку Просмотрите выбранные вопросы вариант.
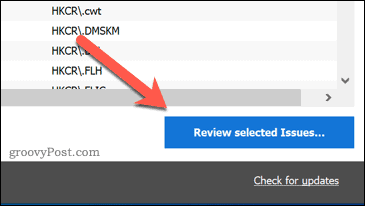
CCleaner спросит вас, хотите ли вы сначала создать резервную копию реестра Windows. Выбирать да сделать это.
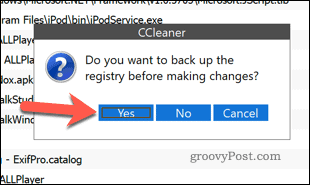
Во всплывающем окне вы можете просмотреть каждую проблему и выбрать Исправить проблему починить это. Или нажмите Исправить все выбранные проблемы к разрешить CCleaner для автоматического решения любой найденной проблемы.
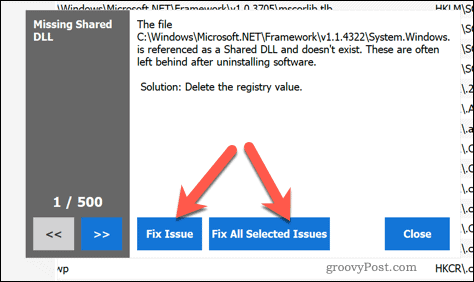
После устранения проблем перезагрузите компьютер, чтобы убедиться, что изменения не повлияли на его производительность.
Сброс Windows 10
К сожалению, если реестр Windows поврежден и не подлежит восстановлению, и у вас нет готовой резервной копии, единственный вариант - подумать о сбросе Windows 10. Это включает в себя восстановление Windows до настроек по умолчанию, что дает вам чистую установку без хлопот переустановка Windows полностью.
Однако сброс Windows может привести к потере ранее установленных приложений, настроек, персонализации и многого другого. Если можете, убедитесь, что вы сделайте резервную копию ваших файлов прежде чем вы начнете.
Чтобы сбросить Windows 10 (и если ваш компьютер не может загрузиться в Windows с поврежденным реестром), вам необходимо загрузиться в Расширенные опции меню. Вы можете принудительно перезагрузить компьютер и нажать кнопку F11 или же F8 (в зависимости от вашей системы) до появления вращающегося курсора.
В качестве альтернативы, принудительно перезапустите Windows во время процесса загрузки как минимум дважды - Windows автоматически загрузит меню дополнительных параметров. в Расширенные опции меню выберите Устранение неполадок> Сбросить этот компьютер.
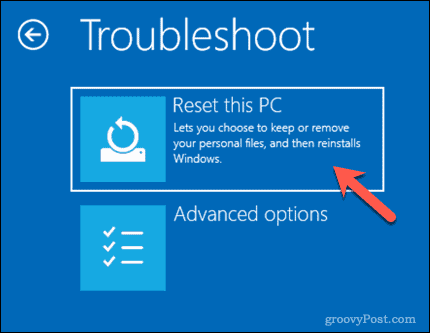
Вам нужно будет решить, хотите ли вы сохранить файлы или стереть данные с компьютера во время сброса, поэтому выберите один из предложенных вариантов.
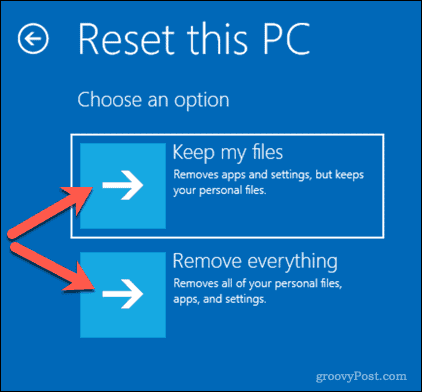
После того, как процесс сброса начнется, его нельзя будет остановить, и для его завершения потребуется некоторое время. После завершения на вашем ПК с Windows будет восстановлен реестр Windows, но вам потребуется настроить Windows снова потом.
Правильное восстановление реестра Windows
Реестр Windows - это иерархическая сеть настроек, повреждение которых может вывести из строя ваш компьютер. Используя описанные выше действия, вы сможете исправить неработающие элементы реестра в Windows 10. Вы можете подготовиться к худшему, сделав резервную копию записей реестра, что позволит вам выполнить восстановление из резервной копии в будущем.
Если вы считаете, что приложение вносит слишком много изменений в ваш реестр, вы можете найти изменения в реестре с помощью таких приложений, как CRegistry Comparison. Если ваш компьютер действительно не справляется, вы всегда можете использовать специальное программное обеспечение, такое как Revo Uninstaller, чтобы поддерживать чистоту записей реестра, когда вы удалить программное обеспечение в Windows.



